系统因为出现问题导致崩溃,无法进入到系统中。在这种情况下无法进入系统,也没有光驱,应该怎么进行修复呢?其实,只要制作U盘启动盘,使用U盘进行一键重装系统即可解决。下面就让小编以云骑士装机大师为例,给大家带来系统崩溃U盘一键重装系统教程。U盘一键重装系统相关教程推荐>>U盘一键重装系统图文教程
准备:
一个8G以上的U盘
一台能够正常联网的电脑
使用云骑士前关闭杀毒软件和防火墙
一、打开浏览器,在官网下载云骑士装机大师,然后打开运行。插入U盘,在云骑士装机大师的软件界面中,点击“U盘启动”选项下的“U盘模式”。
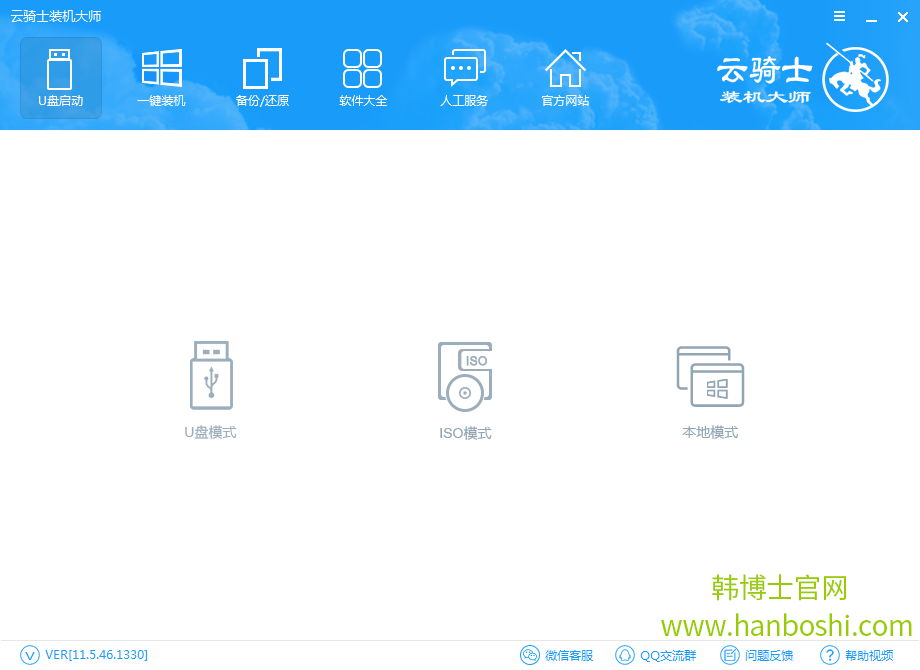
二、勾选U盘,然后点击“一键制作启动U盘”,进行PE版本的选择。云骑士装机大师制作U盘内的PE系统有两种,一种是适合普通用户使用的初级版,另一种是功能更加丰富且可以联网的高级版。小编在此推荐制作高级版,在重装出现问题时可以通过网络进行远程协助。
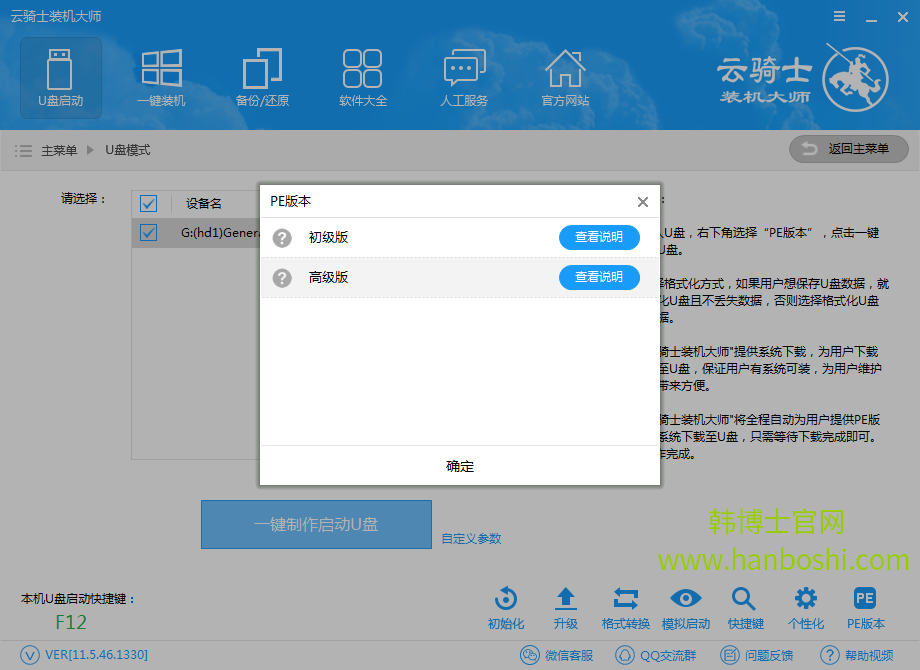
三、在进行制作U盘启动盘时,都会对U盘进行格式化。而云骑士可以格式化U盘且不丢失数据,在U盘启动盘制作完成后将数据还原。此外,韩博士可以制作xp、win7、win8、win10多种系统的启动U盘,分为微软官方原版和GHOST版两种,用户可以根据自己的需求和喜好选择制作启动U盘。小编在此推荐制作GHOST版的win7系统,安装快速,自带激活。
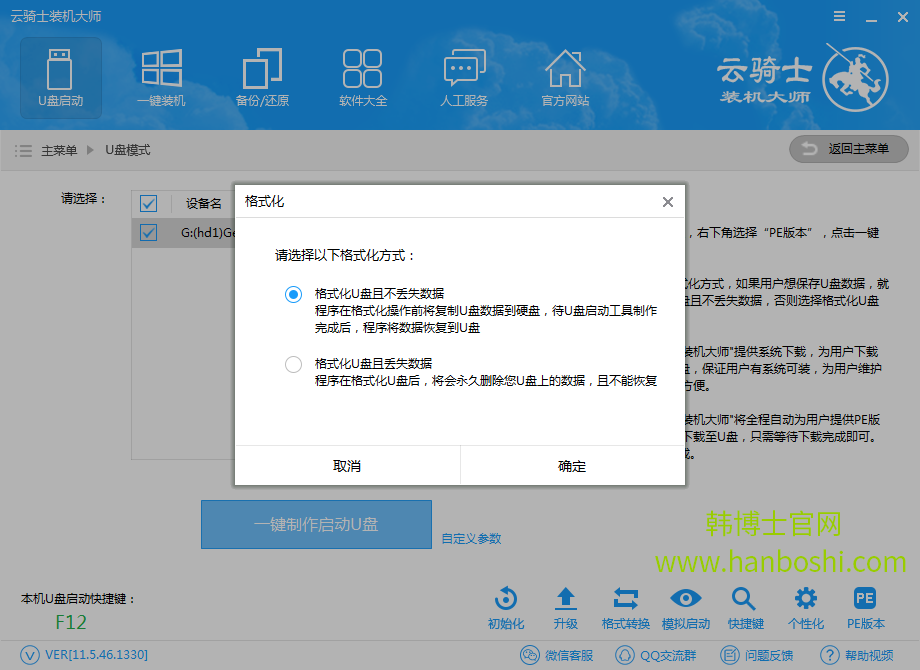
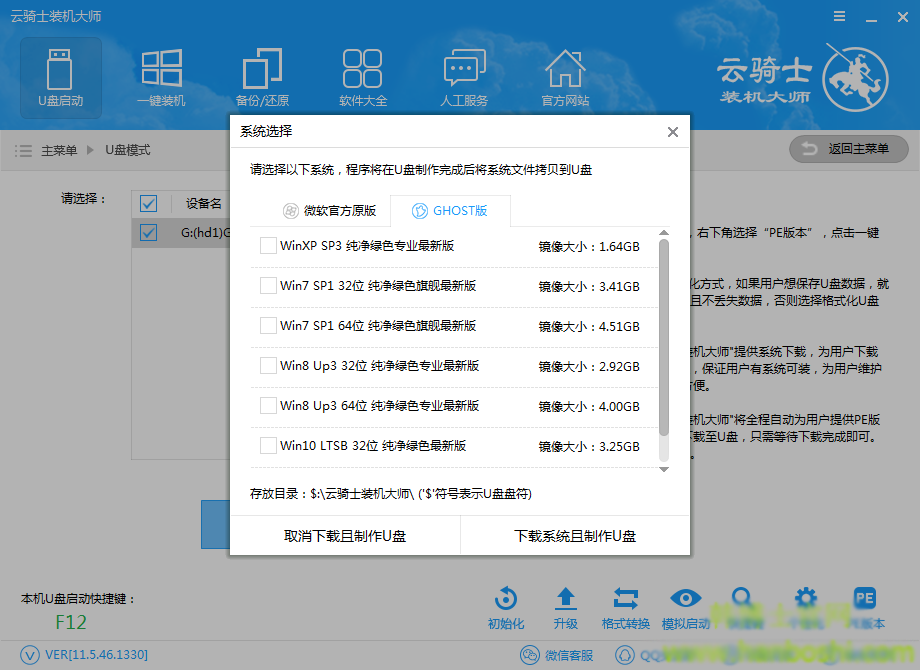
四、接下来云骑士装机大师就会为我们下载系统,并制作启动U盘。U盘制作完成后,插入系统崩溃的电脑,在开机画面时按住U盘启动快捷键,通过将U盘设置为BIOS第一启动项,进入到U盘内的PE系统。如果不知道电脑的U盘启动快捷键,可以到韩博士官网(www.hanboshi.com)进行查看。一键重装系统工具精选>>韩博士装机大师


五、进入到PE系统后,会自动弹出云骑士装机工具,若没有弹出在桌面打开即可。选中U盘内的系统,选择要安装到的分区,点击“安装系统”,云骑士就会将系统文件安装到指定的分区内。
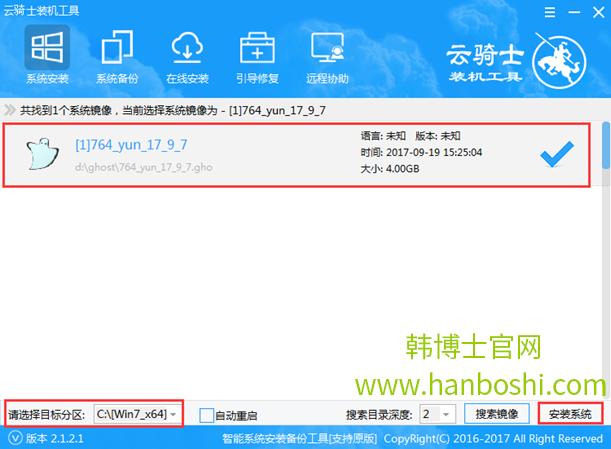
六、系统安装完成后,记得拔掉U盘,然后重启电脑。第一次进入系统会进行环境部署,安装对应的驱动程序。部署完成后即可进入到系统中,正常使用操作系统。

以上就是小编给大家带来的韩博士教你系统崩溃U盘一键重装系统。在系统崩溃无法进入系统时,使用U盘进行重装系统是很普遍的做法。制作启动U盘,还可以选择韩博士装机大师,方便快捷进行一键重装。

