在科技迅速发展的今天,笔记本电脑已经被普遍应用了。但是有时候电脑用久了,缓存的数据多了,运行速度就变慢了。这时候我们一般都会采取重装系统的方法,也有很多电脑小白不会重装系统,今天小编就来教你一招,如何用韩博士中最简单的在线重装方法重装笔记本win10系统。
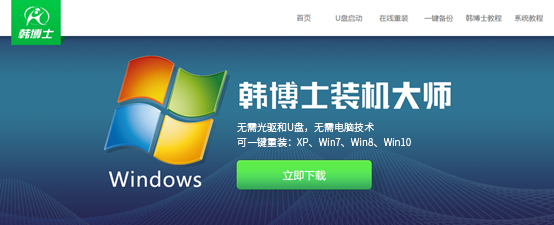
韩博士怎么在线重装笔记本win10系统
一、 准备工作
一台正常联网的电脑以便下载系统文件;
从官网上下载韩博士一键装机大师
二、 具体步骤
1. 在打开“韩博士装机大师”之前,把所有的杀毒软件关闭,避免杀毒软件误认为是病毒,对系统文件进行拦截,导致重装失败。
2. 双击打开韩博士,来到韩博士界面后,选择“一键装机”模块下的“开始重装”。
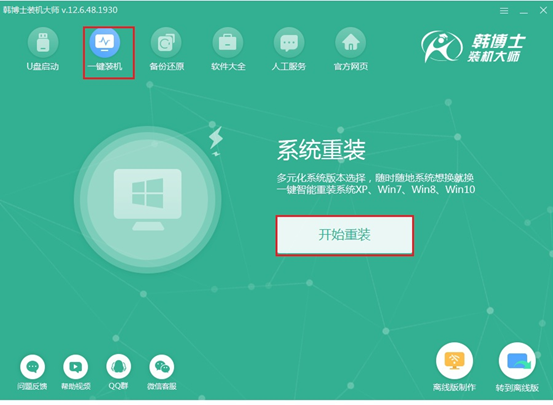
3. 此时韩博士会对电脑进行环境检测。检测之后韩博士会在界面中显示出本地电脑的配置信息,点击“下一步”操作。
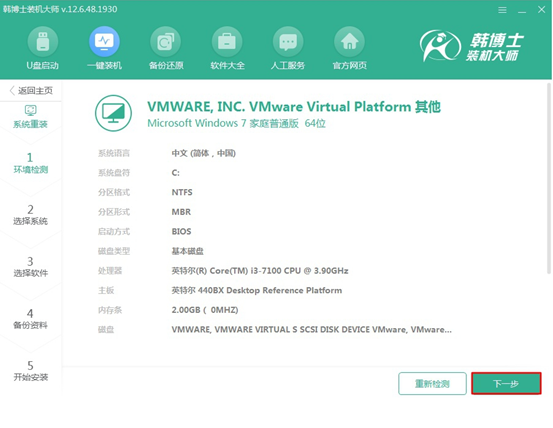
4. 选择系统下载。韩博士十分体贴地为我们提供了微软官方原版的windows版本,包括最经典的XP系统甚至是最新版的win10系统也是一应俱全。在此小编选择的是win10 64位家庭版系统文件,点击“下一步”。
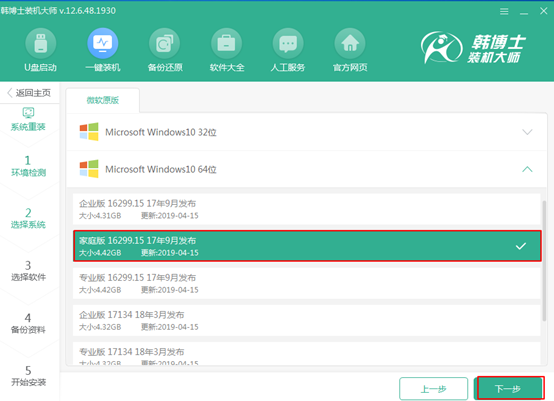
5. 选择安装软件界面。在这个界面韩博士十分人性化地为我们推荐了需要用到的软件,一般都是我们常用的。所以在这个界面我们可以勾选需要下载的软件后点击“下一步”,等系统安装成功后韩博士会为我们安装勾选的软件,无需在浏览器中再次下载。
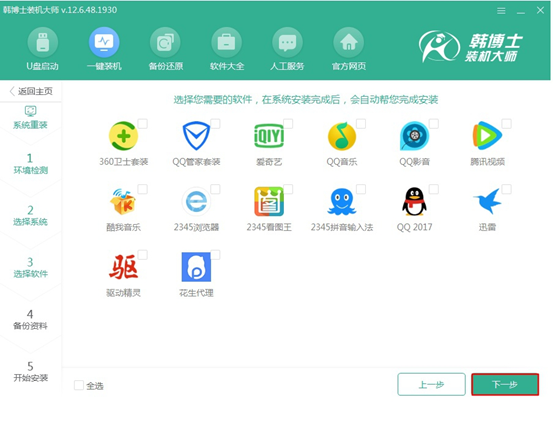
6. 选择备份文件。这时候来到文件备份界面,因为在重装系统的时候会格式化系统盘上的数据,所以一些重要的文件肯定是需要进行备份的了。这个时候我们就可以勾选需要备份的文件,系统重装后对文件进行还原操作,最后点击“开始安装”。
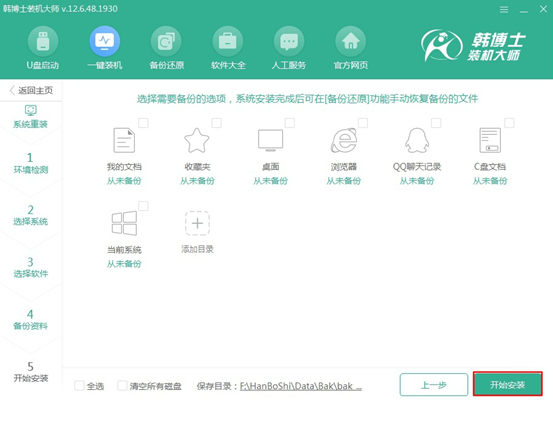
7. 开始下载系统文件。下载的过程有点长,因为资源文件太大,所以花费的时间会多一点。这时候就需要小伙伴们耐心等待一丢丢的时间即可,也可以离开做其他事,但不能进行断电或者强制关机等操作!
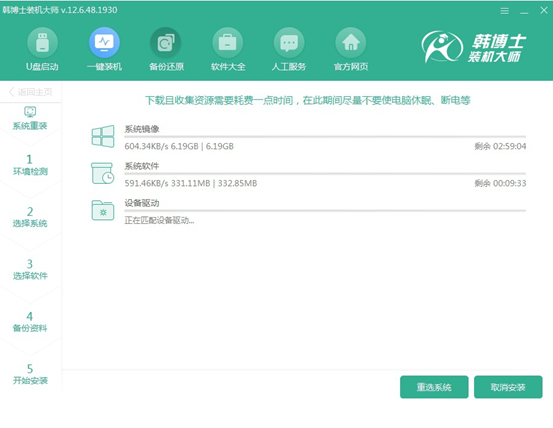
8. 文件下载完成后,韩博士会对电脑进行部署安装。
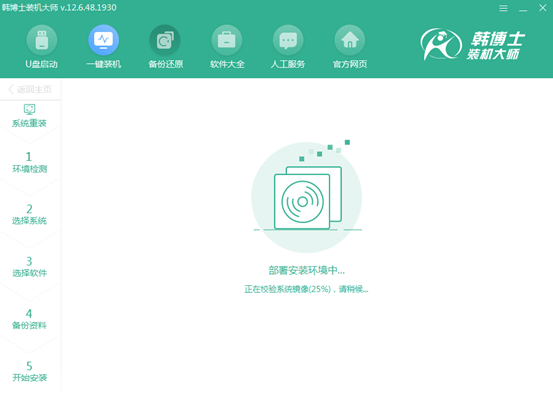
部署完成后电脑会自行重启,也可以手动选择重启。
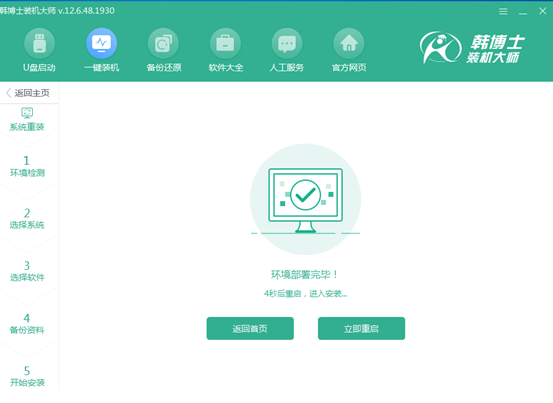
9. 重启完成后出现windows启动管理器界面,默认选择韩博士PE系统进入,但如果无法自动进入,就请大家手动选择进入。
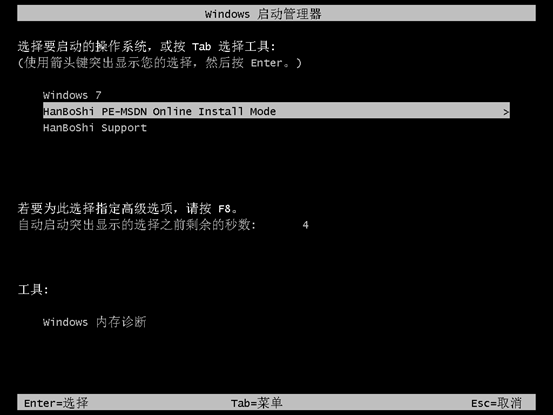
10.成功进入韩博士PE系统之后,在PE桌面会自动弹出“韩博士装机工具”,如果没有自动弹出就重回桌面手动选择进入。此时韩博士为我们自动安装系统,我们只需要耐心等待安装完成即可。
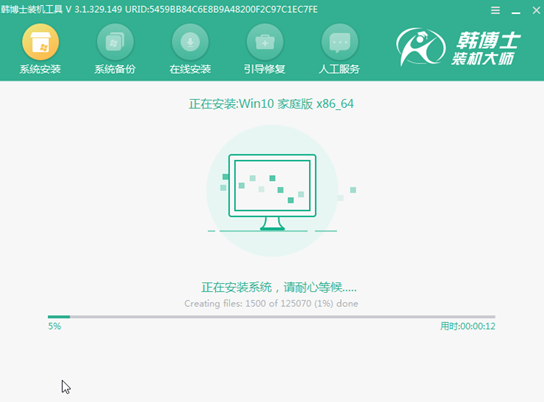
安装界面显示100%时,韩博士弹出重启界面,可手动点击“立即重启”或等待电脑自行重启。这时候需要拔掉一切外界设备,比如u盘才可以进行重启。
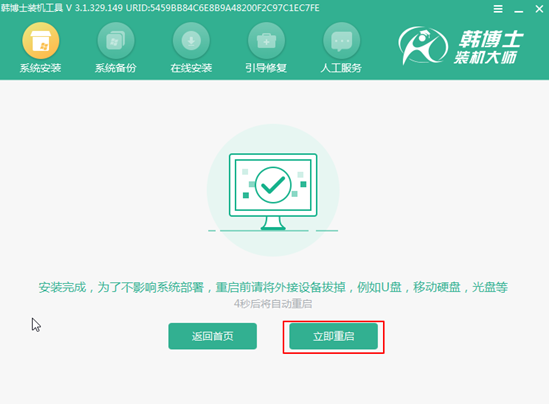
11.经过多次重启部署安装之后,电脑会进入全新的win10桌面系统。这时候win10系统重装完成!
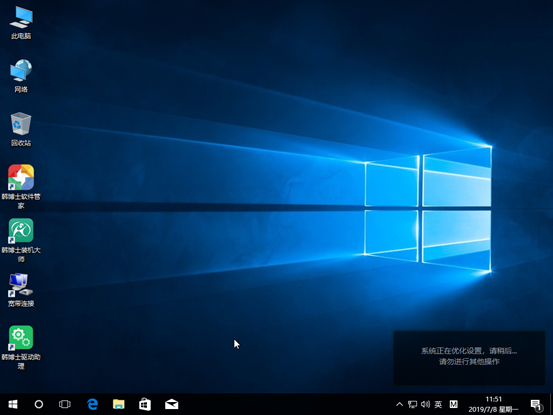
以上就是本次小编为大家带来的笔记本电脑重装win10系统的教程了,是不是特别简单呢?

