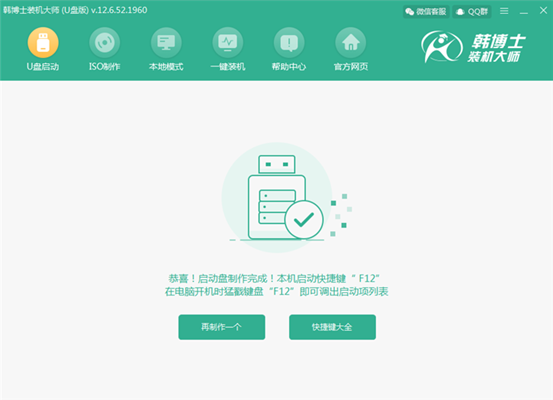经过前面的教程介绍,相信很多小伙伴都知道启动盘可以用来重装系统,也可以进入PE桌面对电脑进行分区。如果想要重装win8系统的小伙伴们,也可以制作win8系统的启动U盘,进入PE系统。但是你知道如何制作吗?不要紧张,小编今天就为大家带来一篇笔记本制作win8系统启动U盘的教程。
小编有话说:在制作启动盘的时候,我们要提前下载韩博士装机大师软件,打开软件之前提前关闭包括系统防火墙在内的所有的杀毒软件。
具体方法
1. 提前准备好一个内存容量足够大的U盘以便于下载系统文件(建议使用8或大于8G的U盘)。将U盘插入电脑后,双击打开韩博士,点击“U盘启动”。
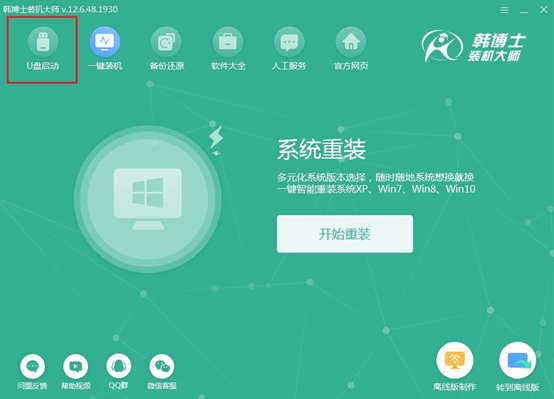
2. 在接下来的界面中,选择“+”添加需要下载的系统文件。
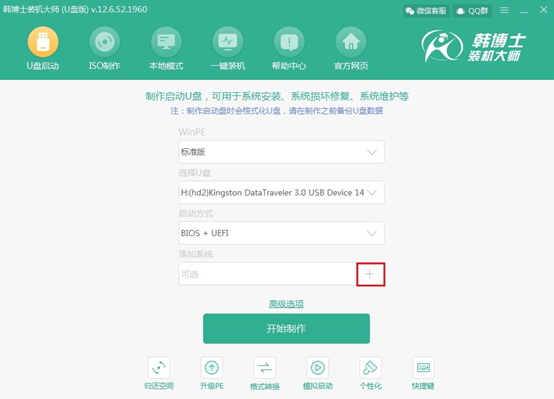
3. 在弹出的窗口中开始选择系统文件进行下载。选中文件后,点击“选择”继续操作。
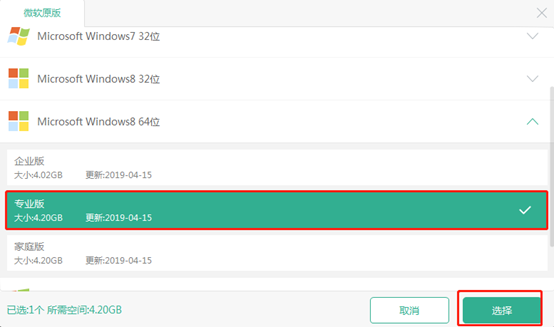
这时候直接回到U盘启动的界面,点击“开始制作”启动盘。
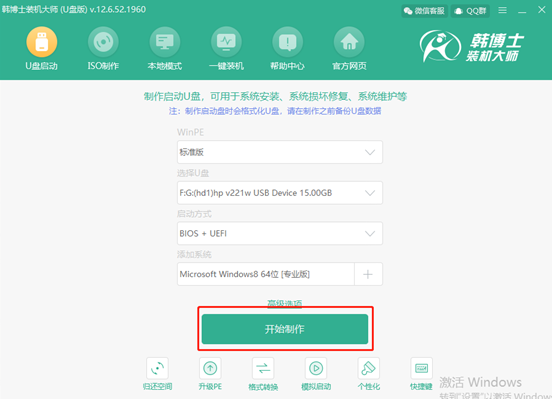
4. 制作PE启动盘的时候,整个过程中会把所有的U盘文件格式化,那么在制作之前可以先备份好重要的数据文件,接着点击“确定”。
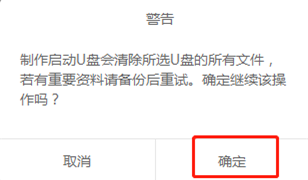
韩博士进入自动下载文件的状态,我们只需要等待片刻就行。
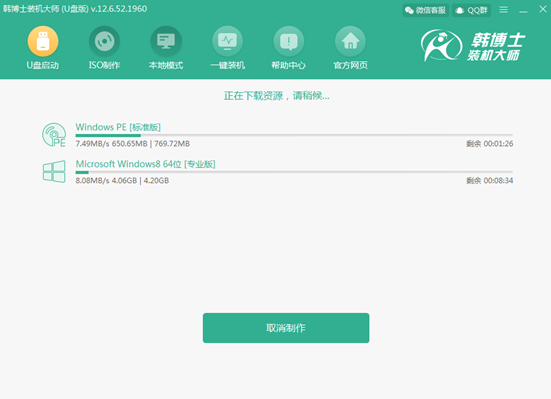
5. 经过一段时间的等待,韩博士将系统文件下载完成,进入制作启动盘的界面。因为系统文件过大,所以在制作的时候就比较慢,需要较长的时间。制作的过程小伙伴们可以离开一段时间,韩博士会自动进行制作。
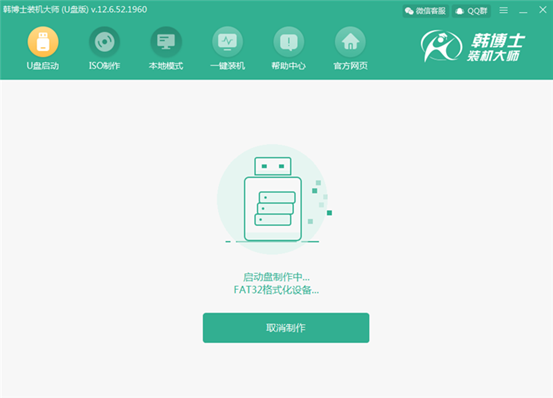
经过一段时间等待,韩博士成功制作好U盘启动盘,我们可以在弹出的预览窗口点击“启动预览”进行测试是否制作成功。
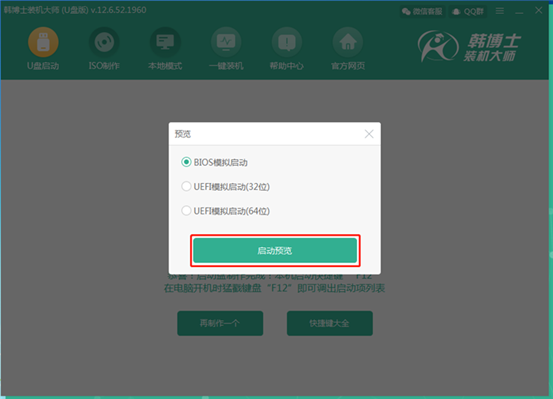
6. 这时候如果电脑屏幕上弹出韩博士PE菜单选择项界面,证明U盘制作成功。
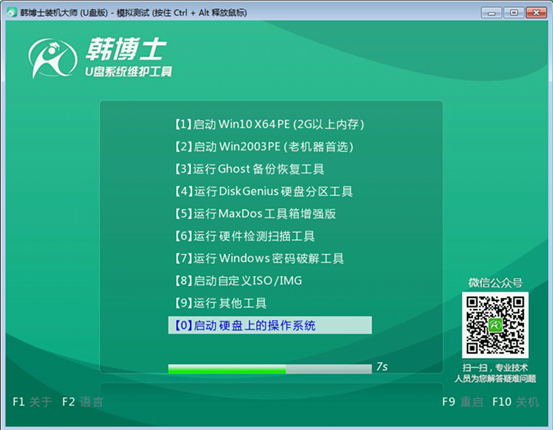
测试完成后我们将此窗口关闭,韩博士会提示我们本机快捷键是哪个。也可以点击“快捷键大全”进行查看,之后就可以通过快捷键进入PE桌面对电脑进行重装。