现在用U盘重装电脑系统已经是一种很流行的方式了。因为可以随身携带,多次重装,彻底解决了电脑连桌面都进入不了的尴尬情况。U盘重装系统首先要有一个U盘启动盘,我们可以自己网上下载系统镜像进行制作。如果你还学不会的话,今天小编就带你来学习一下怎么制作U盘启动盘,然后重装电脑win7系统。
U盘重装电脑win7系统具体步骤
一、准备工具
1. 韩博士装机大师
2. 一个8G以上的U盘(建议使用)
3. 一台正常联网的电脑
二、具体步骤
1.在韩博士装机大师官网上下载韩博士软件,打开韩博士之前,提前关闭所有的杀毒软件。
2.将U盘插入电脑,打开软件后在界面中点击“U盘启动”。
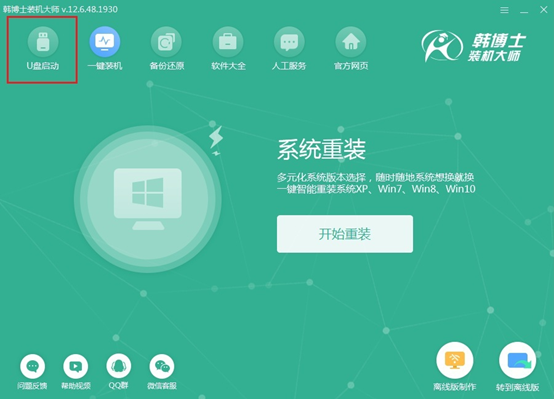
在界面中点击“+”选择需要下载的系统文件,小编就直接选择win7旗舰版文件。
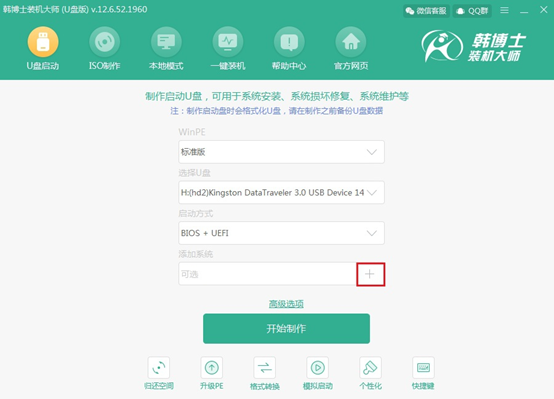
4. 选择好需要安装的系统文件之后,再次确认无误后点击“开始制作”。
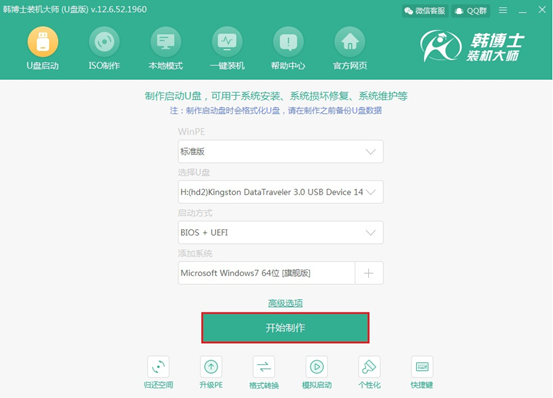
因为制作U盘启动盘的时候会把U盘中的文件进行格式化,所以需要提前备份好文件,直接点击“确定”进行下一步操作。
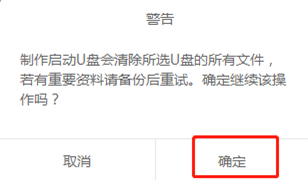
5. 韩博士装机大师开始自动为我们下载系统文件,只需要耐心等待片刻即可。
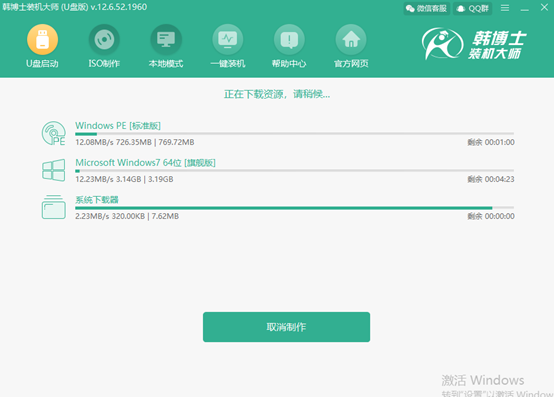
经过一段时间系统文件下载完成之后,开始进入启动盘制作过程。
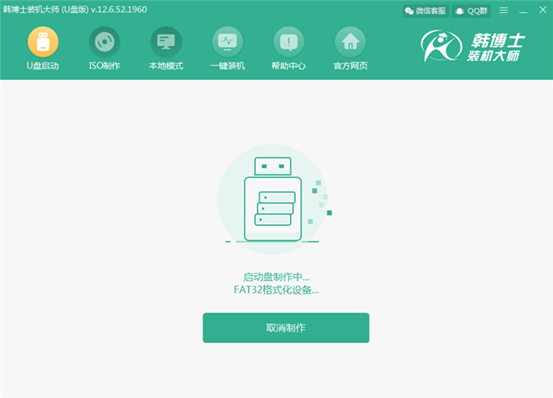
6. 制作启动盘的过程中需要的时间比较长,所以请大家耐心等待。启动盘制作成功之后韩博士弹出“预览”窗口,点击“启动预览”进行测试启动盘是否成功制作。
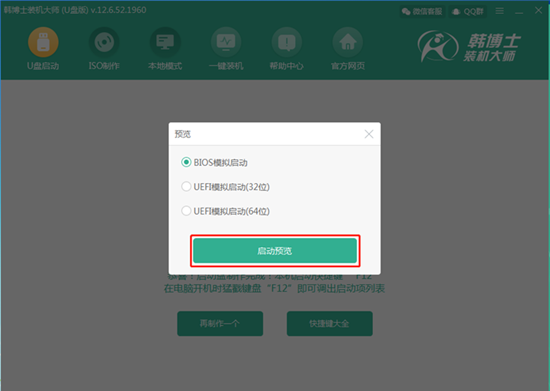
如果电脑屏幕上出现了以下的测试界面,这个时候的启动盘已经成功制作。
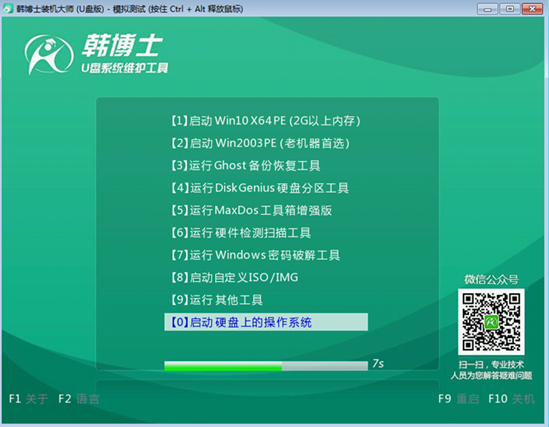
将测试窗口关闭之后,韩博士会弹出界面提示我们本机的快捷启动键是哪个,或者点击“快捷键大全”进行查看。
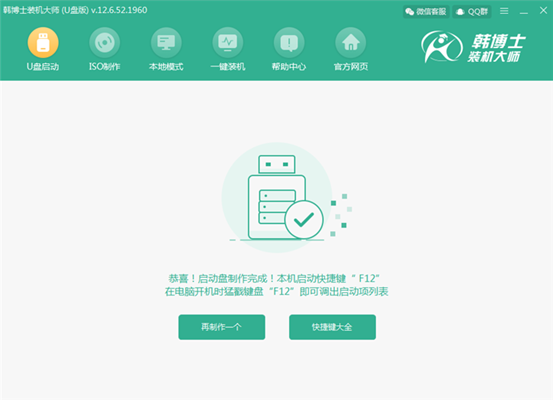
7. 启动盘成功制作之后,将U盘插入电脑后重启电脑。当屏幕上出现开机界面后猛戳快捷键,使用电脑键盘中的“↑”和“↓”移动选择带有“usb”字样的选项,按“enter”键进入。

出现韩博士U盘系统维护工具界面之后选择第一项进入。
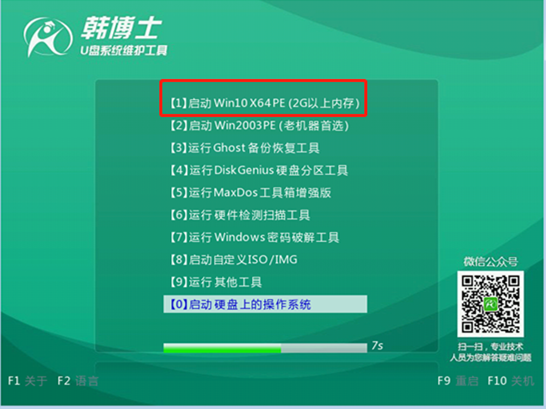
8. 成功进入PE桌面后,韩博士装机大师会检测到U盘中的系统文件,随后在对应的系统后点击“安装”继续操作。
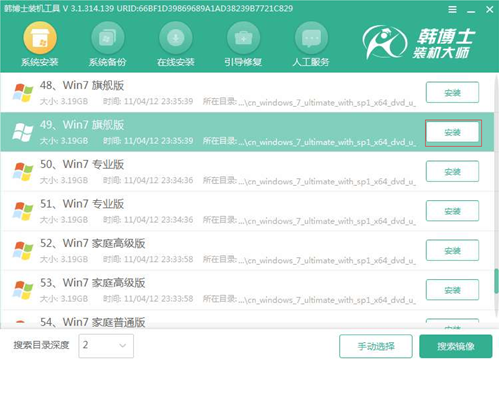
将系统文件的位置选择好之后点击“开始安装”。
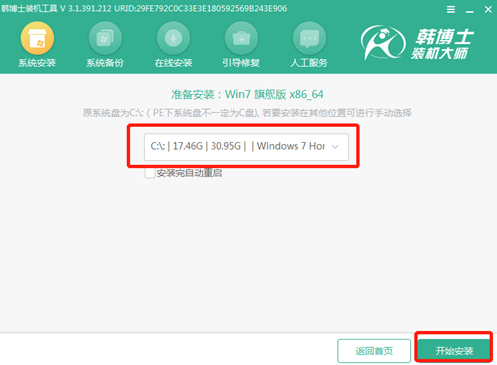
9. 确认系统文件存放位置之后,在弹出的提示窗口中点击“确定”。
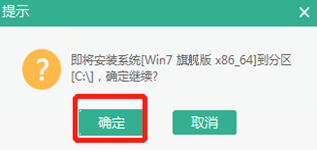
韩博士开始进入安装系统文件的状态,此过程无需任何操作。
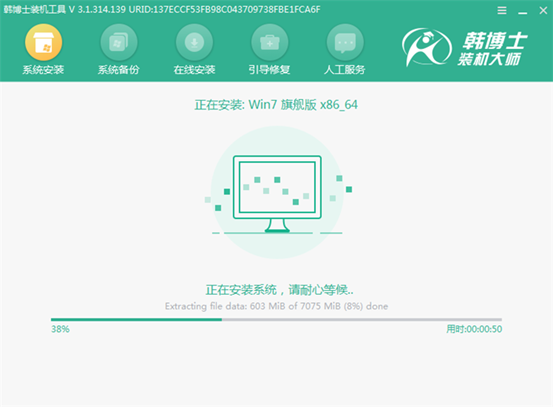
10.经过一段时间的等待,系统安装完成。此时需要重启电脑,经过多次的重启部署安装,最后会直接进入win7桌面,系统安装成功。这个时候我们可以继续留着启动U盘,如果刚好碰到电脑无法进入桌面时就可以直接用U盘重装系统。


