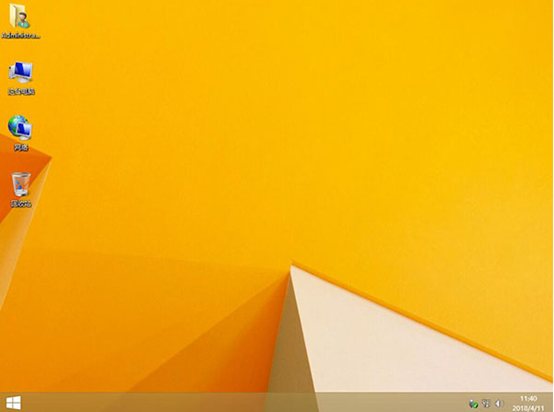韩博士装机大师为我们提供了很多种重装系统的方式,但是很多人最钟意的还是在线重装。估计在线重装在其他的方式中已经是身居高位了,虽然是很多人都知道的一种重装方式,但是小编还是要再啰嗦一次,今天就分享一篇台式电脑如何在线进行重装win8系统的详细教程吧。
准备工具
1. 韩博士装机大师
2. 一台正常联网的电脑
具体重装步骤
1. 在韩博士装机大师官网上下载韩博士软件,提前将所有杀毒软件关闭后,双击打开韩博士界面,选择“一键装机”下的“开始重装”。
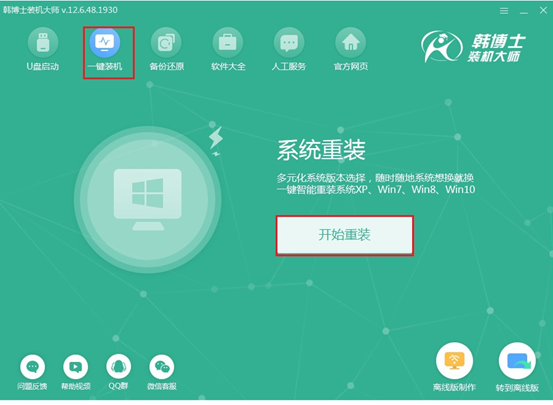
2. 韩博士开始检测电脑的配置信息,随后点击“下一步”进行操作。
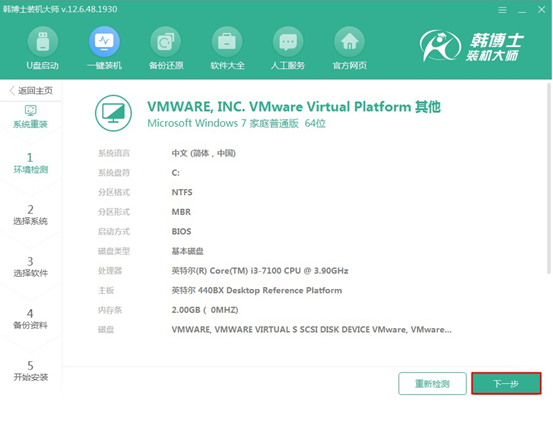
3. 在以下弹出的界面中将需要安装的系统文件选择之后点击“下一步”继续操作。
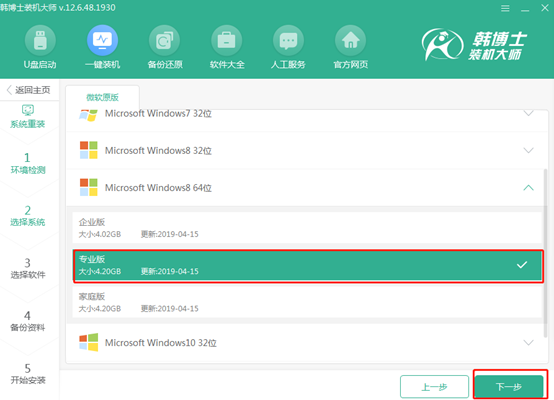
4. 选择需要安装的软件,在我们安装完系统之后韩博士会自动安装勾选的系统文件,点击“下一步”进行备份文件。
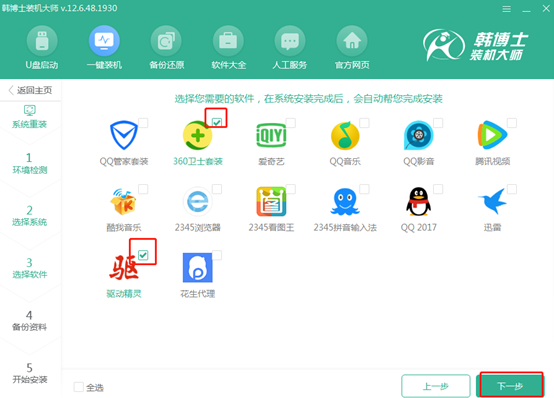
勾选需要备份的系统文件,因为重装系统会把系统盘中的数据全部格式化,最后点击“开始安装”。
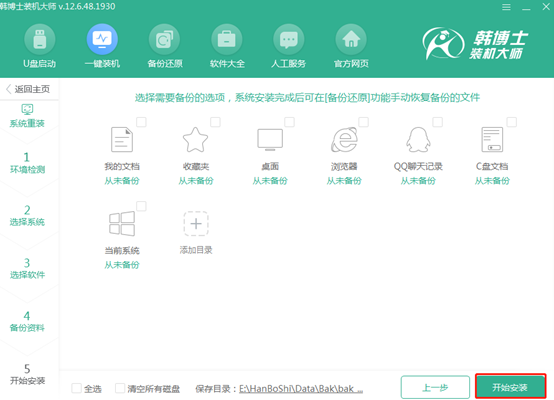
5. 韩博士进入下载系统文件的状态,在此期间尽量不要让电脑休眠断电,以免电源不足无法完成下载。
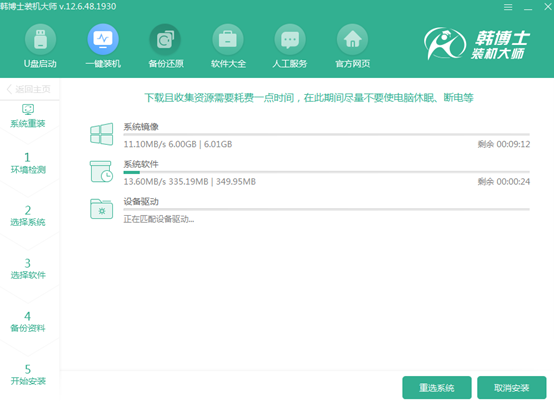
经过一段时间等待文件下载完成后,开始进行部署安装环境。同样也无需操作,环境部署成功之后,点击“立即重启”电脑或者等待电脑自行重启。
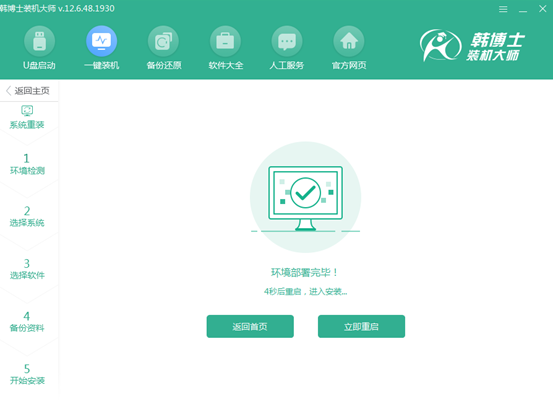
6. 电脑重启之后在启动管理器界面中选择“HanBoShi PE”模式,按“enter”键进入。
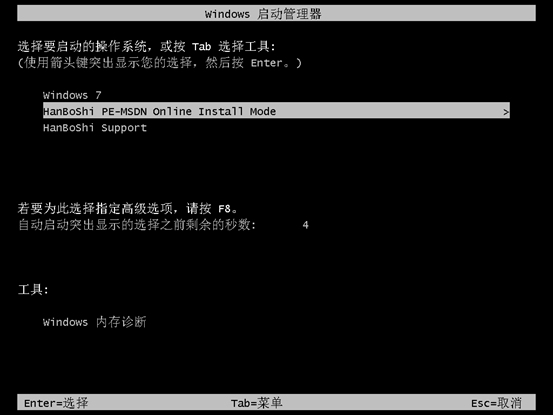
电脑进入PE桌面之后,屏幕上会自动弹出韩博士装机大师,为我们直接安装下载的系统文件。等待安装完成之后,点击“立即重启”电脑。
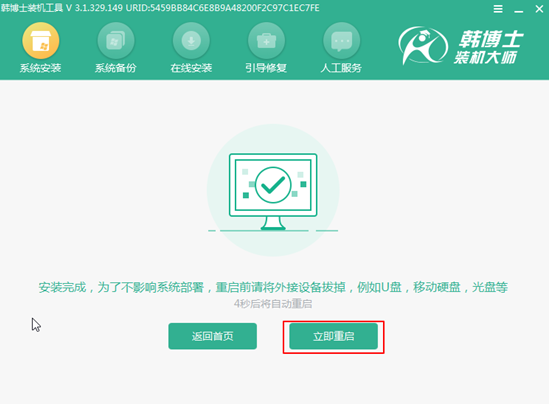
7. 经过多次的重启部署安装环境,最后我们就可以进入到win8桌面系统了,此时电脑成功重装win8系统。如果大家还是有什么疑问的话,小编随时欢迎大家咨询。