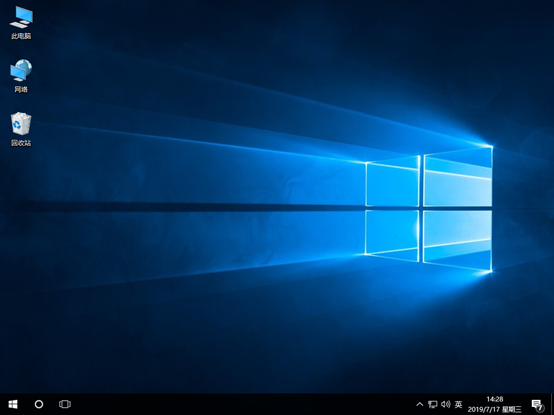电脑重装系统有很多种方式,但是最简单的莫过于在线重装和本地模式重装。前面已经教会大家如何在线重装系统,今天小编就教大家另外一招:如何用本地模式重装win10系统。
准备小工具:
1.韩博士装机大师
2.一台正常联网的电脑
敲重点:大家提前在韩博士官网上下载韩博士软件,打开之前将系统防火墙在内的杀毒软件关闭,以免重装失败。
重装小步骤:
1. 双击打开韩博士,选择“U盘启动”模式进入。
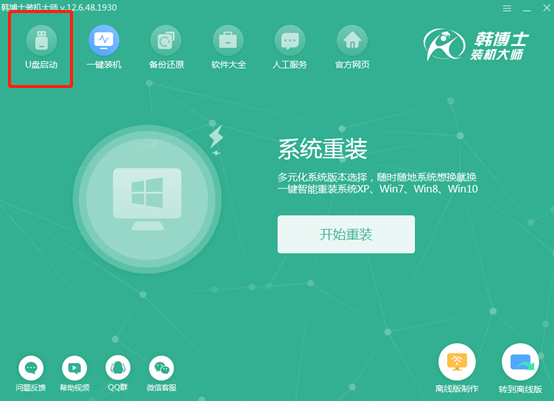
进入U盘版的装机大师界面之后,点击“本地模式”,根据自己需要选择“安装路径”,最后点击“安装到E盘”。
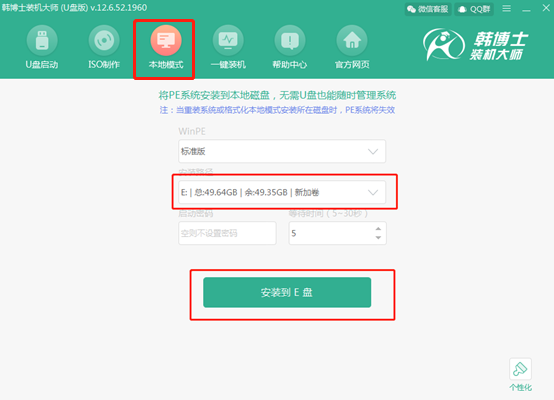
2. 韩博士开始自动安装本地PE文件,我们只需要等待一段时间即可。最后韩博士会告诉我们本地模式安装成功,点击“确定”关闭窗口。
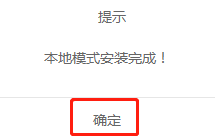
3. 本地模式安装成功后重启电脑,在启动管理器界面中选择“HanBoShi-WinPE”选项回车进入。
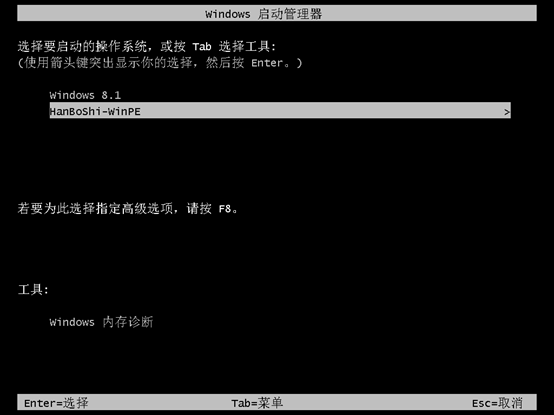
4. 进入韩博士PE界面之后,如果从来没有下载系统文件或者下载的系统文件不是自己需要安装的文件,点击“在线安装”进行下载。
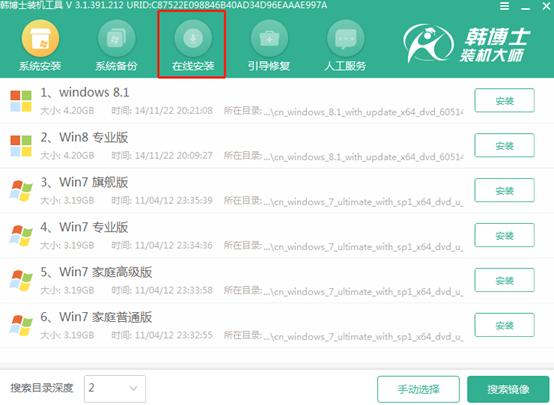
将系统文件的安装位置选择完成后,点击“系统下载”。
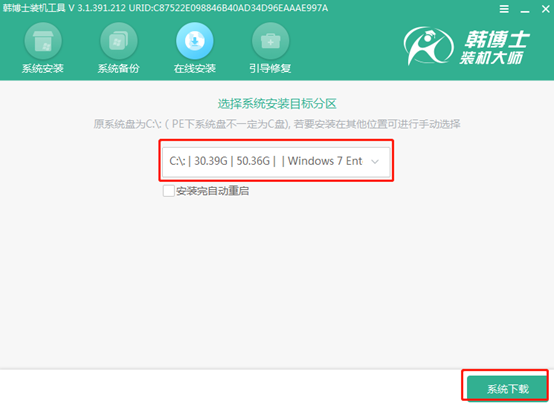
5. 此时就可以在以下的界面中选择需要安装的系统文件了,选中文件后点击“下载该系统”。
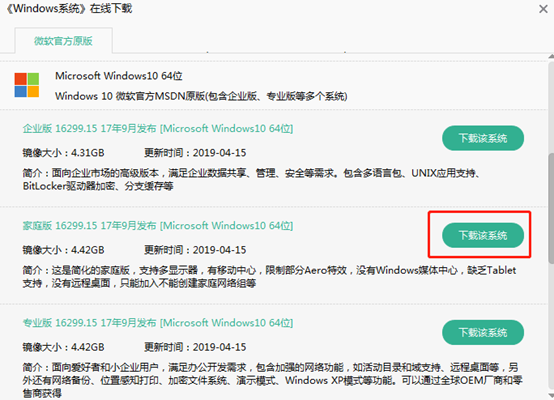
韩博士开始自动为我们下载系统文件,无需我们任何干预。
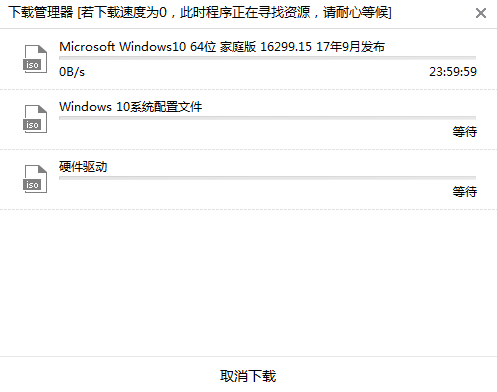
6. 等待一段时间系统文件下载成功后,点击“安装”进入安装刚刚下载完成的系统文件。
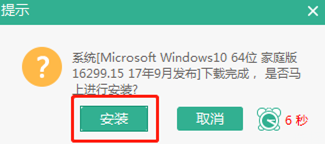
此刻电脑进入自动安装win10系统的状态,尽量不要让电脑处于休眠或者断电状态。
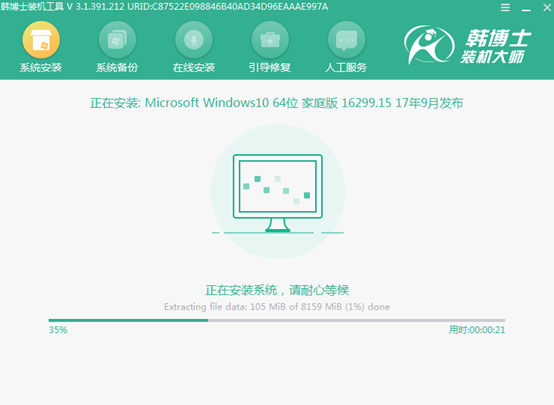
7.韩博士成功安装系统文件之后,将U盘,移动硬盘等外界设备拔掉后才可以“立即重启”电脑。
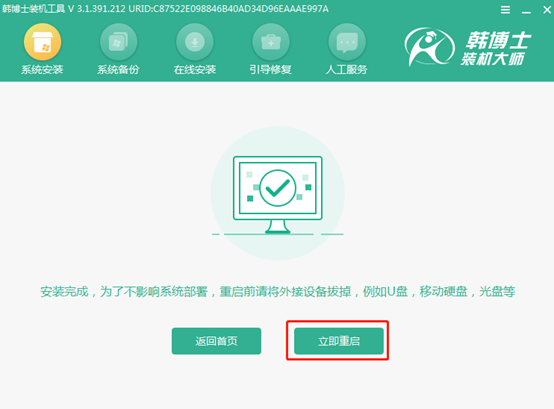
电脑经过多次的重启部署安装之后,最后会直接进入win10桌面,此刻电脑win10系统用本地模式重装成功,如果中间还有什么不明白的操作,可以在相关界面询问技术人员噢。