为什么要制作启动U盘?相信各位小伙伴心里一定会有一个疑虑,现在小编先为大家解释一下,启动U盘是一个装有PE镜像文件的U盘,我们可以通过这个启动盘直接进入PE系统对电脑进行重装系统。而且这个启动盘可以随身携带,在你出门在外电脑系统崩溃的时候就可以随时随地进行系统重装。既然好处这么多,小编当然要跟大家分享啊,以下就是制作启动盘的具体教程。

重装须知:
各位小伙伴在打开韩博士装机大师软件之前,一定要记得关闭包括系统墙在内的所有杀毒软件,而且U盘中如果有重要的文件也要提前进行备份,以免制作启动盘时将所有的数据格式化,具体备份步骤在韩博士官网上可以进行查询。
准备工具:
1. 一个8G以上的U盘(建议使用)
2. 韩博士装机大师软件
具体步骤:
1. 提前下载韩博士软件,随后将U盘插入电脑。在打开的韩博士界面中选择“U盘启动”进入。
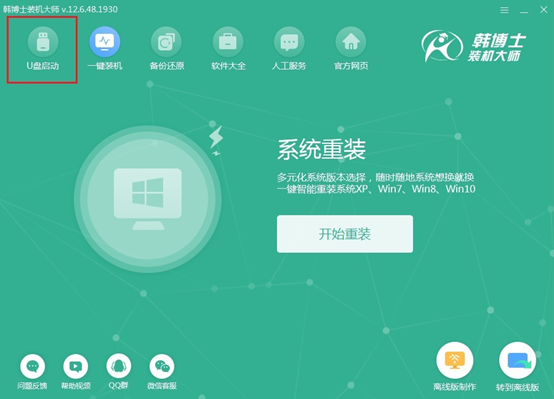
2. 保证电脑识别U盘之后,在以下界面中点击“+”进行选择需要下载的系统文件。
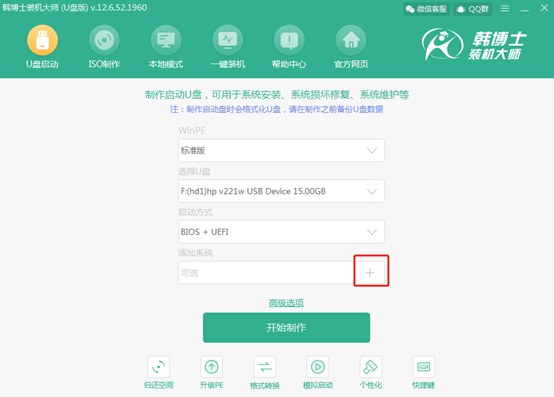
3. 韩博士提供了微软原版多个不同的系统文件,根据需要选择系统文件之后,点击“选择”进入下一步操作。
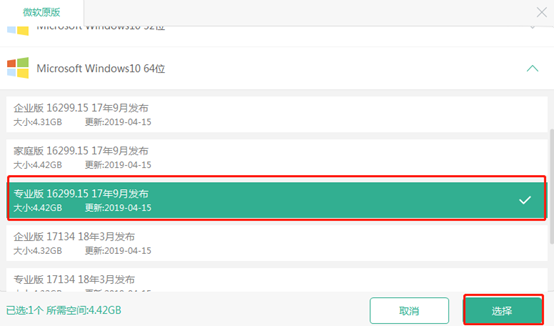
此时重新回到U盘启动主界面,点击“开始制作”进入制作状态。
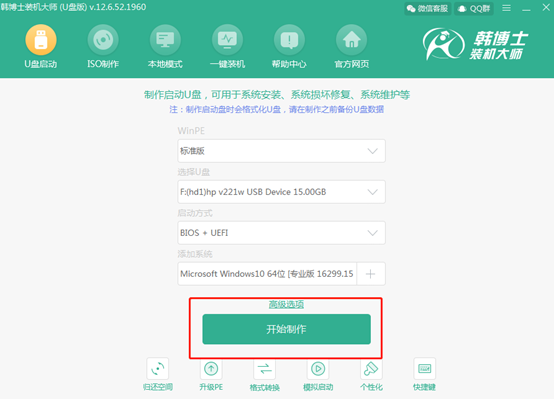
4. 此时韩博士弹出警告窗口,这就是小编为什么要你们提前备份U盘文件的原因,最后在弹出的警告窗口中点击“确定”。
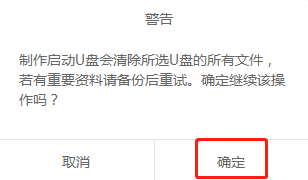
5. 韩博士开始下载PE镜像文件,无需我们手动操作。
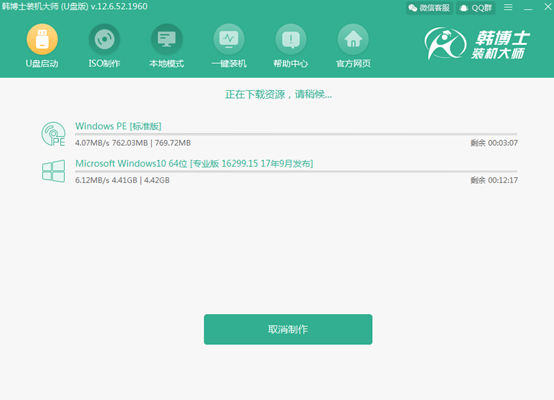
经过一段时间系统文件下载完成后,韩博士开始制作启动盘。
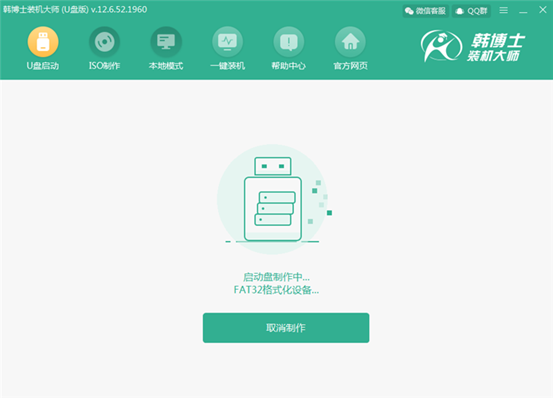
6. 制作启动盘的过程有点久,需要大家耐心等待,等成功制作后在弹出的预览窗口中点击“启动预览”,开始测试PE启动盘是否成功制作成功。
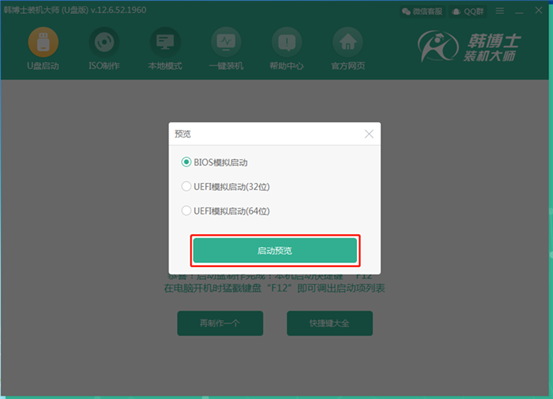
如果电脑屏幕中出现韩博士PE菜单选择项界面,证明U盘启动盘已经成功制作,这时可以直接将测试窗口关闭。
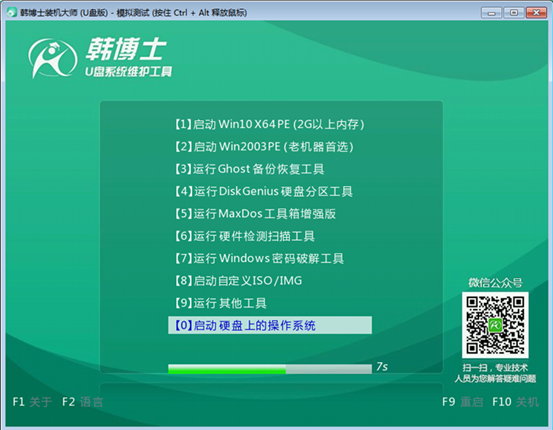
7. 紧接着韩博士会提示本机启动按键为“F12”,或者可以点击“快捷键大全”查看电脑U盘启动热键。
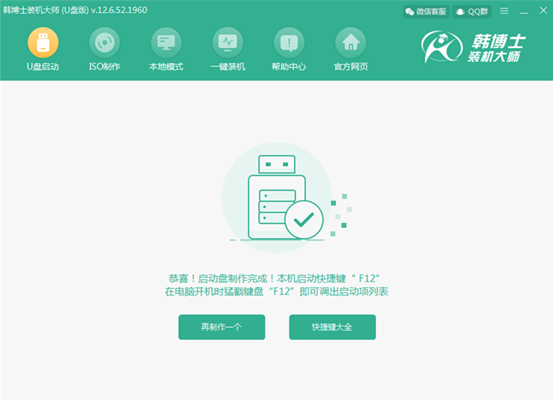
以上就是本次小编为大家带来的电脑制作启动U盘的教程了,只需要一个U盘一款软件,以后就可以轻松进入PE系统重装电脑。

