启动U盘实际上就是一个装有PE镜像文件的普通U盘,通过设置U盘启动就可以进入PE系统对电脑进行重装,那么具体的步骤应该怎么操作呢?接下来就跟着小编的脚步一起来,利用U盘启动盘进行重装电脑win7系统。
小编有话说:各位小伙伴要记得提前制作一个启动U盘,如果有不清楚的小伙伴可以在韩博士官网上进行查询具体制作教程。
具体步骤
1.成功制作启动U盘之后,大家需要回到“U盘启动”下的“快捷键”进行查询电脑的U盘启动快捷键。
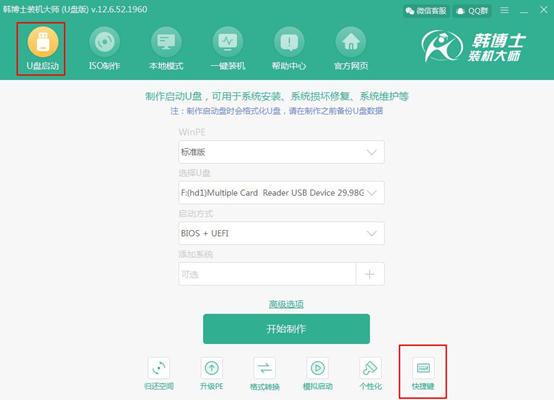
如果有小伙伴忘记查询的话,也可以在下方的表格进行查询。
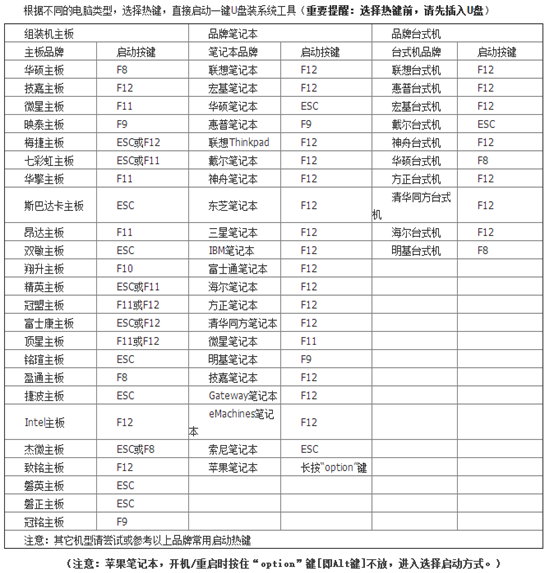
2.将U盘启动盘插入电脑的usb插口,保证电脑可以识别启动U盘后重启电脑。在开机界面出现时猛戳快捷键,在以下界面中使用键盘上的“↑”和“↓”选择带有“usb”字样的选项回车进入。

电脑屏幕出现韩博士U盘系统维护工具界面时,一般选择第一项兼容性更强的选项回车进入。
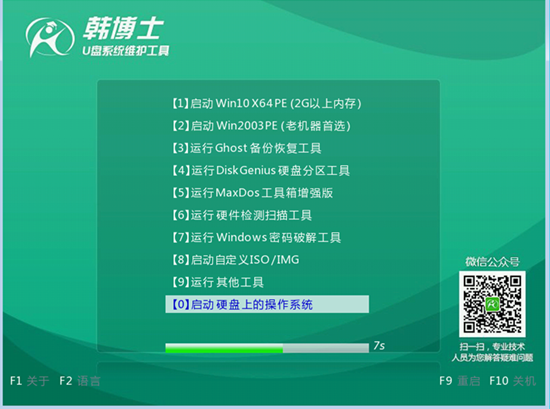
3.此时电脑会成功进入韩博士PE系统,桌面会自动弹出韩博士装机工具,如果没有自动弹出请大家在桌面手动选择进入。此时韩博士会自动检测U盘中的系统文件,选中win7系统后点击“安装”即可。
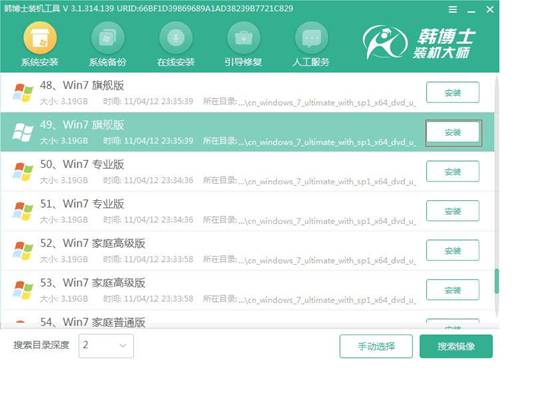
根据自己需要选择系统文件的安装路径,最后点击 “开始安装”,进入安装系统的状态。
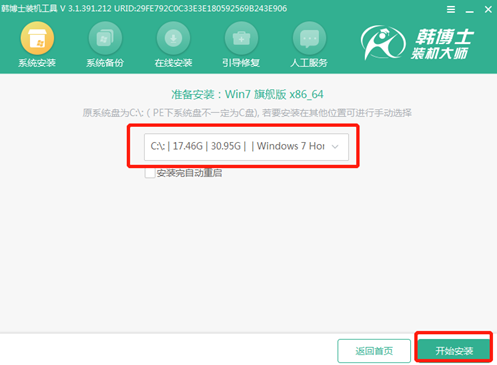
4.在弹出的提示窗口中点击“确定”即可。
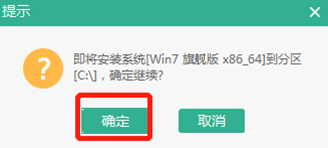
5.韩博士开始自动为我们安装win7系统,此过程无需手动操作,耐心等待一会时间。
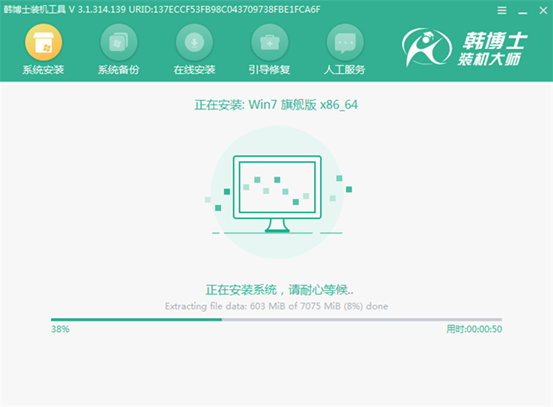
韩博士成功安装win7系统后再次重启电脑。经过一段时间的部署安装环境,最终进入win7桌面,此刻重装成功。

以上就是本次小编为大家带来的启动u盘重装电脑win7系统的教程,希望能给大家提供一些帮助,重装过程中如果出现无法解决的问题,可以在韩博士界面询问相关技术人员哦。

