本地模式重装系统对于很多人来说是一件比较陌生的重装方式。其实相对于U盘重装来说,本地模式更加简单,而且容易上手操作。那你知道该怎么对电脑进行重装win8系统吗?如果还没有试过用本地模式重装系统的话,大家可以按照下面的教程一起来。
准备工具
1.韩博士装机大师
2.一台正常联网的电脑
注意注意!!!大家要提前在韩博士装机大师官网上下载软件,并且在打开韩博士之前把所有的杀毒软件关闭,以免重装失败。
具体步骤
1.在界面中点击“U盘启动”,随后电脑会自动跳转到U盘版的装机大师界面,之后选择“本地模式”。
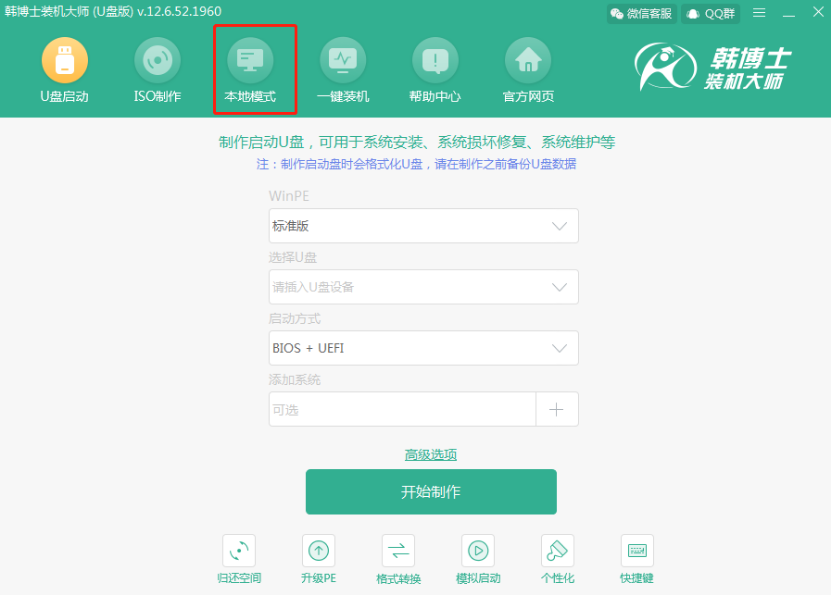
2.开始根据自己需要选择PE镜像文件的“安装路径”,也可以默认选择安装路径,最后点击“安装到D盘”。
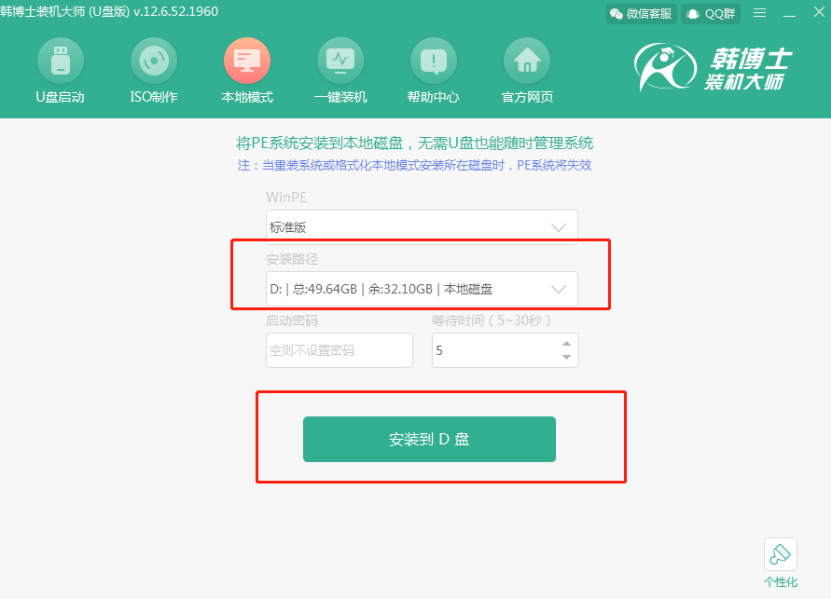
3.韩博士开始自动为我们下载镜像文件,请大家耐心等待一段时间即可。
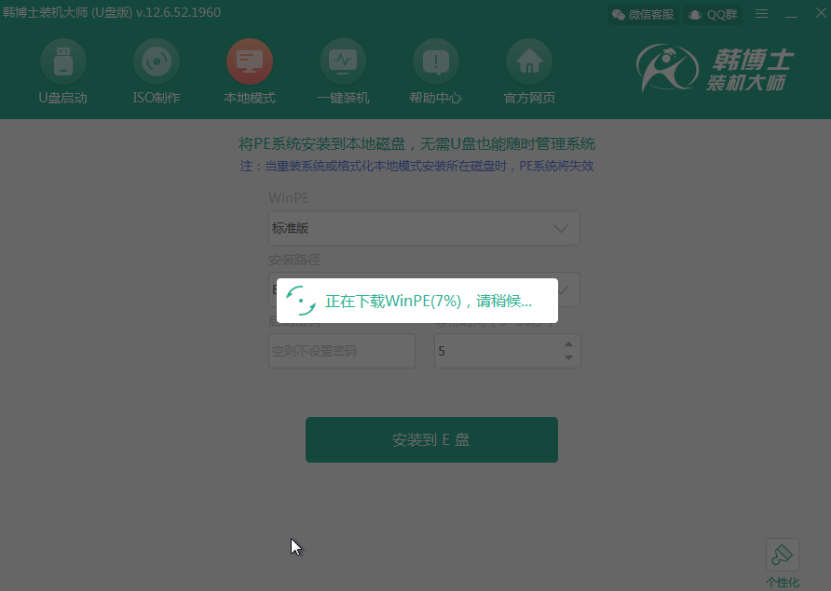
PE镜像文件成功下载后,在弹出的提示窗口中点击“确定”将窗口关闭。
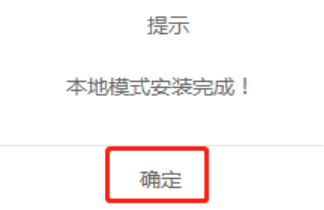
4.本地模式安装完成后,开始重启电脑。在启动管理器界面中选择“HanBoShi-winPE”回车进入。
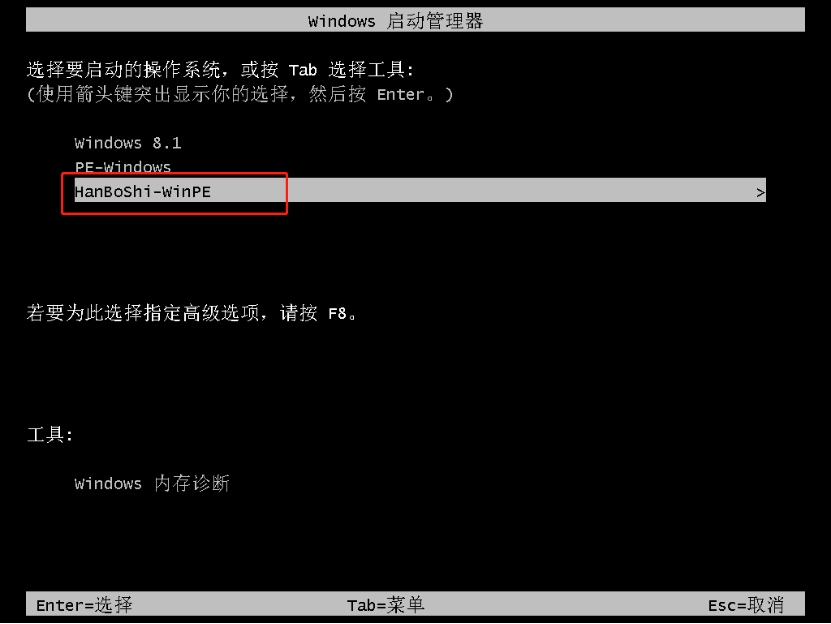
经过以上操作步骤可以成功进入韩博士PE系统,此时点击“在线安装”进行下载需要安装的系统文件。
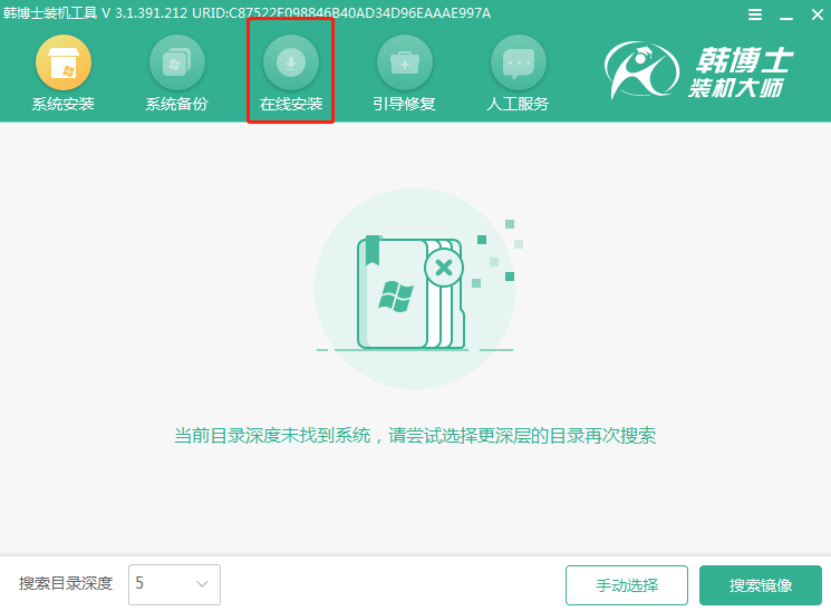
5.开始选择系统文件的安装分区,也可以默认选择,最后点击“系统下载”。
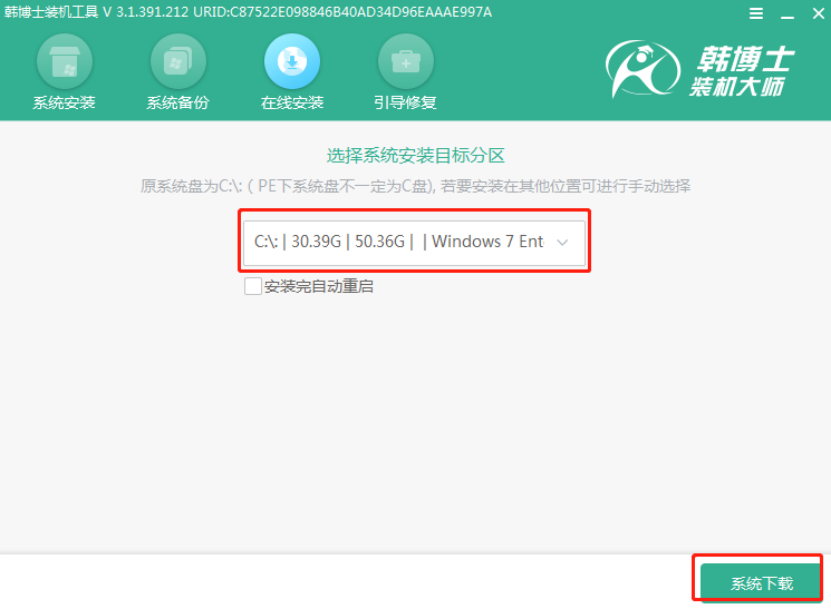
开始选择需要安装的系统文件,最后点击“下载该系统”。
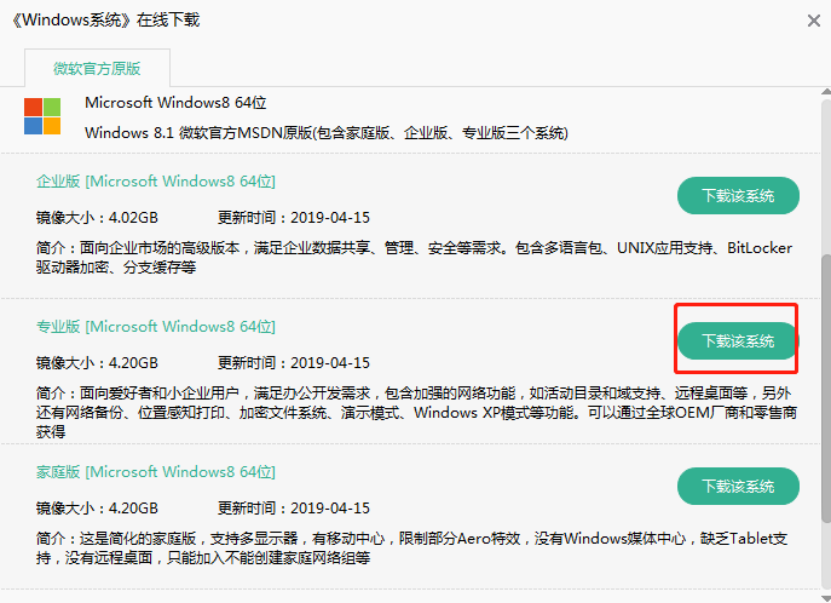
6.韩博士开始自动为我们下载系统文件,大家耐心等待一段时间即可。
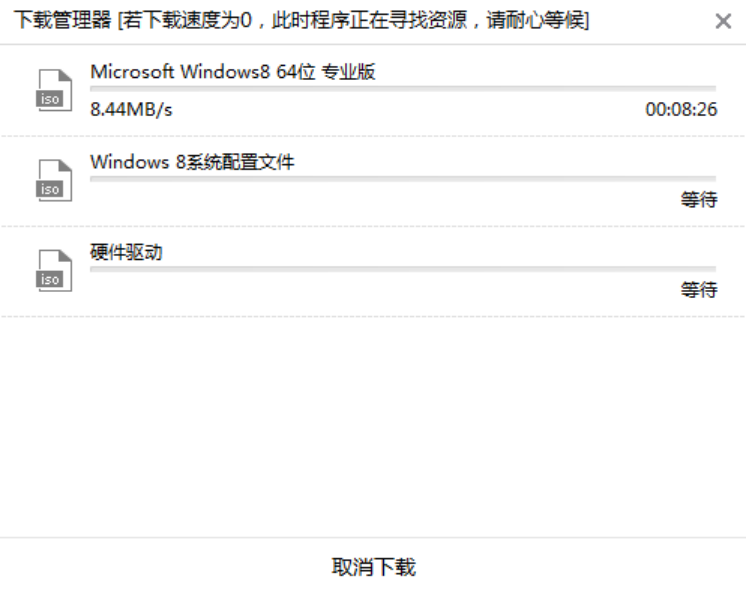
系统文件成功下载后,在弹出的提示窗口中直接点击“安装”系统。
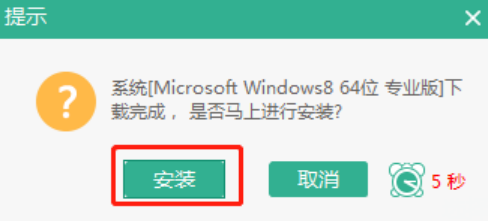
7.韩博士进入自动安装系统的状态,无需任何干预。
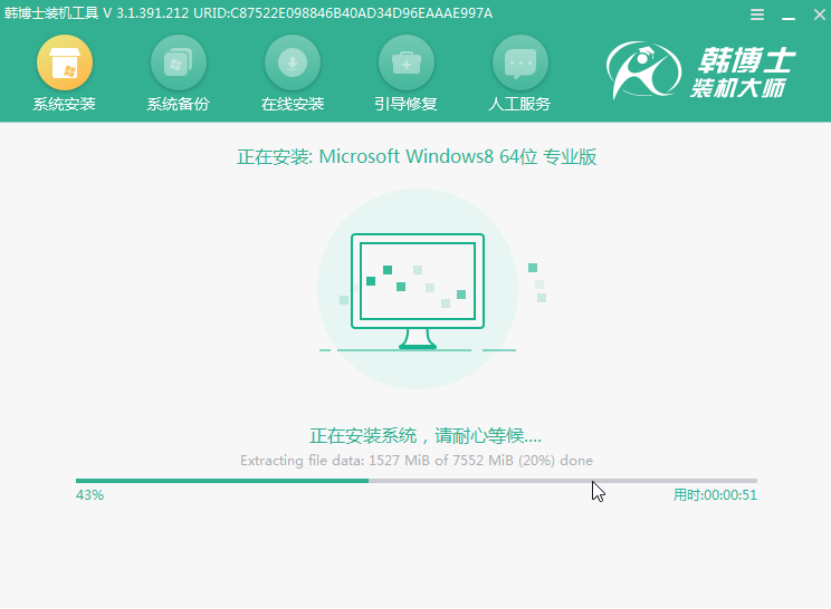
经过一段时间系统成功安装后,在以下界面中点击“立即重启”电脑。
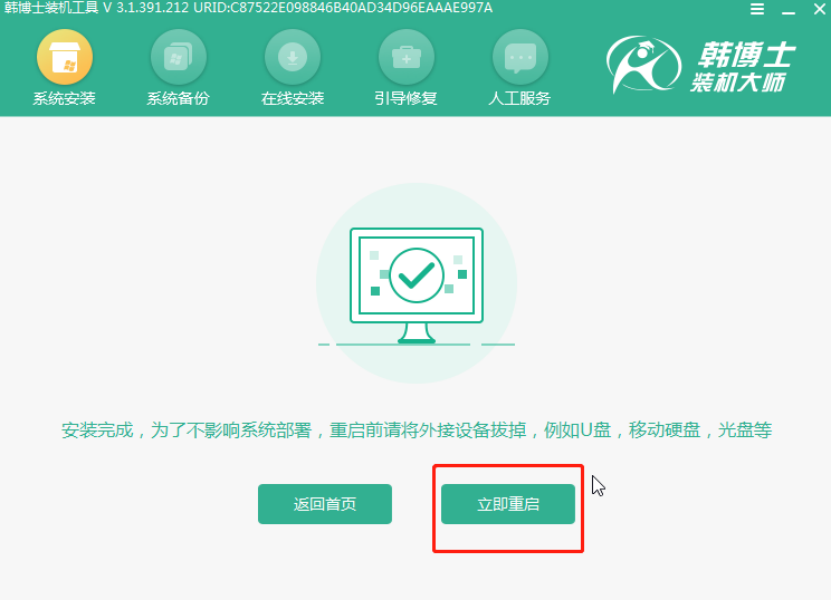
8.电脑经过重启后会进入一段时间的部署安装状态,最终进入win8桌面。此时本地模式成功重装win8系统。
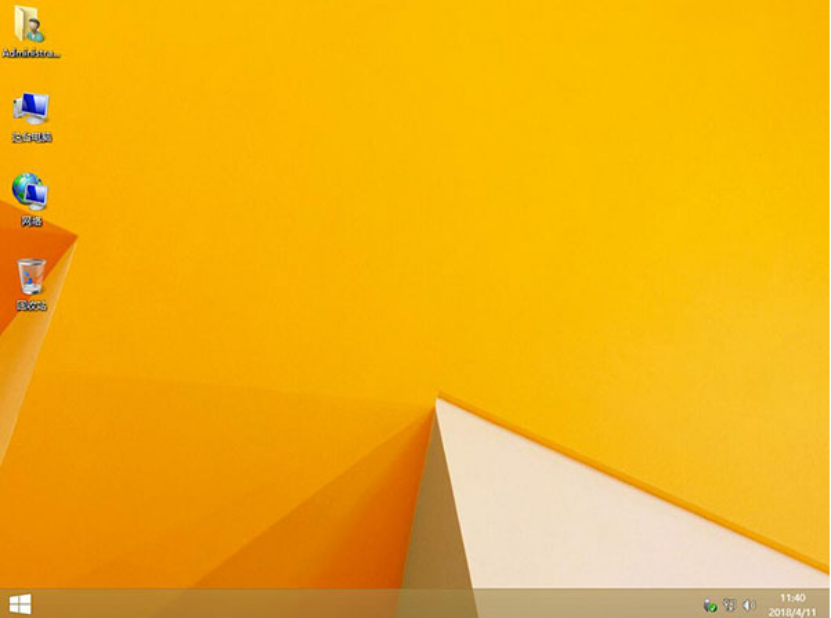
以上就是本次小编为大家带来的本地模式重装win8电脑系统的操作步骤了,更多精彩内容欢迎大家关注韩博士装机大师官网。

