很多小伙伴在使用电脑久了之后就会“喜新厌旧”,想重新安装win10系统,但是想归想,却不知道怎么进行操作。如果你也是这样苦恼的话,小编可以告诉你,这个不需要着急。接下来就跟着小编一起操作,电脑如何重新安装win10系统。
小编有话说:大家在打开韩博士装机大师之前,要先把所有的杀毒软件关闭,以免杀毒软件误认为是病毒,导致系统重装失败。
具体步骤
1.在韩博士装机大师官网上下载软件,随后在界面中点击“一键装机”下的“开始重装”。
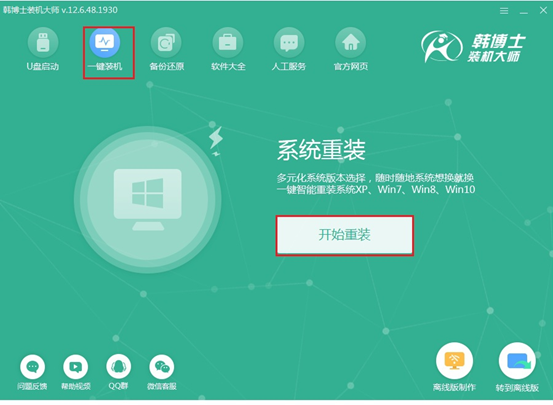
2.经过一段时间韩博士检测完电脑中的基本配置信息后,点击“下一步”继续操作。
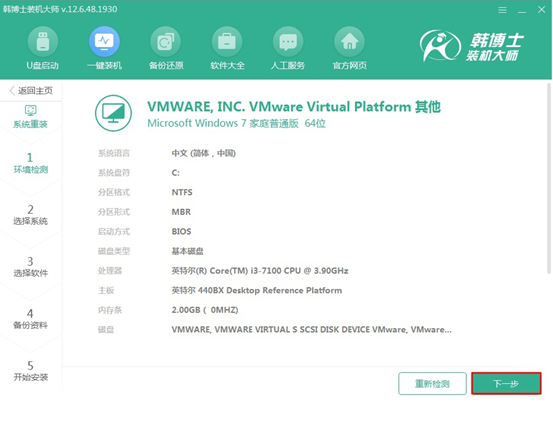
3.选择需要安装的系统文件,最后点击“下一步”。
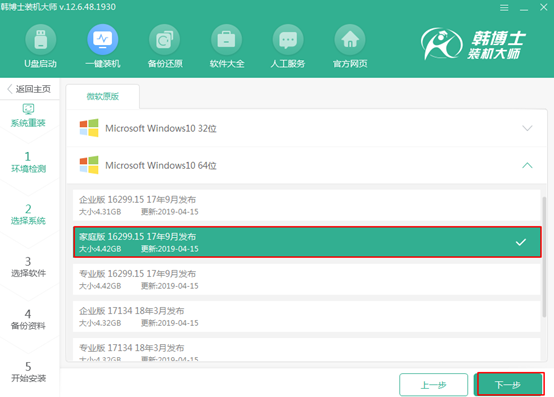
4.根据自己需要勾选安装软件和重要文件进行备份,最后点击“开始安装”即可。

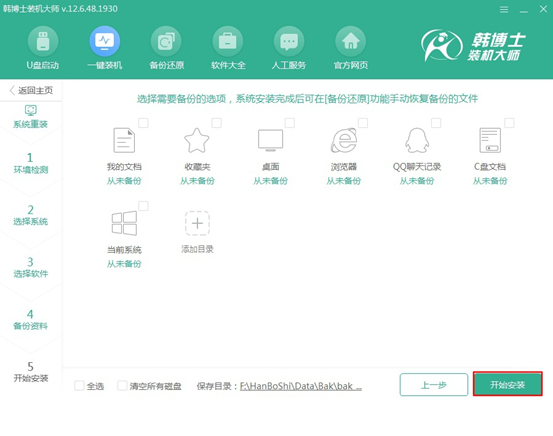
5.韩博士开始自动为我们安装系统文件,虽然在此过程中无需手动操作,但是大家尽量不要使电脑休眠或者断电,因为电源不足的话可能无法成功下载文件。
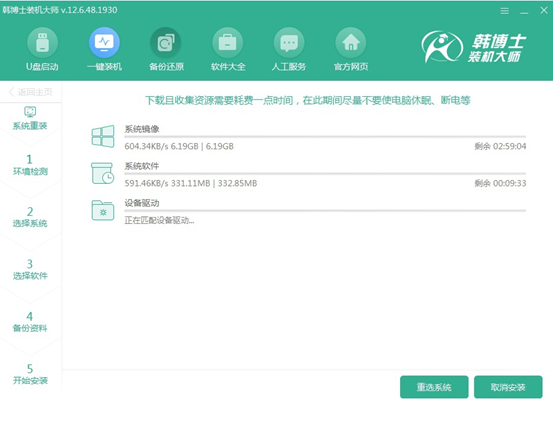
系统文件下载成功后,最后点击“立即重启”电脑或者等待电脑自行重启。
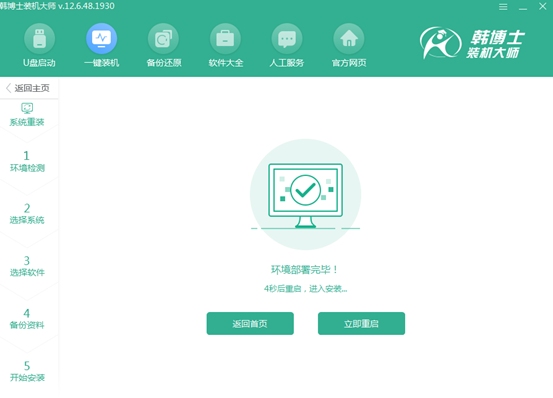
6.在以下界面中选择韩博士PE模式回车进入。
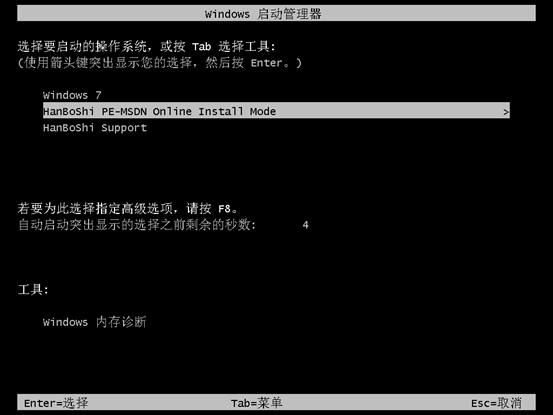
成功进入韩博士PE系统后,韩博士装机工具会自动为我们安装系统文件,但是不可以对电脑进行强制关机等操作,以免重装失败。
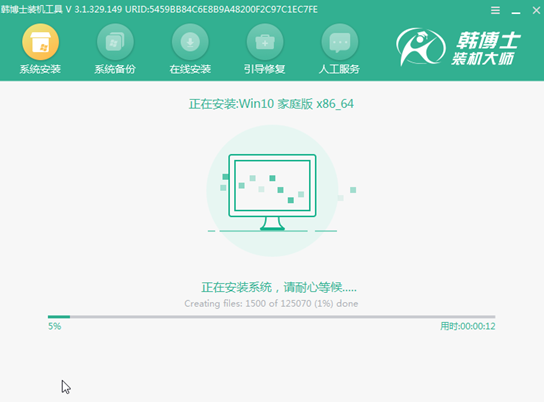
7.经过一段时间系统成功安装后“立即重启”电脑。
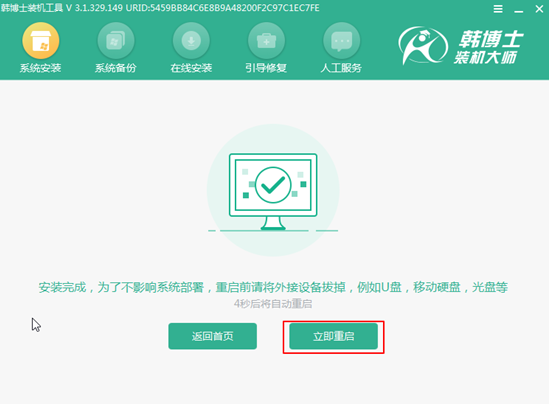
经过多次的重启部署安装,电脑最终会进入win10桌面,此刻重装完成。

以上就是本次小编为大家带来的电脑重新安装win10系统教程,希望可以帮助到大家。

