本地模式怎么对电脑进行重装win10系统?很多人可能听都没有听说过。小编在这里简单说一下,通过本地模式下载一个PE文件,随后就可以直接进入PE系统对电脑进行系统重装。所以本地模式重装是一个比U盘重装还要更加简单的重装方式,接下来就跟着小编一起学习一下如何用电脑本地模式重装win10系统。
注意事项:
大家要提前在韩博士官网下载韩博士装机大师软件,打开之前记得关闭所有的杀毒软件。
准备工具:
1.韩博士装机大师
2.一台正常联网的电脑
具体步骤:
1.打开韩博士后选择 “U盘启动”模式进入U盘版的装机大师界面。
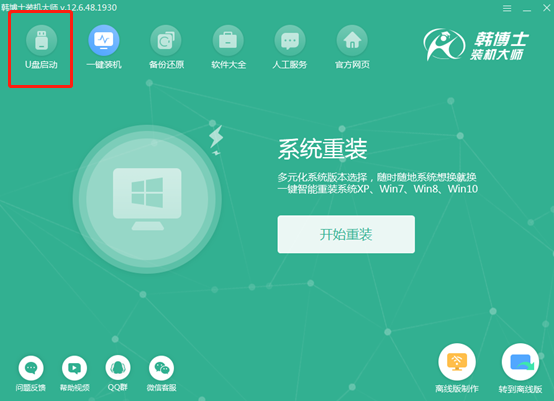
在菜单栏中点击“本地模式”进入,随后根据自己需要选择“安装路径”,也可以默认选择安装路径,最后点击“安装到E盘”。
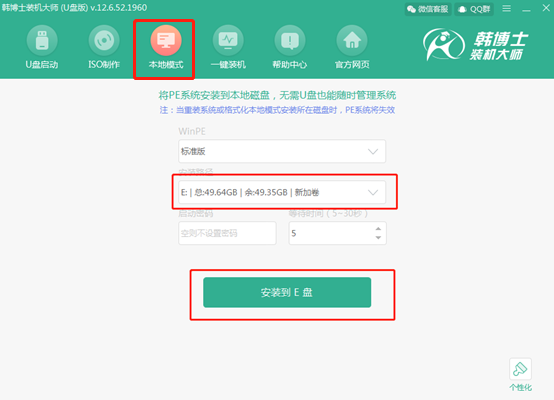
2.韩博士开始下载文件,整个过程无需手动操作。等待一段时间后在弹出的提示窗口中点击“确定”关闭窗口。
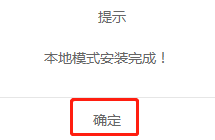
本地模式成功安装后开始重启电脑,在启动管理器界面中选择“HanBoShi-WinPE”选项回车进入。
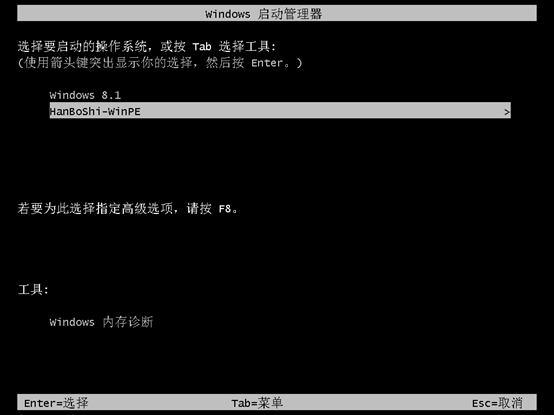
3.经过以上步骤成功进入韩博士PE系统后,韩博士开始自动检测电脑中的系统文件,如果没有想要安装的系统文件,可以直接点击“在线安装”进行下载。
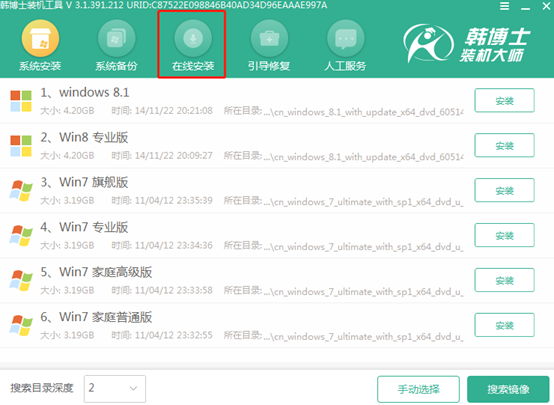
根据自己需要选择系统文件的安装位置后点击 “系统下载”。
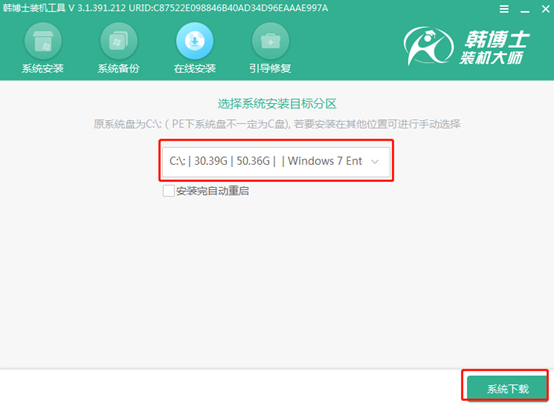
4.在以下界面选择需要安装的系统文件,小编直接选择win10家庭版,最后点击“下载该系统”。
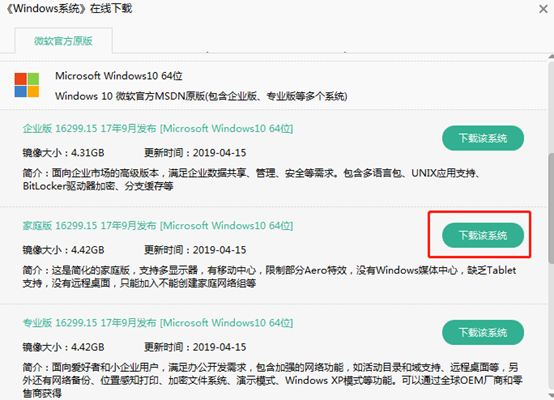
韩博士开始自动为我们下载系统文件,此过程无需手动操作。
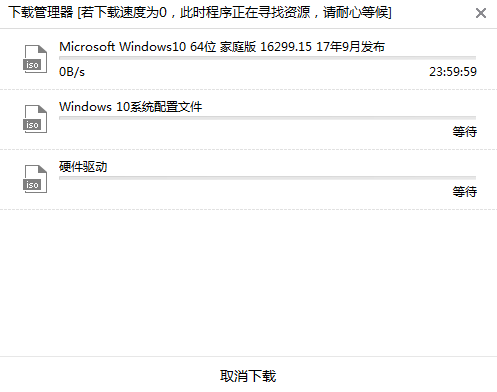
5.经过一段时间系统文件下载成功后,在弹出的窗口中点击“安装”或者等待电脑自动安装。
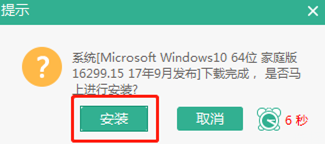
韩博士开始自动安装下载完成的系统文件,请大家耐心等待安装完成即可。
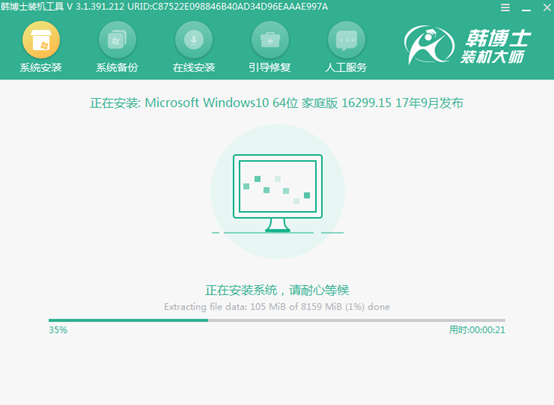
6.经过一段时间后电脑成功安装win10系统。将U盘等外界设备拔掉后“立即重启”电脑。
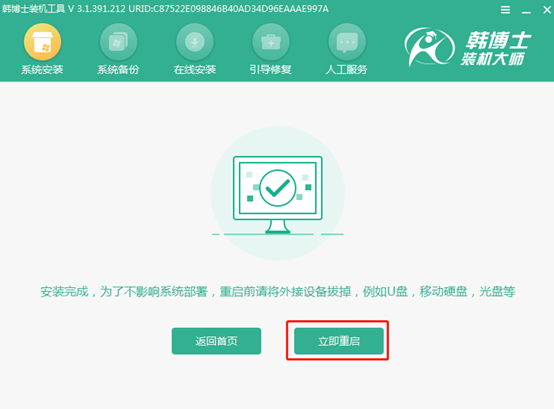
经过多次的部署安装系统,最后进入win10桌面。此时本地模式成功安装电脑win10系统。

以上就是本次小编和大家分享的电脑本地模式怎么重装win10系统的教程,如果大家还有什么疑问的话欢迎随时提问。

