笔记本电脑怎么制作win10系统启动U盘?其实我们清楚,利用U盘重装电脑系统的前提是制作一个U盘启动盘。如果你想用u盘重装win10系统,在制作启动盘的时候就要下载win10系统文件,随后进入PE系统时就可以找到U盘中下载的win10系统,从而对电脑进行重装。接下来就跟着小编一起学习一下如何制作win10系统启动U盘。
注意事项:
1. 大家在打开韩博士装机大师软件之前,一定要记得关闭包括系统墙在内的所有杀毒软件,以免重装失败。
2. 在制作启动盘时会将所有的数据格式化,如果U盘中有重要的文件必须要提前进行备份,以免造成数据丢失。
准备工具:
1. 一个8G以上的U盘(建议使用)
2. 韩博士装机大师软件
具体步骤:
1. 在韩博士官网上下载韩博士软件,随后将U盘插入电脑。在打开的韩博士界面中选择“U盘启动”进入。
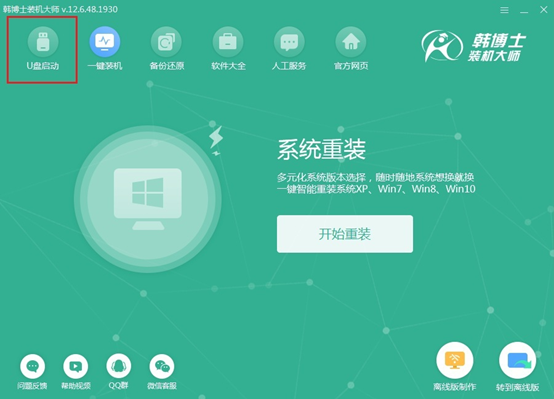
2. 在以下界面中点击“+”进行选择需要下载的系统文件。
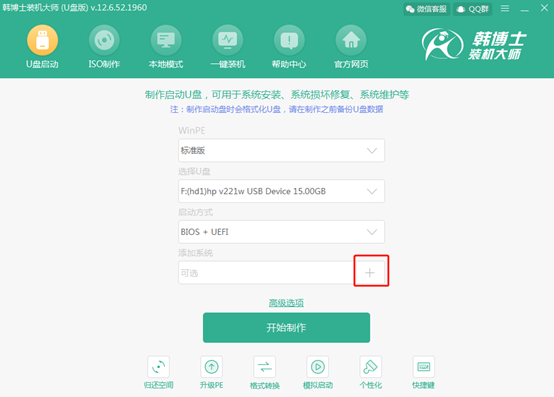
3. 因为我们要制作win10系统启动盘,所以大家可以选择win10系统下的文件进行下载,点击“选择”进入下一步操作。
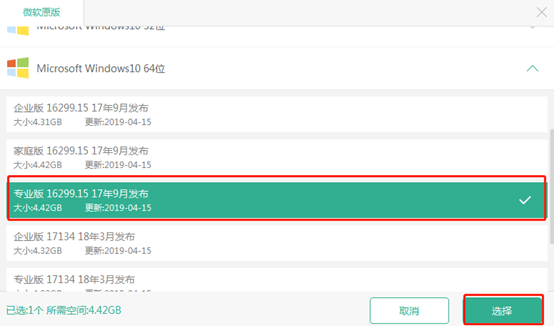
此时重新回到U盘启动主界面,点击“开始制作”进入制作状态。
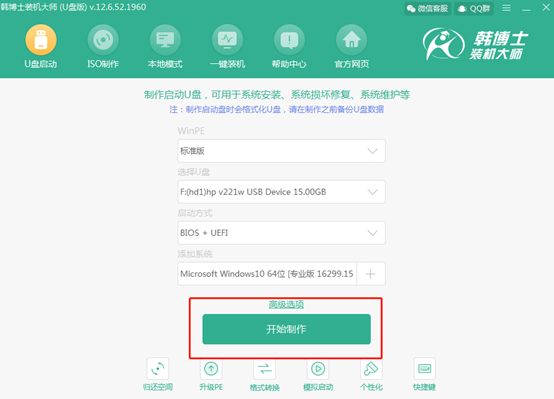
4. 此时韩博士弹出警告窗口,直接在弹出的警告窗口中点击“确定”。
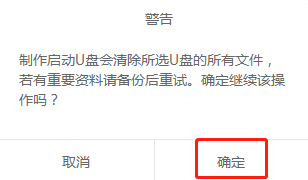
5. 韩博士开始下载PE镜像文件,无需我们手动操作。
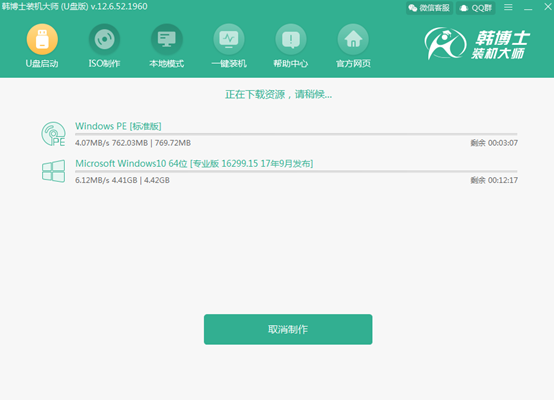
经过一段时间系统文件下载完成后,韩博士开始制作启动盘。
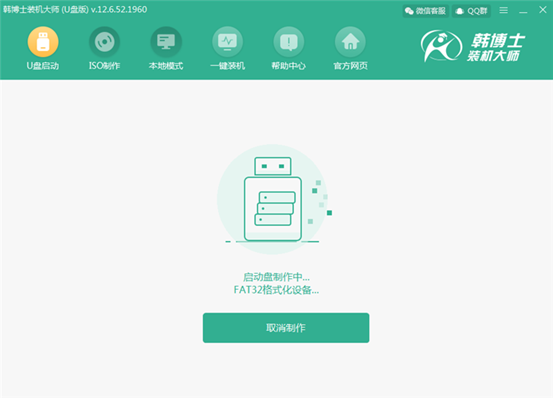
6. 制作启动盘的过程有点久,需要大家耐心等待,等成功制作后在弹出的预览窗口中点击“启动预览”,开始测试PE启动盘是否成功制作成功。
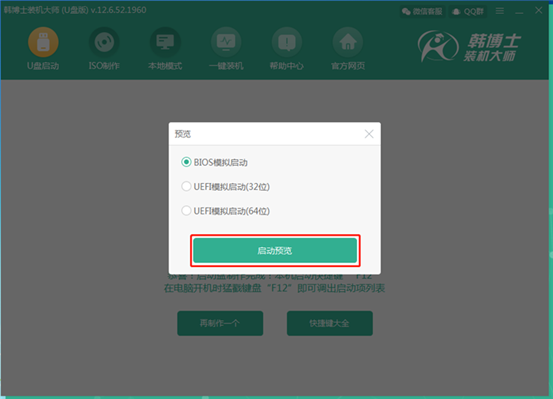
如果电脑屏幕中出现韩博士PE菜单选择项界面,证明U盘启动盘已经成功制作,这时可以直接将测试窗口关闭。
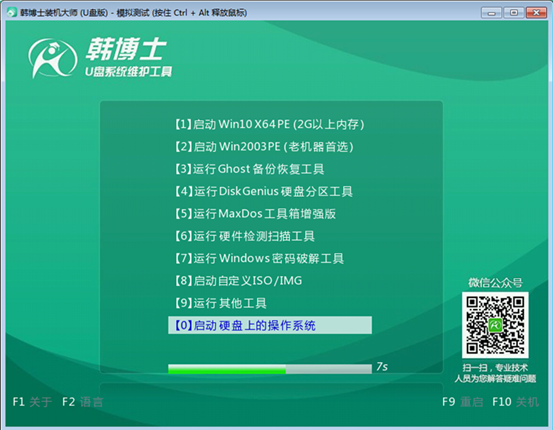
7. 紧接着韩博士会提示本机启动按键为“F12”,或者可以点击“快捷键大全”查看电脑的U盘启动热键。
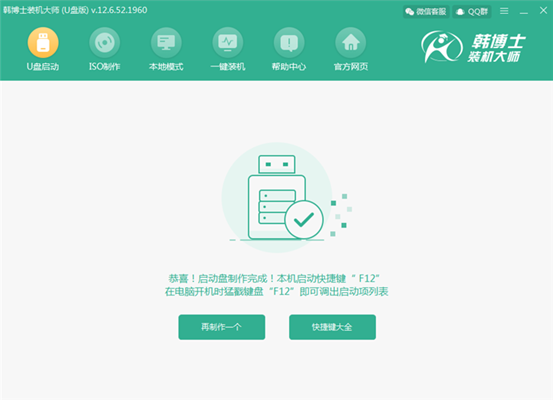
以上就是本次小编为大家带来的笔记本电脑怎么制作win10系统启动U盘的详细教程,后期就可以直接通过这个启动U盘对电脑进行重装win10系统了。

