电脑系统怎么用本地模式win7?其实本地模式相较于U盘重装来说更加简单,只需要直接下载一个PE镜像就可以进入PE系统对电脑进行重装。但是还是有很多人不知道本地模式该怎么具体进行重装,接下来小编就来告诉大家,怎么用本地模式重装电脑win7系统。
注意事项:
大家在打开韩博士装机大师软件之前,记得提前将所有的杀毒软件关闭,以免杀毒软件误认为是病毒,对系统文件进行拦截,导致重装失败。
准备工具:
1.韩博士装机大师软件
2.一台正常联网的电脑
具体步骤:
1.在韩博士装机大师官网上下载软件,随后在界面中选择“本地模式”进入。
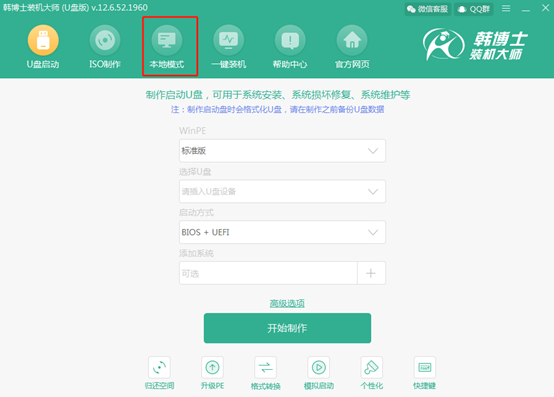
2.根据自己需要选择镜像文件的“安装路径”,也可以默认选择安装路径,最后点击“安装到E盘”。
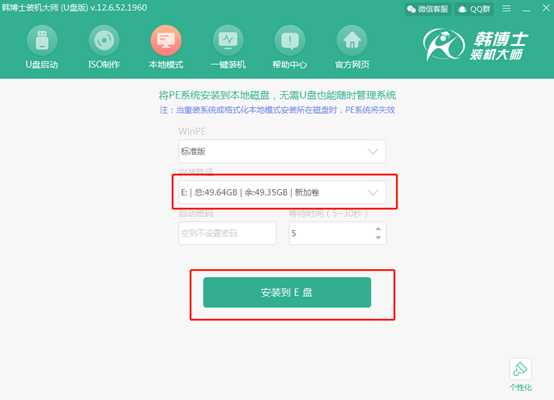
3.韩博士进入下载PE镜像文件的状态,此过程无需手动操作。
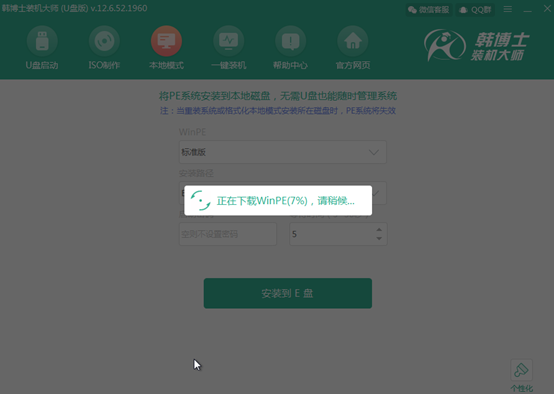
经过一段时间PE镜像文件成功下载后,在弹出的提示窗口中点击“确定”即可。
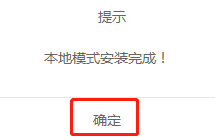
4.开始重启电脑。随后在启动管理器界面中选择 “HanBoShi-WinPE”选项回车进入。
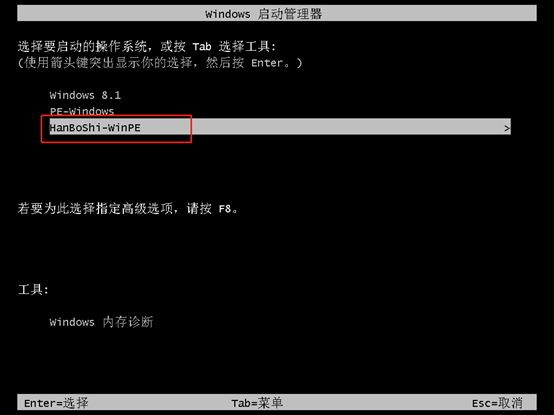
成功进入韩博士PE系统后,电脑会自动进行检测下载过的系统文件,如果不曾下载直接点击“在线安装”进行下载。
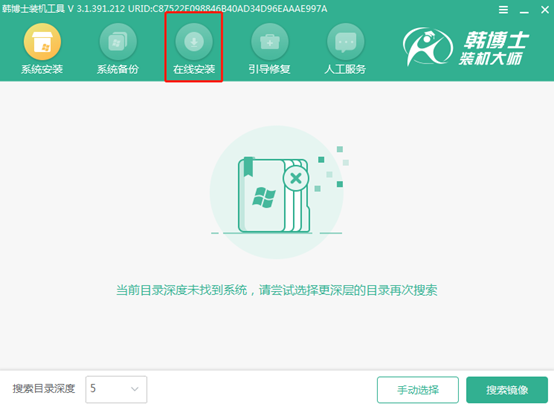
5.选择系统文件的安装位置,最后点击“系统下载”。
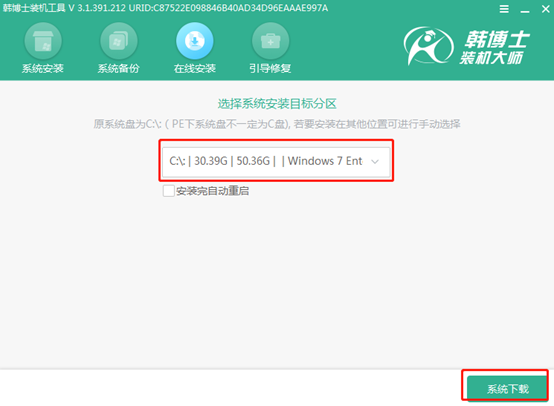
6.选择需要安装的系统文件进行下载,小编直接选择win7旗舰版,随后点击“下载该系统”。
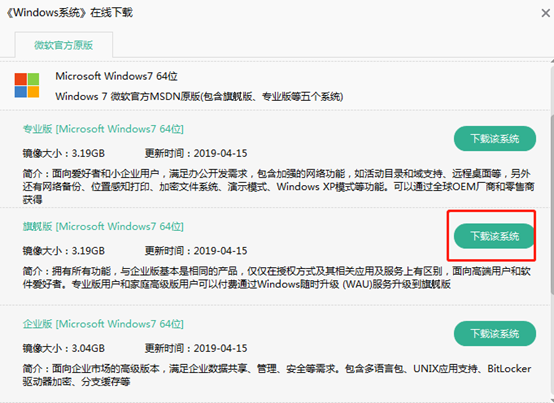
7.韩博士进入下载系统的状态,此过程无需手动操作。
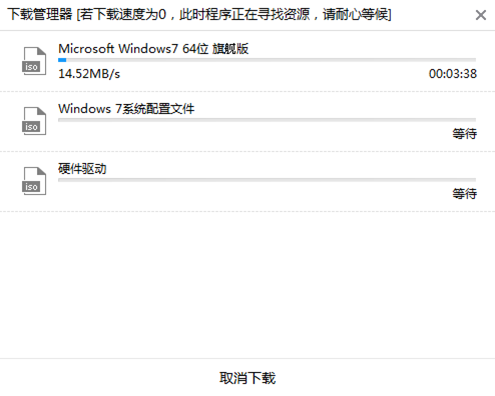
经过一段时间等待,系统文件下载成功后,直接点击“安装”继续操作。
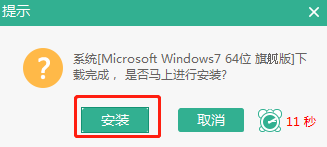
8.韩博士进入安装系统的状态,此过程也无需任何操作。但是不能进行强制关机等操作,以免重装失败。
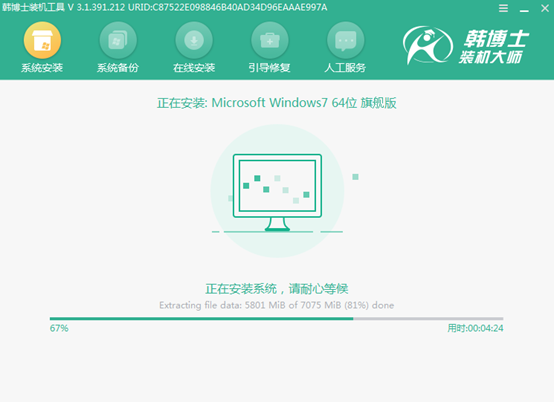
经过一段时间韩博士成功安装win7系统后“立即重启”电脑。
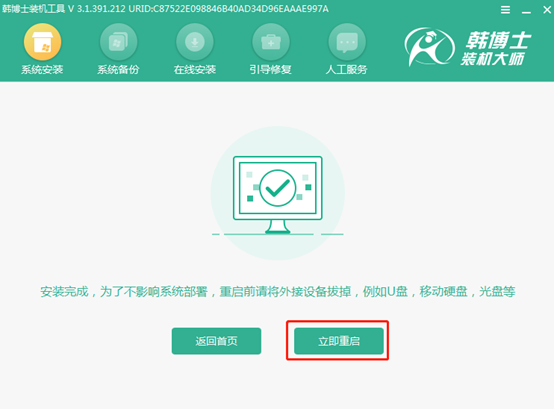
9.经过多次的重启部署安装状态,最后进入win7桌面。

以上就是本次小编为大家带来的电脑系统怎么用本地模式重装win7的详细教程,以后大家可以用本地模式下载一个镜像文件进入PE系统,可以对电脑进行修复或者重装系统,超级方便的。

