U盘启动盘怎么重装电脑win7系统?大家知道在线重装和本地模式都很简单,肯定就会疑问,为什么要用U盘启动盘重装电脑系统,岂不是更麻烦?但是如果你的电脑系统崩溃或者蓝屏没法进入桌面,怎么利用上面的方式进行重装系统呢,这时候我们的U盘启动盘就可以很完美地解决,完全没有任何阻碍就可以直接重装。接下来就看一下具体的步骤吧。
小编有话说:大家在利用启动盘重装电脑的时候,记得要提前制作u盘启动盘,否则无法进入PE系统对电脑进行重装,具体制作教程可以在韩博士官网进行查询。
具体步骤
1.在制作成功U盘启动盘后,点击“U盘启动”中的“快捷键”进行查询电脑的U盘启动快捷键。
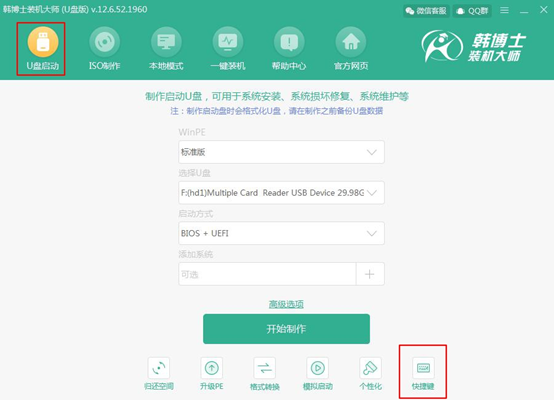
如果有小伙伴觉得麻烦可以在下方的表格中进行查询。
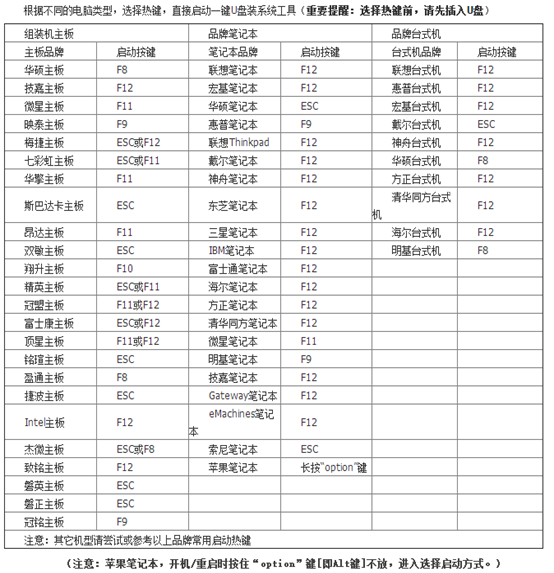
2.将启动盘插入电脑后重启电脑。在开机界面出现时猛戳快捷键,使用键盘的“↑”和“↓”选择带有“usb”的选项回车进入。

在韩博士U盘系统维护工具界面中选择第一项回车进入。
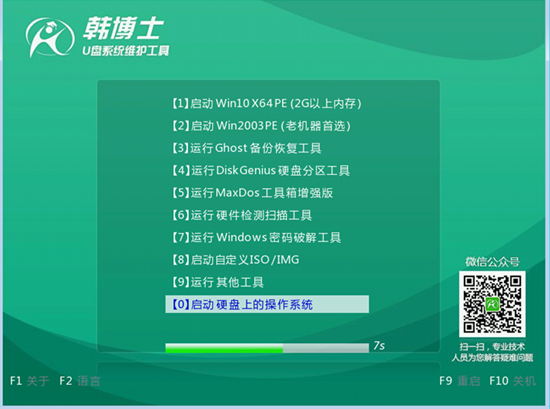
3.经过以上步骤成功进入韩博士PE系统后,电脑会自动弹出韩博士装机工具并且开始检测U盘中的系统文件,选中win7系统后点击“安装”即可。
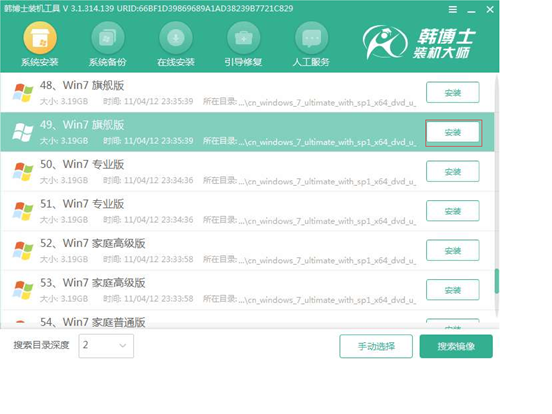
选择系统文件的安装路径,最后点击“开始安装”。
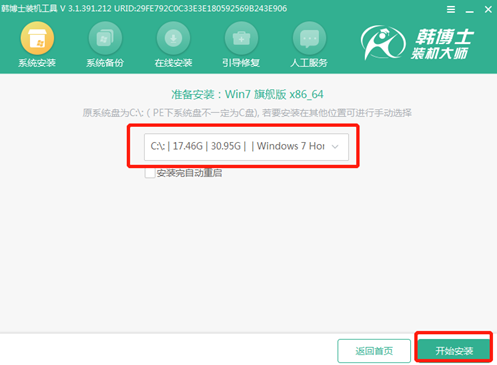
4.再次确认安装位置无误后,在弹出的提示窗口中点击“确定”即可。
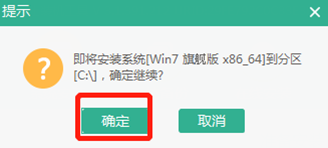
5.韩博士开始进入安装系统的状态,此过程无需手动进行操作,耐心等待安装完成即可。
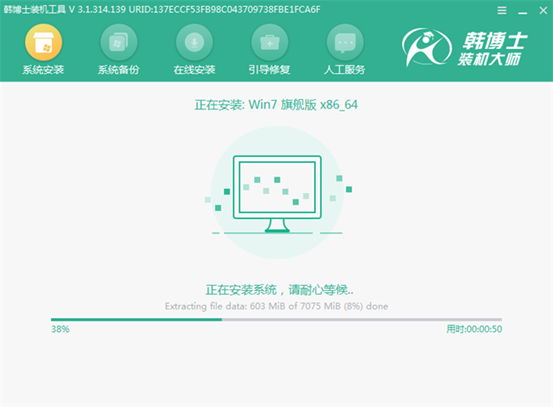
经过一段时间成功安装win7系统后再次重启电脑。经过多次重启部署安装,最终进入win7桌面,此刻U盘启动盘成功重装win7系统。
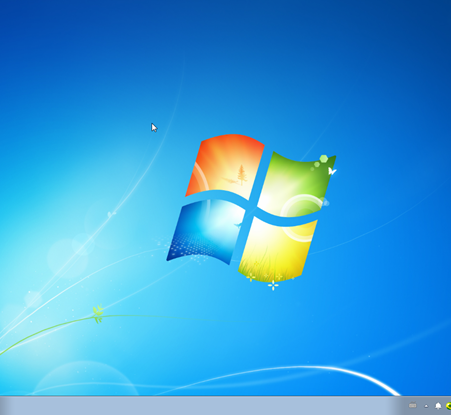
以上就是本次小编给大家带来的U盘启动盘重装电脑系统win7的详细步骤,就算是遇到系统崩溃也可以完美地进入PE系统进行重装电脑,这才是U盘启动盘最实用的地方。所以大家一定要收藏好此篇文章,以后肯定能排上用场的。

