笔记本电脑怎样重装win8系统?很多人都不知道该怎么对电脑进行重装系统,而且更不知道笔记本电脑怎么重装系统。小编今天如果告诉你,重装系统只需要十几分钟就可以搞定你相信吗?其实重装系统有很多种方式,今天小编就用最简单的重装方式为大家分享一下, 笔记本电脑怎样在线重装win8系统。
小编有话说:大家在使用韩博士装机大师重装系统之前,提前将所有的杀毒软件关闭,以免重装系统失败。
具体步骤
1.在韩博士官网上提前下载软件,随后在界面中选择“一键装机”模式下的“开始重装”。
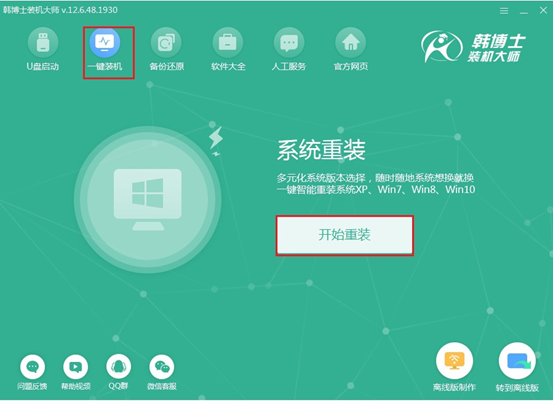
2.等韩博士检测完电脑的配置信息后,点击“下一步”继续操作。
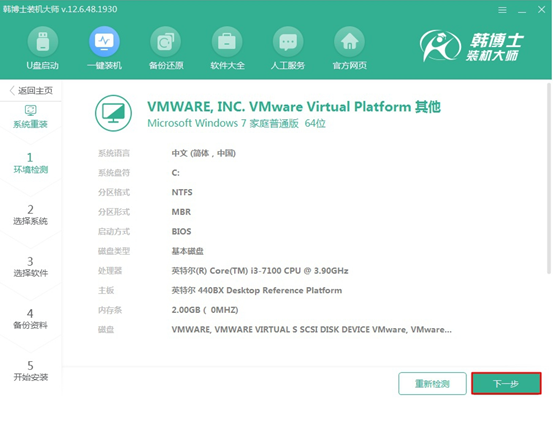
在以下界面中开始选择需要安装的系统文件,小编直接选择win8专业版文件,最后点击“下一步”进行接下来的操作。
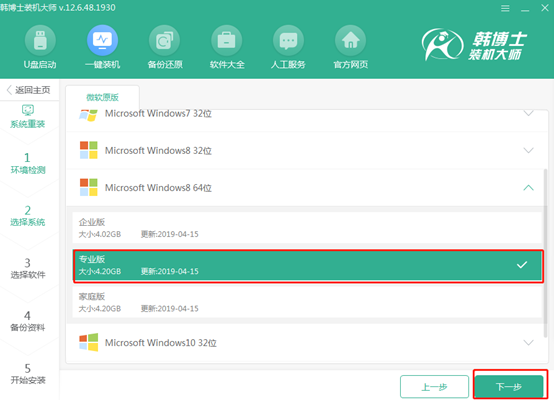
3.在以下界面根据自己需要勾选安装软件和备份文件,最后点击“开始安装”。
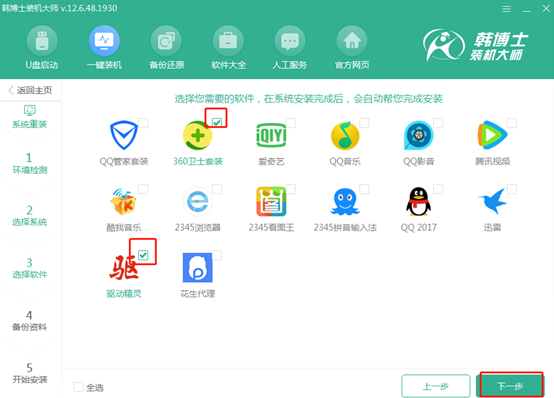
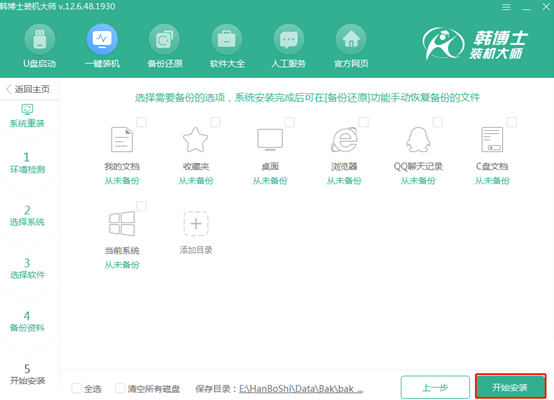
4.韩博士进入自动下载系统文件的状态,此过程无需任何手动操作,请大家耐心等待片刻时间。
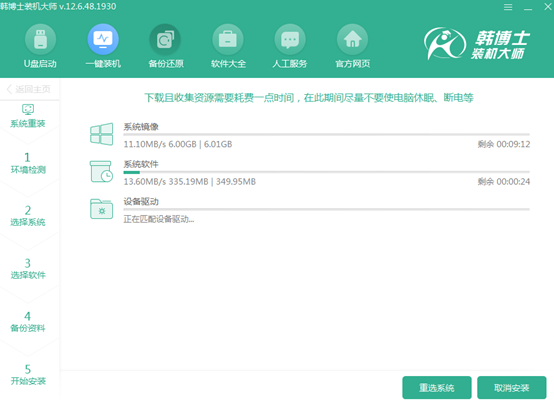
系统文件下载完成后,韩博士又进入部署安装状态,等待部署成功后点击“立即重启”电脑或者等待电脑自行重启。
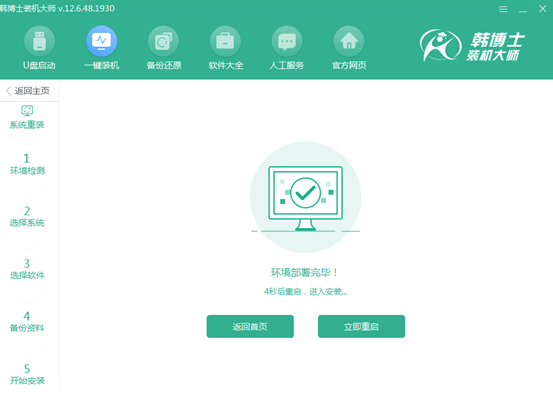
5.电脑重启后进入启动管理器界面,在界面中中选择“HanBoShi PE”模式回车进入。
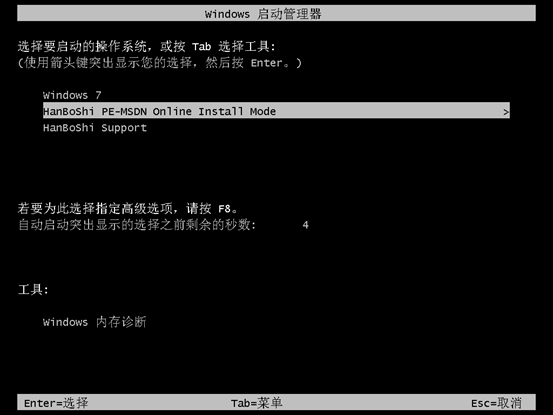
成功进入韩博士PE系统后,桌面会自动弹出韩博士装机工具并且自动安装系统文件。同样整个过程无需手动操作,经过一段时间电脑成功安装系统后“立即重启”电脑。
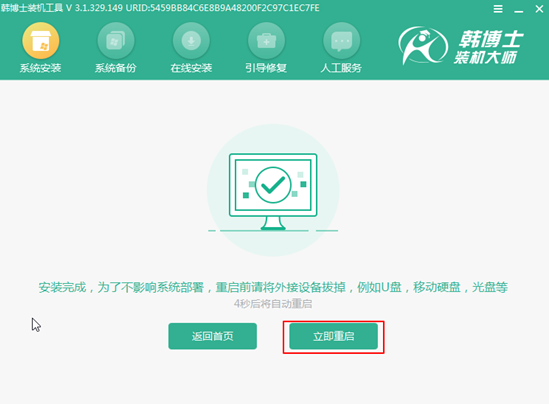
7.经过多次的重启部署安装系统,最后直接进入win8桌面,此时电脑成功在线重装win8系统。
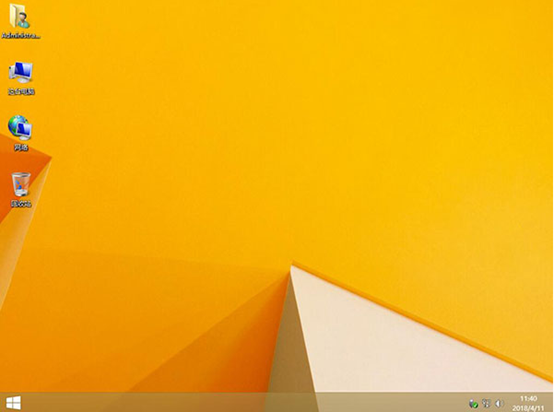
以上就是本次小编为大家带来的笔记本电脑怎样重装win8系统的详细教程,如果还不会重装系统的小伙伴就可以按照上面的教程进行操作,小编相信你一定可以完成的。

