笔记本电脑怎么一键重装win10家庭版系统?很多人从来没有接触过重装系统,更是不知道重装系统有多少种办法,其实对于初学者来讲,在线重装和本地模式重装都是特别容易学的重装办法。今天小编就和大家说说笔记本电脑怎么一键重装win10家庭版系统吧。
准备工具
1. 韩博士装机大师
2. 一台正常使用的电脑
小编有话说:大家在利用韩博士装机大师重装系统的时候,记得打开之前先将所有的杀毒软件关闭,以免重装失败。
具体步骤
1.在韩博士装机大师官网上下载软件,随后在界面中点击“一键装机”中的“开始重装”。
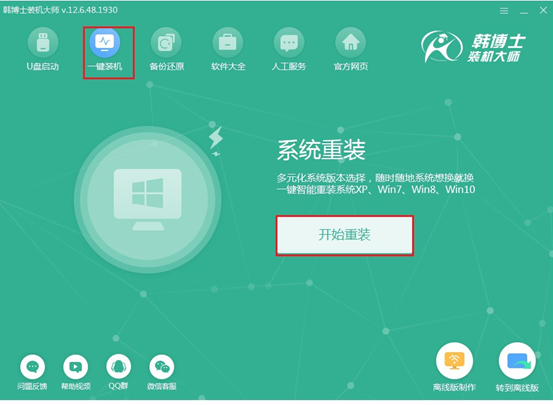
2.韩博士开始自动检测电脑中的基本配置信息,随后点击“下一步”继续操作。
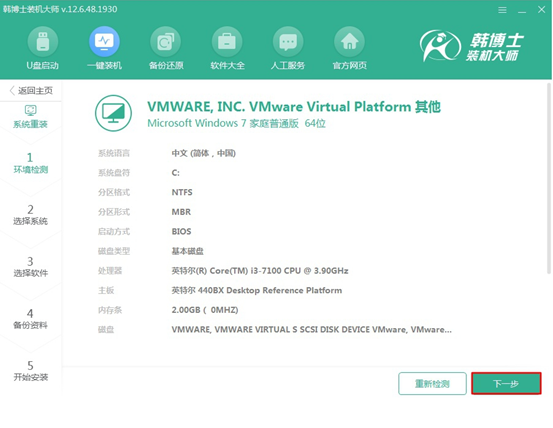
3.因为我们需要重装win10家庭版系统,所以大家需要在以下界面中选择win10系统文件进行下载,最后点击“下一步”。
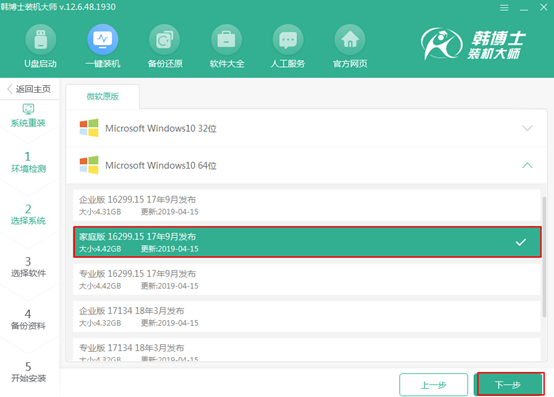
4.在以下界面中根据自己需要勾选安装软件和重要文件进行备份,最后点击“开始安装”即可。
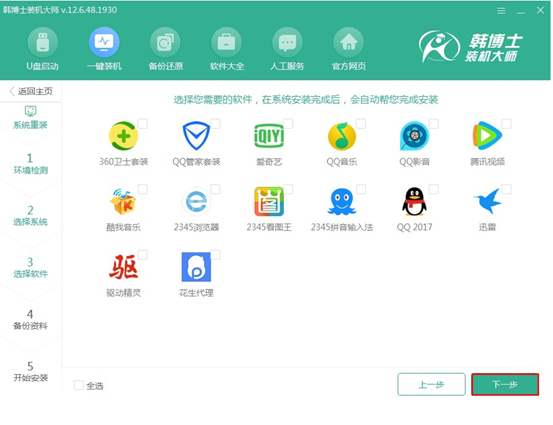
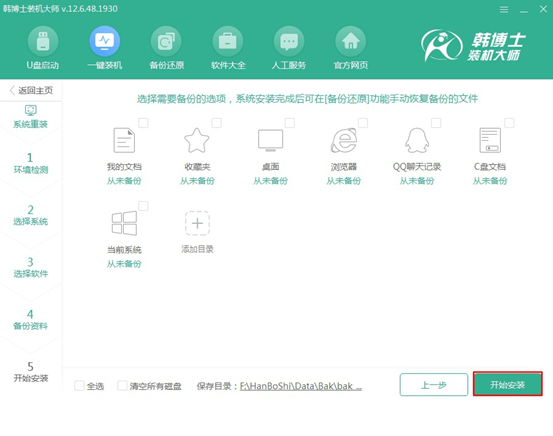
5.韩博士开始自动下载系统文件,此过程中无需手动操作。
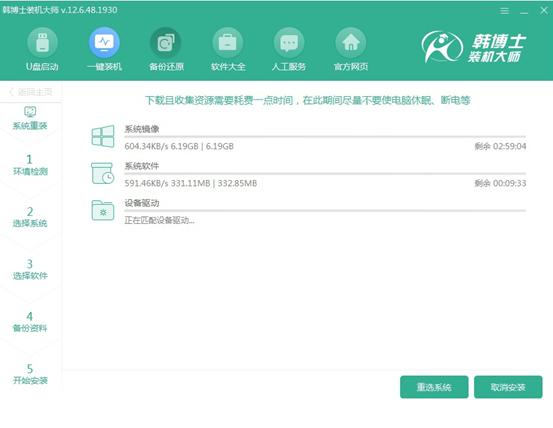
系统文件下载成功后,在弹出的界面中点击“立即重启”电脑。
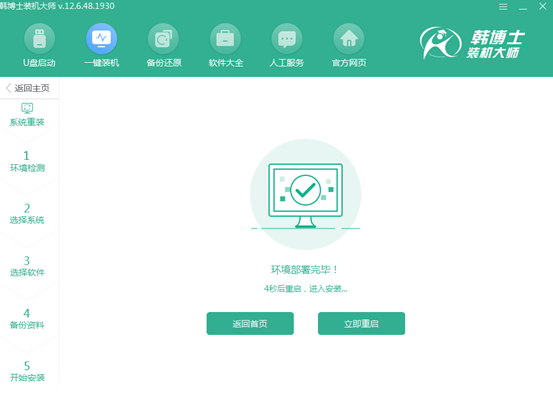
6.电脑重启后,需要在以下界面中选择韩博士PE选项回车进入。
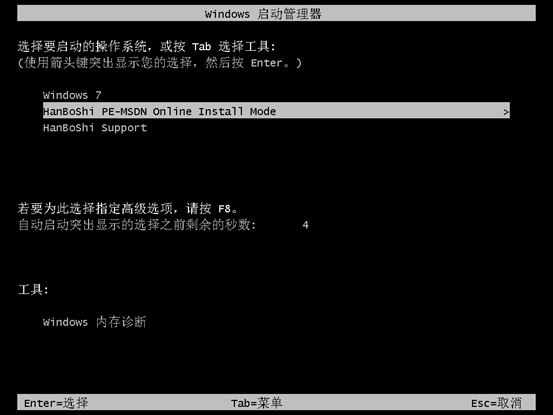
经过以上操作成功进入韩博士PE系统后,韩博士装机工具自动为我们安装系统,请大家耐心等待安装完成即可。
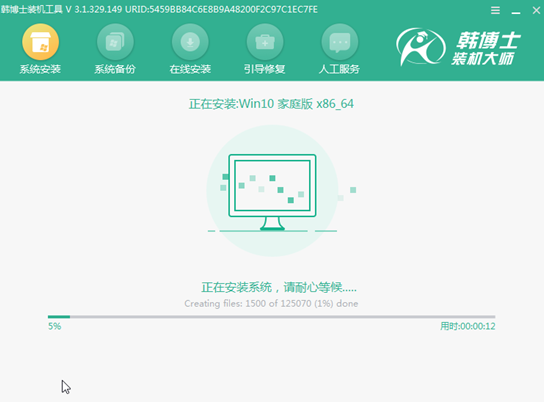
7.系统成功安装后开始“立即重启”电脑或者等待电脑自行重启。
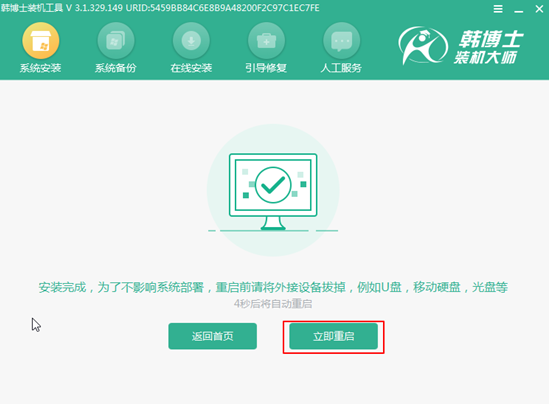
经过多次的重启部署安装,最后电脑最终会进入win10桌面,此刻win10系统在线重装完成。
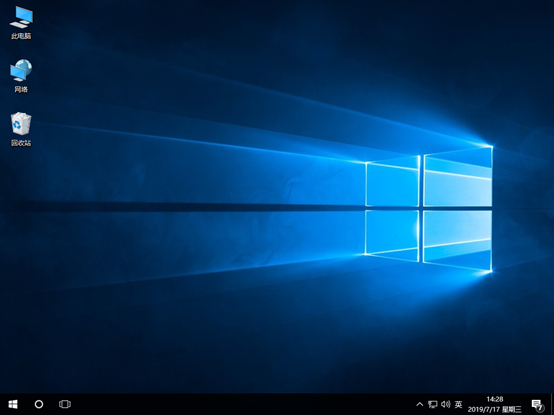
以上就是本次小编为大家带来的笔记本电脑怎么一键重装win10家庭版系统的详细教程,小编相信大家也可以独立重装电脑系统的。如果大家觉得此篇教程对大家有用的话可以分享给更多需要的人,让大家都学会重装系统。

