win10怎么用本地模式进行系统重装?本地模式重装系统只是通过下载一个PE镜像文件,就能够实现对电脑系统的重装。另外我们如果只需要进入PE系统也可以使用本地模式下载镜像文件进入PE,这样就比较方便快捷。接下来就跟着下面的教程一起动手操作怎么用本地模式重装系统win10吧。
准备工具
1. 韩博士装机大师软件
2. 一台正常联网的电脑
温馨小提示:大家使用本地模式进行重装系统时,在打开韩博士之前记得关闭所有的杀毒软件,以免系统重装失败。
具体步骤
1.提前在韩博士官网上下载软件,随后在界面中选择 “U盘启动”模式进入U盘版的装机大师界面。
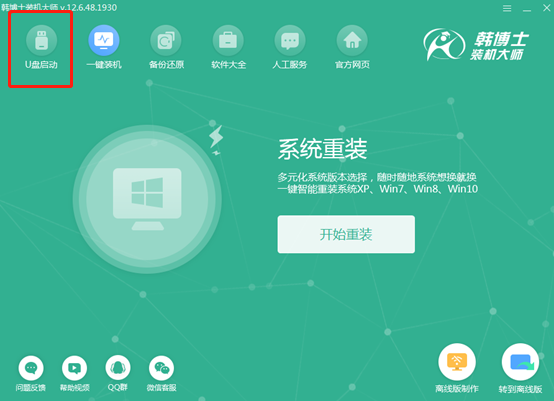
在U盘版韩博士装机大师界面中点击“本地模式”进入,选择“安装路径”后点击“安装到E盘”。
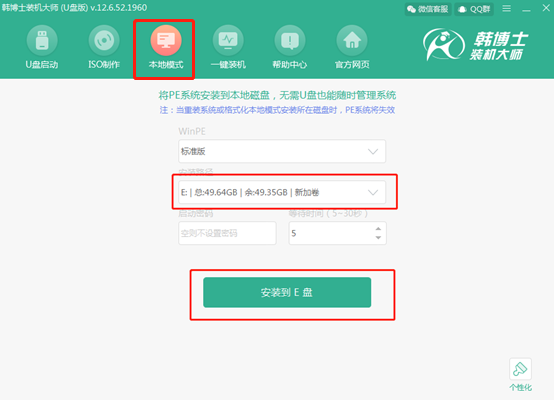
2.韩博士进入下载PE镜像文件的状态,整个过程无需手动操作。文件下载完成后在弹出的提示窗口中点击“确定”关闭窗口。
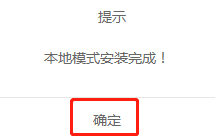
开始重启电脑,在启动管理器界面中选择“HanBoShi-WinPE”选项回车进入。
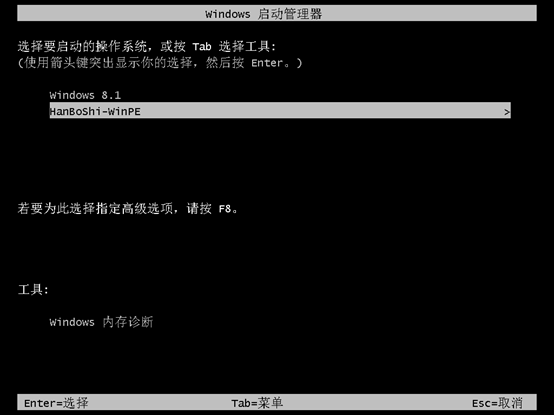
3.经过以上操作步骤可以成功进入韩博士PE系统,桌面会自动弹出韩博士装机工具。此时韩博士开始自动检测电脑中的系统文件,如果没有想要安装的系统文件,可以直接点击“在线安装”进行下载。
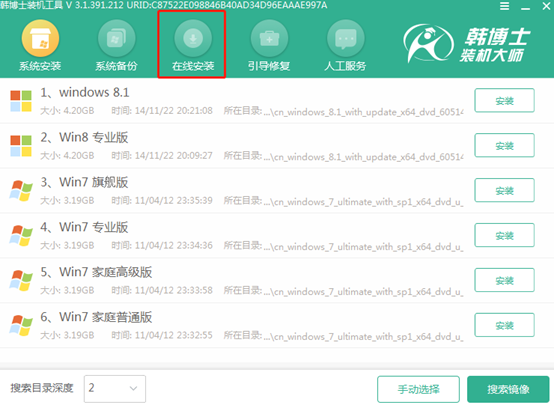
选择系统文件的安装位置,最后点击 “系统下载”。
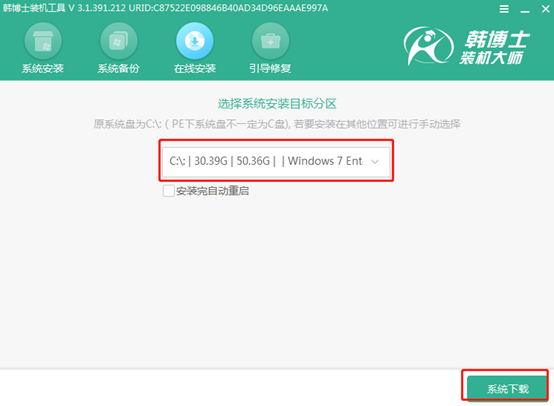
4.选择系统文件进行下载,最后点击“下载该系统”。
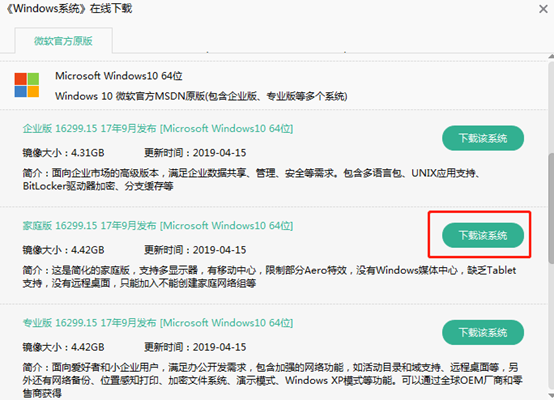
韩博士进入下载系统文件的状态,此过程无需手动操作。
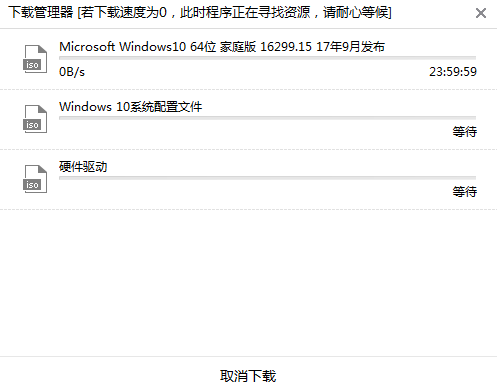
5.经过一段时间系统文件成功下载后,在弹出的窗口中点击“安装”。
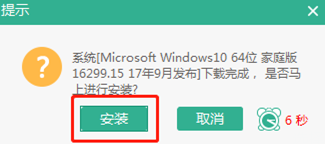
韩博士进入安装系统文件的状态,请大家耐心等待安装完成即可。
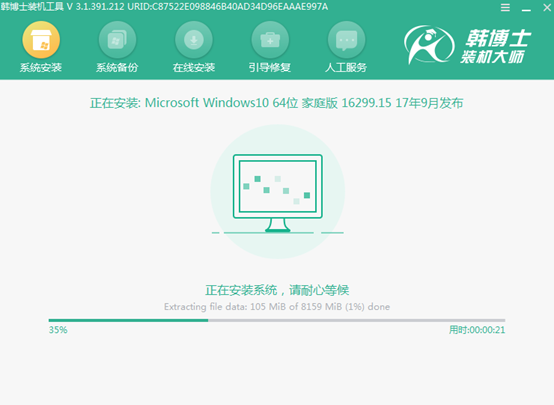
6.电脑成功安装win10系统后,将U盘等外界设备拔掉后“立即重启”电脑。
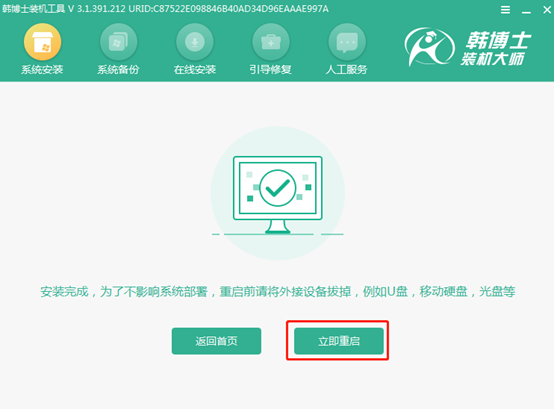
经过多次的重启部署安装系统,最后进入win10桌面。此时本地模式成功安装电脑win10系统。
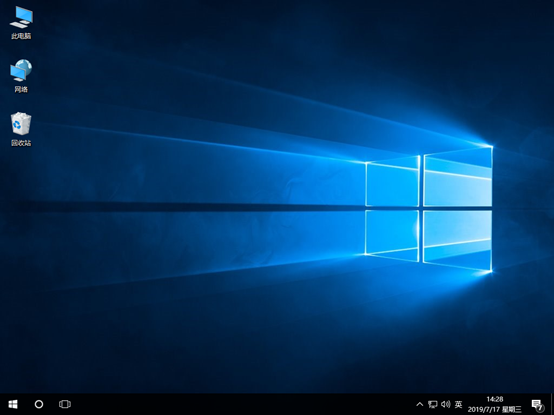
以上就是本次小编为大家带来的win10怎么用本地模式进行系统重装的详细教程,希望此篇教程可以对大家有所帮助,更多精彩内容请大家关注韩博士网站。

