笔记本win7系统怎么用U盘启动盘进行重装?现在越来越多的人使用启动盘对电脑进行重装系统,因为只要制作了一个启动U盘之后就可以随时随地对电脑进行重装系统,甚至能够多次进入PE系统,所以在日常生活之中比较实用。如果你还没有学会的话,就跟着以下教程一起学习如何用U盘启动盘重装笔记本win7系统吧。

重装须知:
大家在使用启动盘进行重装系统的时候,一定要记得提前制作启动盘,否则无法进入PE系统对电脑进行重装。
准备工具:
1. 一个制作完成的U盘启动盘
2. 一台可以使用的电脑
具体步骤:
1.成功制作U盘启动盘后,大家需要点击“U盘启动”中的“快捷键”进行查询电脑的启动快捷键,设置电脑为U盘启动。
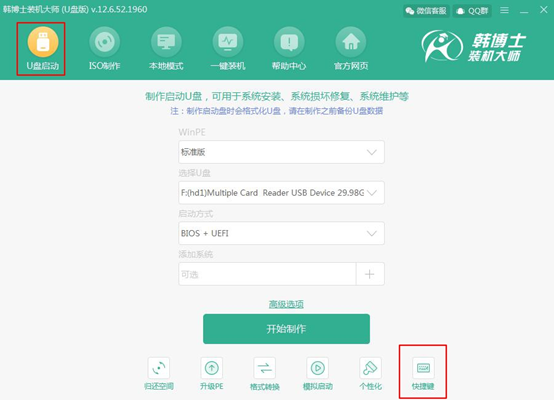
或者大家也可以在下方的表格中进行查询。
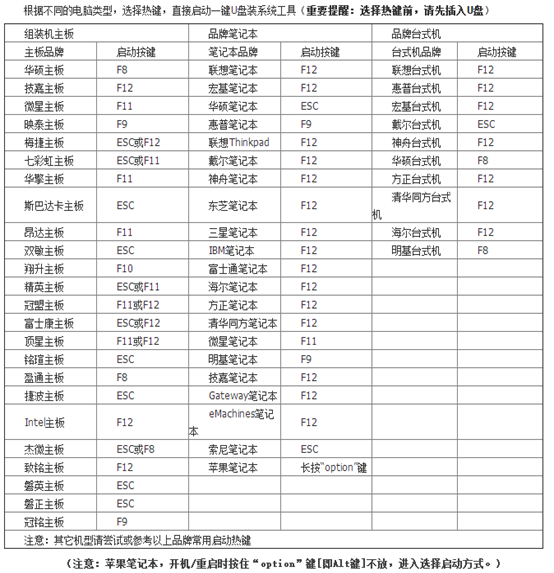
2.将启动盘插入电脑后重启电脑。在开机界面出现时猛戳快捷键,使用键盘的“↑”和“↓”选择带有“usb”的选项回车进入,此时电脑成功设置U盘为第一启动项。

在弹出的韩博士U盘系统维护工具界面中,一般选择第一个兼容性更强的选项回车进入,或者也可以选择第二项。
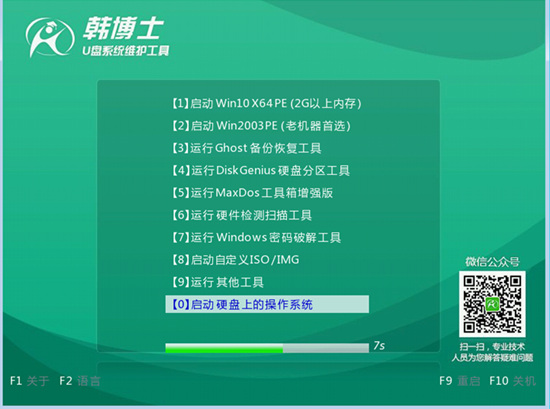
3.成功进入韩博士PE系统后,电脑会自动弹出韩博士装机工具并且开始检测U盘中的系统文件,选中U盘中下载的win7系统后点击“安装”即可。
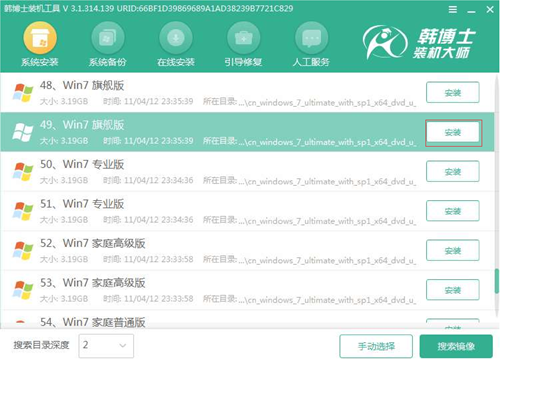
根据自己需要选择系统文件的安装路径,也可以默认选择安装路径,最后点击“开始安装”。
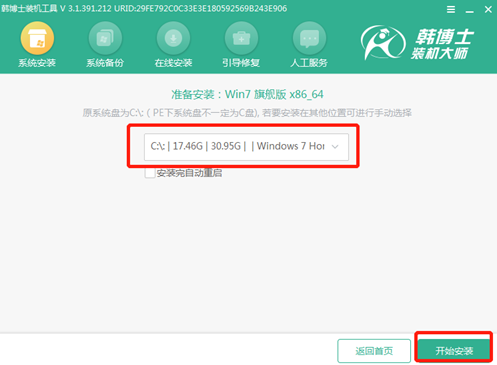
4.再次确认安装位置无误后,在弹出的提示窗口中点击“确定”即可。

5.韩博士开始进入安装系统的状态,此过程无需手动进行操作,耐心等待安装完成即可。

成功安装win7系统后再次重启电脑,最终会直接进入win7桌面,此刻U盘启动盘成功重装win7系统。
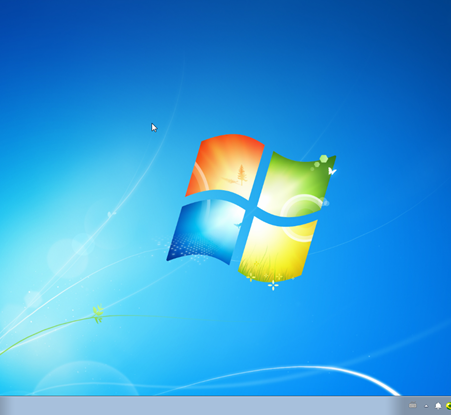
以上就是本次小编给大家带来的笔记本win7系统怎么用U盘启动盘进行重装的详细教程,如果大家还有什么疑问的话,可以在韩博士相关界面询问客服人员,由专业的技术人员为大家进行解答。

