笔记本用U盘怎么重装win7系统?其实大部分人都不知道怎么用U盘重装电脑系统,甚至不知道U盘重装系统的好处。现在小编就和大家讲一讲,只要制作启动盘之后就可以多次对电脑进行重装系统,就算是电脑蓝屏依旧可以进行操作。今天就跟着教程一起学习U盘怎么重装win7系统吧。
温馨小提示:打开韩博士装机大师之前,要提前关闭所有的杀毒软件。另外要提前备份好U盘中的重要文件,以免制作启动盘的过程中将所有数据格式化,造成数据丢失。
U盘重装win7系统具体步骤
1. 提前在官网下载韩博士装机大师软件,随后准备一个U盘,将U盘插入电脑后打开韩博士软件,在界面中点击“U盘启动”进入。
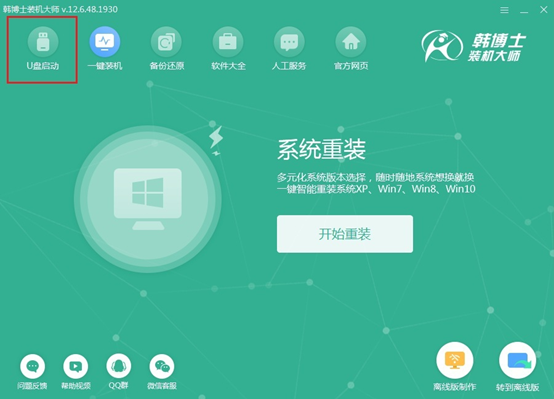
点击“+”根据自己需要选择win7系统文件进行下载。
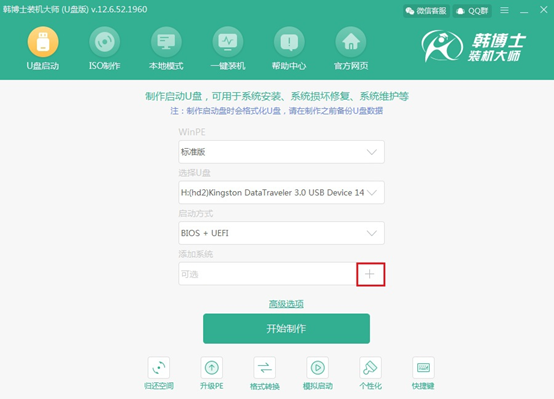
2.系统选择完成后重回U盘启动主界面,在以下界面中点击“开始制作”。
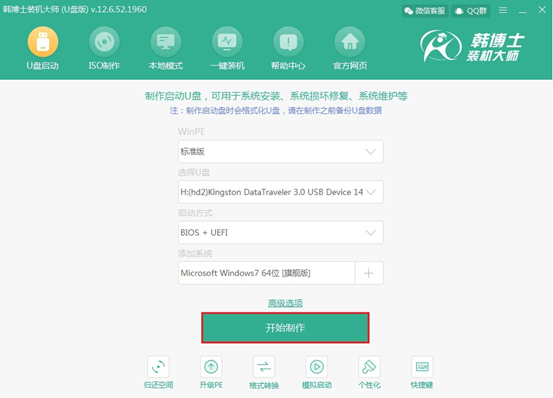
3.因为我们已经提前备份好U盘中的重要文件,直接在弹出的警告窗口中点击“确定”将窗口关闭。
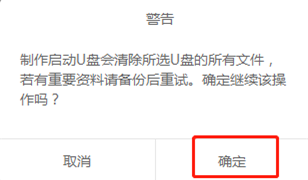
韩博士自动进入下载文件状态,无需我们手动进行操作。
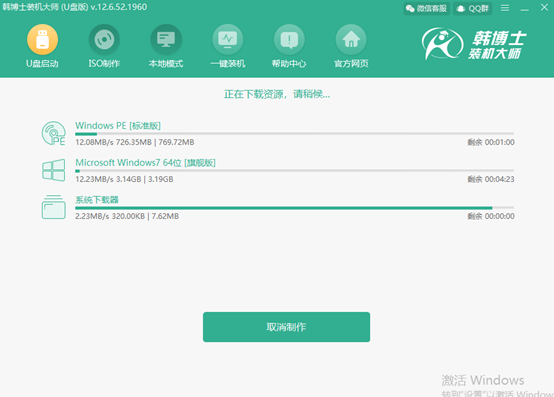
4.经过一段时间系统文件下载完成之后,韩博士开始制作启动盘,同样无需操作。
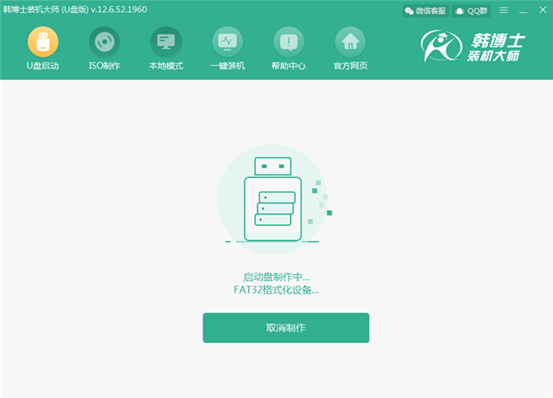
5.在制作启动盘的过程中需要比较长的时间,在此阶段大家可以离开一段时间稍作休息。启动盘制作成功之后韩博士会弹出“预览”窗口,点击“启动预览”进行测试启动盘是否成功制作。
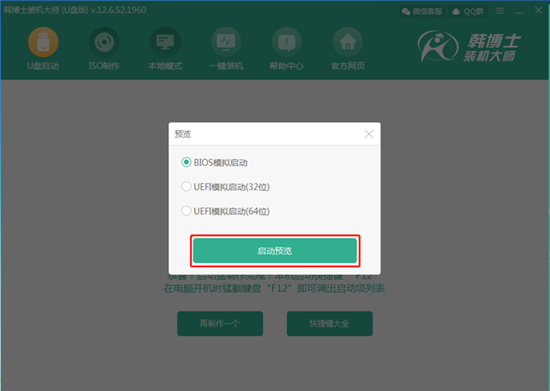
如果出现以下测试界面,证明U盘启动盘已经成功制作。
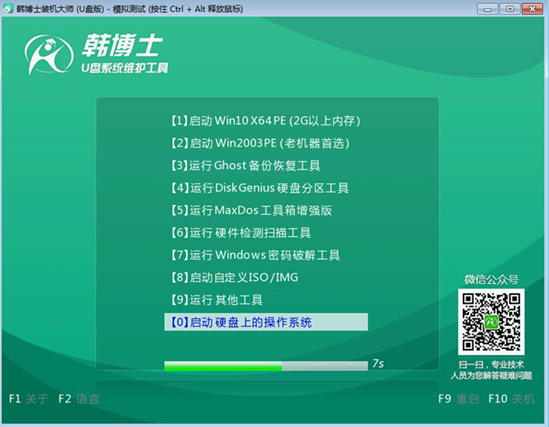
6.此时可以关闭测试窗口,接着韩博士会弹出界面提示本机的快捷启动键,大家也可以点击“快捷键大全”进行查看。
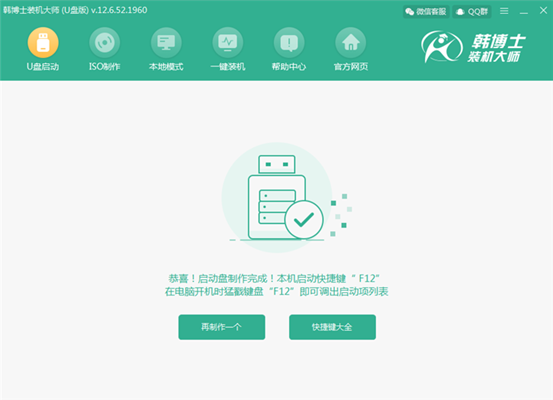
7.启动盘成功制作之后,将U盘插入电脑后重启电脑。出现开机界面后猛戳快捷键,使用电脑键盘中的“↑”和“↓”选择 “usb”选项,按回车键进入。

在韩博士U盘系统维护工具界面中,一般选择兼容性更好的第一项进入。
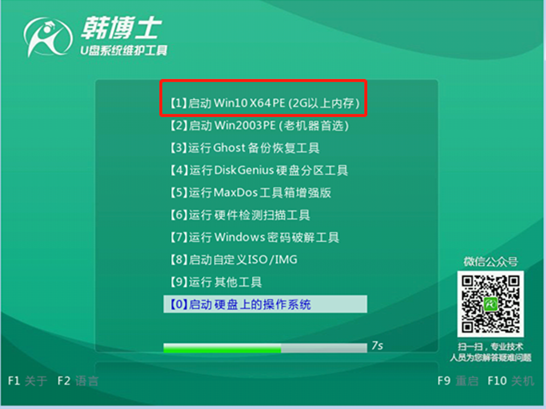
8.经过以上操作步骤成功进入PE系统后,韩博士装机大师开始检测U盘中的文件,随后选择需要安装的文件后点击“安装”即可。
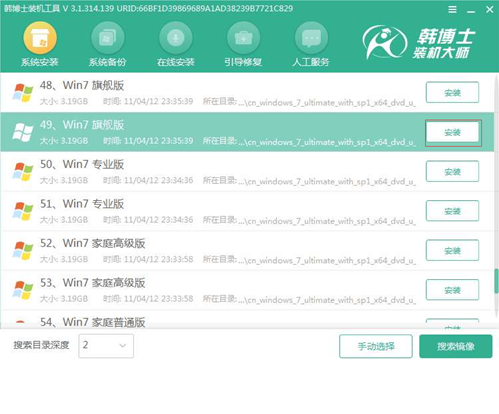
根据自己需要选择文件的安装位置,最后点击“开始安装”。
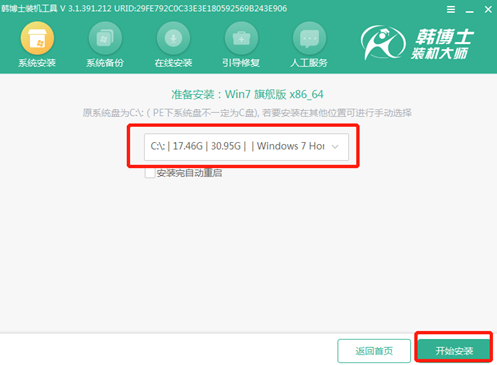
9.确认安装位置无误后,在弹出的提示窗口中点击“确定”。
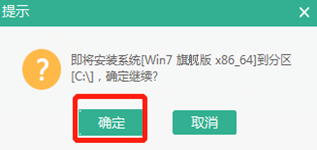
韩博士进入安装win7系统的状态,此过程无需手动进行操作,请大家耐心等待一段时间即可。
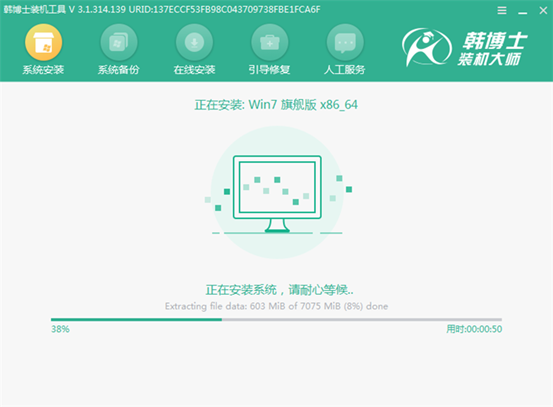
10.经过一段时间系统成功安装后开始重启电脑。经过多次的重启部署安装,最后会直接进入win7桌面。

以上就是本次小编为大家带来的笔记本用U盘怎么重装win7系统的详细教程,制作完U盘启动盘之后我们就可以直接留着,以便于下次可以直接使用。

