win7电脑系统如何用本地模式重装?本地模式重装系统对于初学者来讲特别容易学,只需要在韩博士装机大师中的本地模式下载一个PE镜像文件,就可以通过文件进入PE系统对电脑进行重装。如果你还没试过这种重装方式的话,小编建议你跟着教程一起操作。
注意事项:
打开韩博士装机大师软件之前,记得提前将所有的杀毒软件关闭,以免重装失败。
准备工具:
1. 韩博士装机大师
2. 一台正常联网的电脑
具体步骤:
1.提前在韩博士装机大师官网上下载软件,随后在韩博士界面中选择“本地模式”进入。
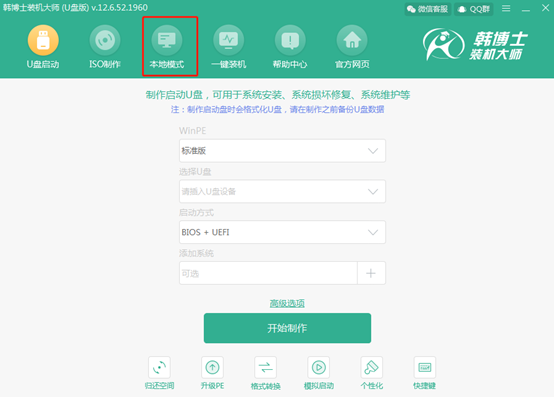
2.在以下界面中选择镜像文件的“安装路径”,最后点击“安装到E盘”。(安装路径不同,显示的盘符也不同)
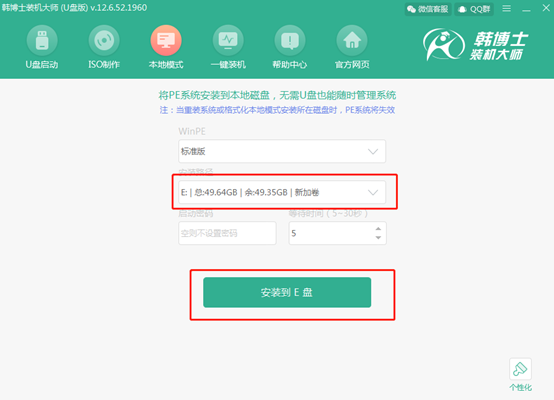
3.韩博士进入下载PE镜像文件的状态,此过程无需手动操作,大家耐心等待下载完成即可。
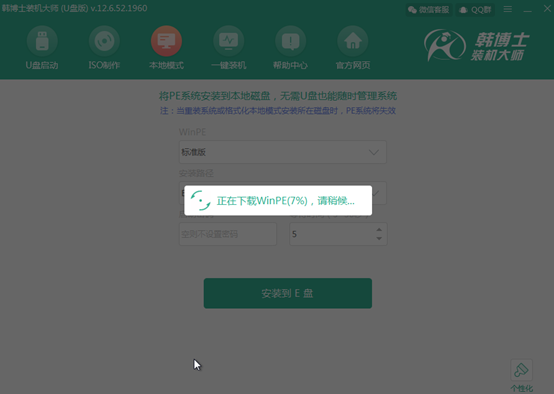
经过一段时间PE镜像文件成功下载后,在弹出的提示窗口中点击“确定”即可。
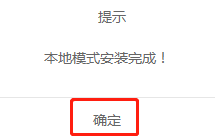
4.开始重启电脑。随后在启动管理器界面中选择 “HanBoShi-WinPE”选项回车进入。
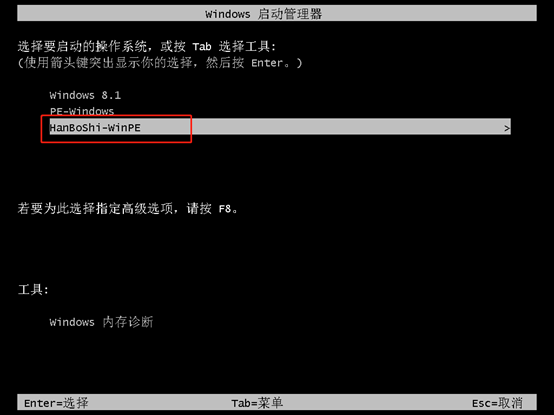
成功进入韩博士PE系统后,电脑会自动进行检测下载过的系统文件,如果不曾下载直接点击“在线安装”进行下载。
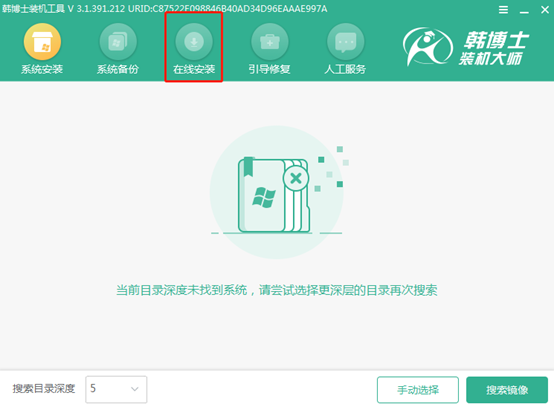
5.选择系统文件的安装位置,最后点击“系统下载”。
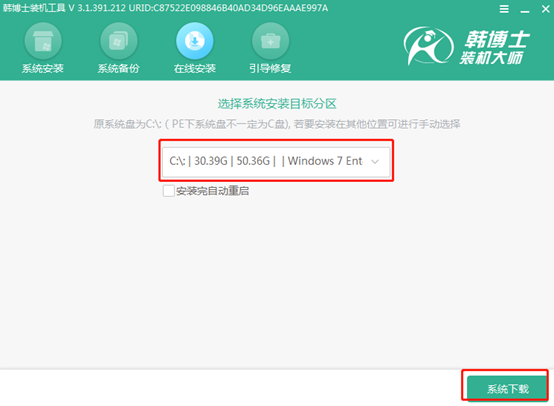
6.选择需要安装的系统文件进行下载,因为我们需要重装win7旗舰版,所以直接按照下图进行选择,随后点击“下载该系统”。
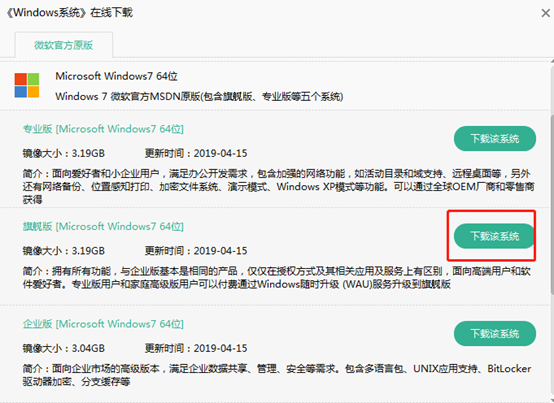
7.韩博士进入下载系统的状态,请大家耐心等待下载完成即可。
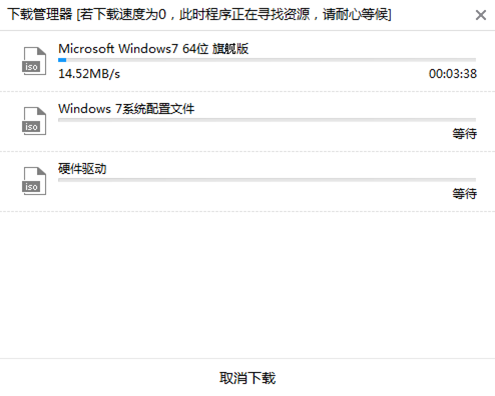
经过一段时间等待,系统文件下载成功后,直接点击“安装”继续操作。
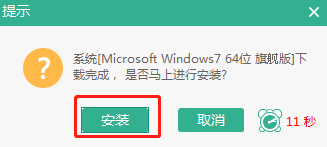
8.韩博士进入安装系统的状态,此过程也无需任何操作。但是不能进行强制关机等操作,以免重装失败。
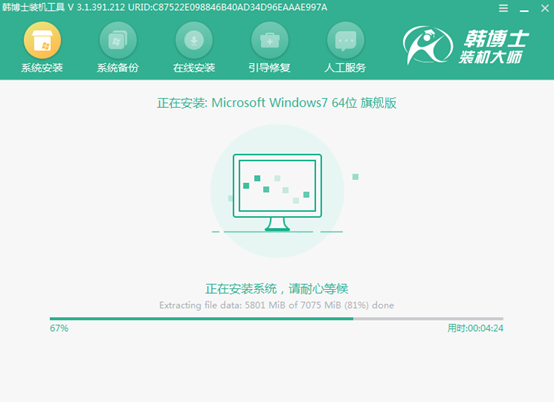
经过一段时间韩博士成功安装win7系统后“立即重启”电脑。
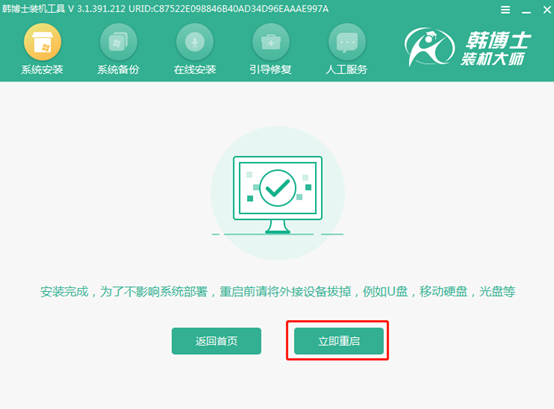
9.电脑重启之后会进入一个阶段的部署安装状态,同样无需手动操作,等部署完成后直接进入win7桌面。

以上就是本次小编为大家带来的win7电脑系统本地模式重装详细教程,希望此篇教程可以对大家有所帮助,更多精彩内容请大家关注韩博士官方网站。

