联想电脑怎么用U盘重装win10系统?绝大多数小伙伴在对电脑进行重装系统的时候基本上是使用在线重装方式,其实U盘重装系统才是最适合日常生活的。毕竟制作完U盘启动盘就可以随身携带随时对电脑进行重装,接下来小编就为大家介绍U盘启动盘如何重装win10系统吧。

联想电脑U盘启动盘如何重装win10系统
方法/步骤:
1. 提前查询电脑的启动快捷键,具体可以打开韩博士装机大师,点击“U盘启动”中的“快捷键”进行查询。
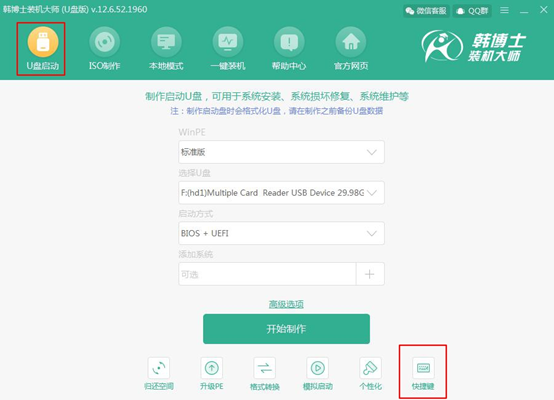
2. 电脑成功制作U盘启动盘后,将U盘插入电脑后重启电脑。出现开机界面后猛戳快捷键,使用电脑键盘中的“↑”和“↓”选择 “usb”选项回车进入。

3. 此时电脑会出现刚刚测试的韩博士U盘系统维护工具界面,我们一般选择第一个选项进入。
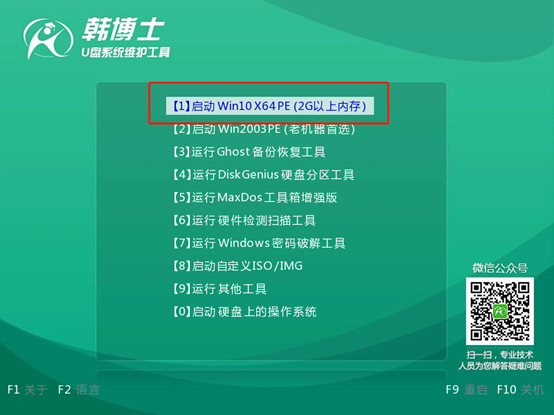
4.此时电脑成功进入韩博士PE系统,桌面会自动弹出韩博士装机工具并且开始自动检测U盘中的系统文件,选择需要安装的win10文件后点击“安装”即可。
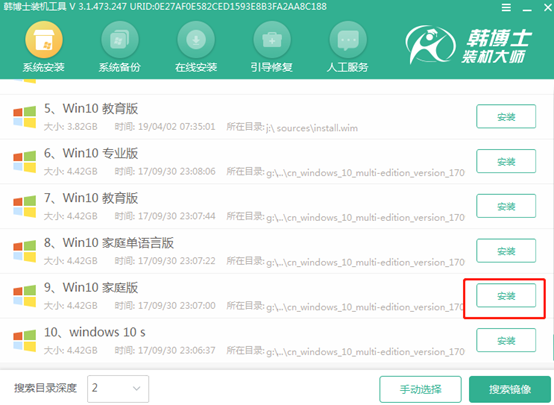
5.在界面中根据自己需要选择文件的安装位置,最后点击“开始安装”。此时电脑会弹出提示窗口,直接点击“确定”即可。
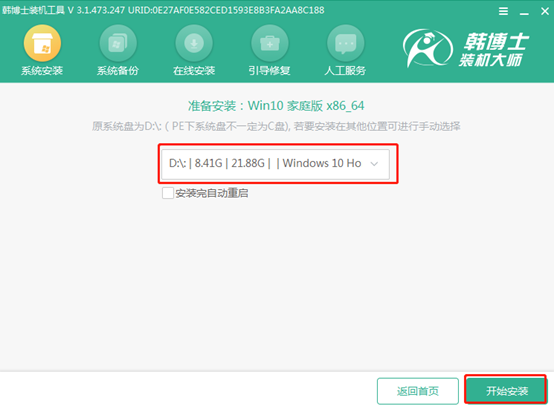
6.韩博士进入自动安装win10系统的状态,此过程无需我们手动进行操作,请大家耐心等待安装完成即可。
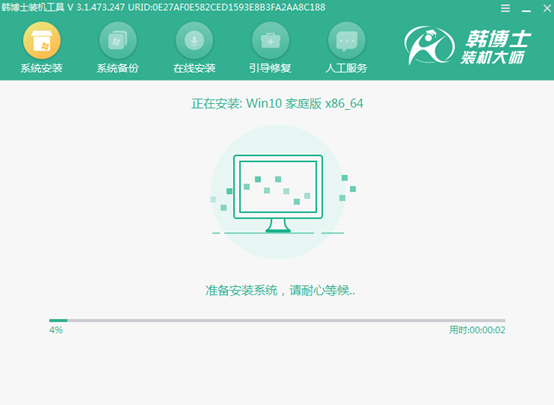
7.经过一段时间等待,韩博士终于成功安装win10系统,我们需要将U盘等外界设备拔掉后才可以点击“立即重启”电脑。
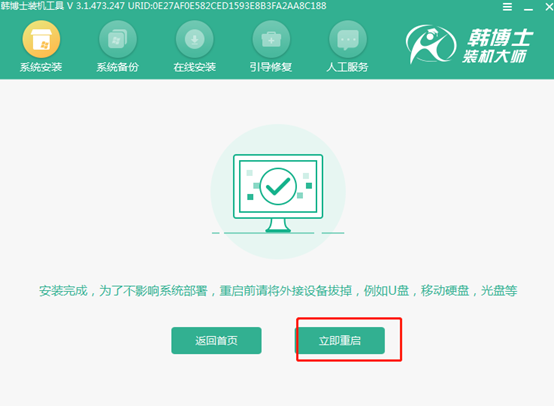
8.经过多次的重启部署安装,最后电脑进入win10桌面,U盘启动盘成功重装联想电脑win10系统。
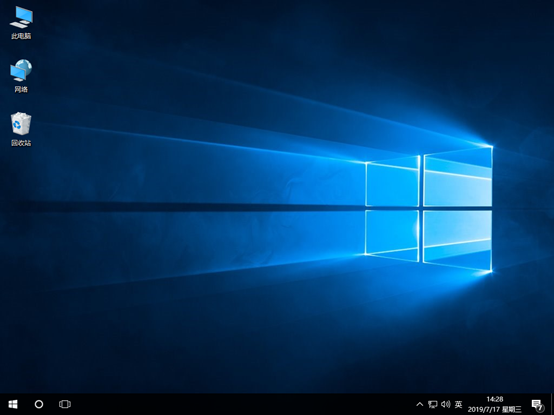
以上就是本次小编为大家带来的联想电脑U盘启动盘重装win10系统的详细教程,以后就可以直接留着U盘启动盘,方便下次直接进行重装电脑系统。

