电脑win7系统如何用U盘重装?相信点进来看这篇文章的小伙伴都知道U盘启动盘是什么。其实U盘启动盘不过就是一个装有PE镜像文件的U盘,通过这个U盘可以进入PE系统对电脑进行多次重装系统。不过有的小伙伴还是不太知道具体的流程,今天就跟着小编一起操作吧。

一、成功制作U盘启动盘后,在韩博士界面中点击“U盘启动”下的“快捷键”进行查询电脑的启动快捷键。
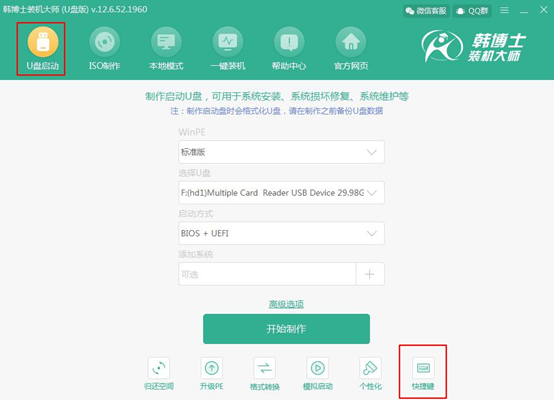
如果大家觉得这种方法比较麻烦的话,可以直接在表格中查询电脑主板类型。
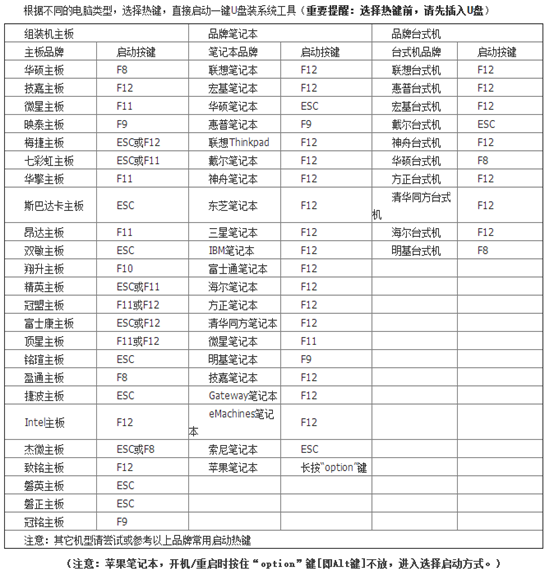
二、将启动盘插入电脑后重启电脑。在开机界面出现时猛戳快捷键,使用键盘的“↑”和“↓”选择带有“usb”的选项回车进入。

经过以上步骤电脑会弹出韩博士U盘系统维护工具界面,我们直接选择第一个选项回车进入即可。
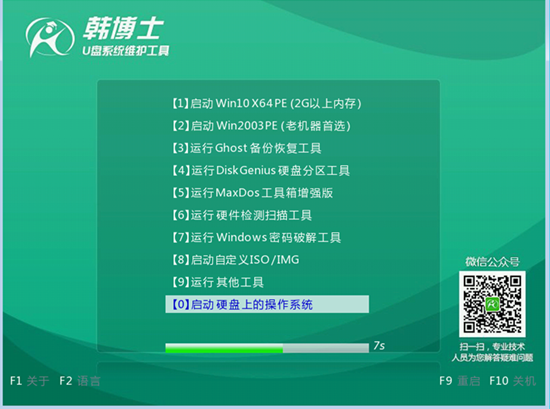
三、经过以上步骤电脑成功设置为U盘启动,此时可以成功进入韩博士PE系统,电脑会自动弹出韩博士装机工具并且开始检测U盘中的系统文件,选中U盘中下载的win7系统后点击“安装”即可。
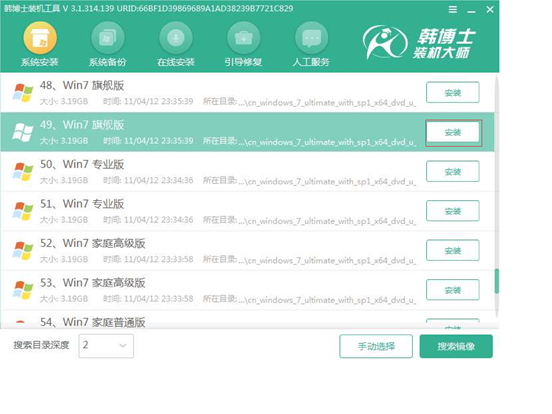
在以下界面中选择系统文件的安装路径,最后点击“开始安装”。
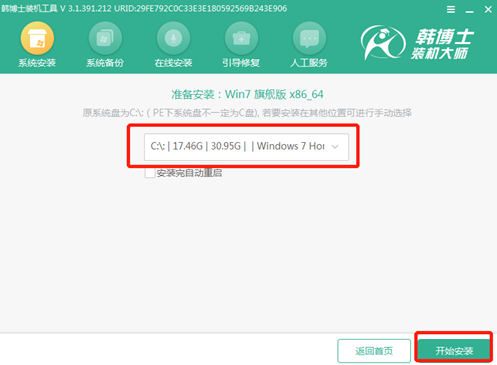
四、再次确认安装位置无误后,在弹出的提示窗口中点击“确定”即可。
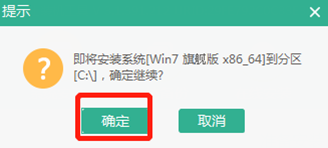
五、韩博士开始进入安装系统的状态,此过程无需手动进行操作,耐心等待安装完成即可。
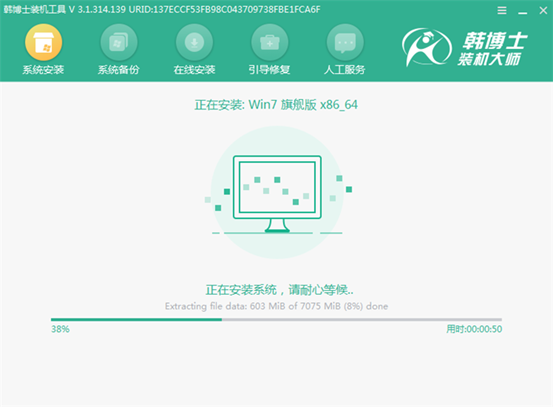
经过一段时间成功安装win7系统后再次重启电脑,最终电脑会直接进入win7桌面,此刻U盘启动盘成功重装电脑win7系统。
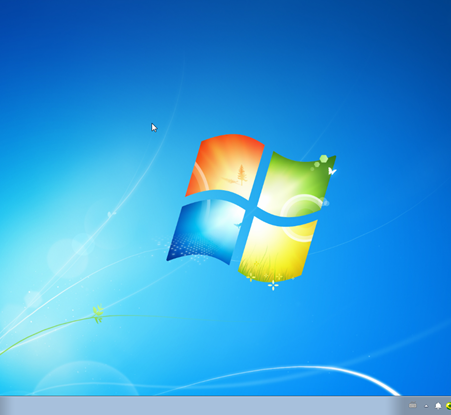
以上就是本次小编给大家带来的电脑win7系统U盘启动盘重装的具体步骤,希望此篇教程可以帮助到大家,更多精彩内容请大家关注韩博士网站。

