自己如何离线重装电脑win10系统?在日常使用电脑的过程中肯定会出现一些故障问题,其实我们可以对电脑进行修复或者重装系统。但是如果此时电脑网络出现故障我们应该怎么办呢?此时就可以使用离线对电脑进行重装系统,接下来就看一下小编为大家详细整理的离线重装教程吧。
准备工具
1. 韩博士装机大师
2. 一台正常使用的电脑
具体步骤
1.提前在韩博士装机大师官网上下载软件,打开之前记得将所有的杀毒软件关闭,以免系统重装失败。随后双击打开下载完成的韩博士软件。
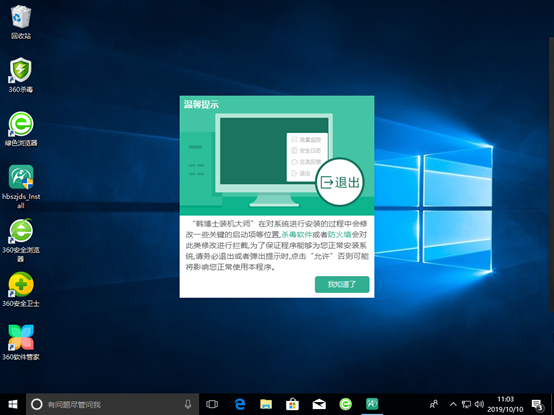
在以下的界面中选择“一键装机”下的“离线版制作”。
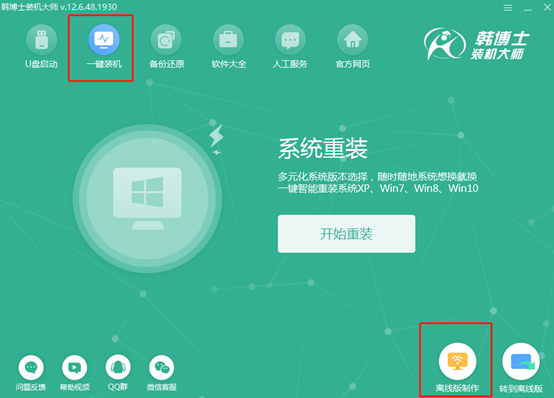
2.在以下界面中根据自己需要选择win10系统文件进行下载,小编直接选择win10家庭版,最后点击“下一步”继续操作。
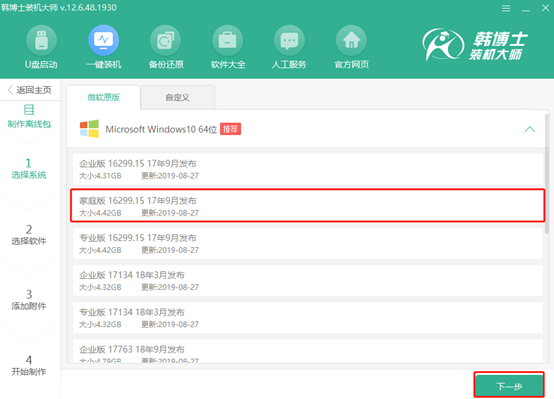
3.因为重装系统会将系统盘所有的文件进行格式化,大家可以在以下界面选择安装软件和常用工具,最后点击“开始制作”。
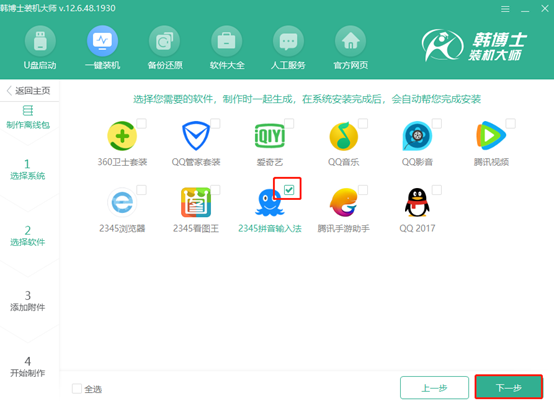
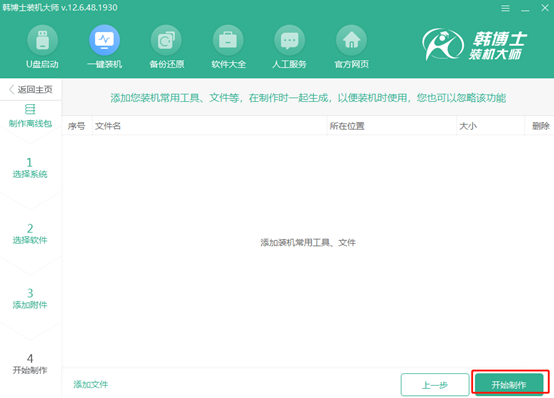
4.根据自己需要选择系统文件的保存位置,最后点击“保存”即可。
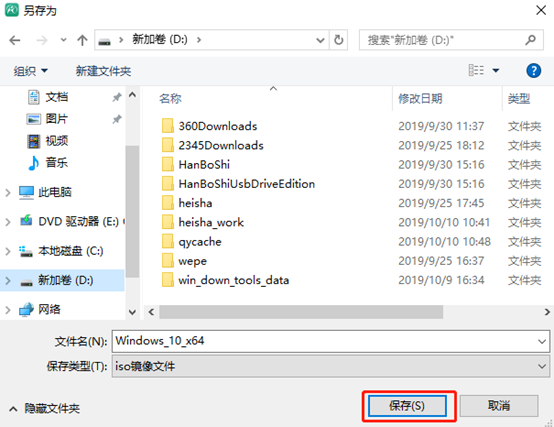
韩博士进入自动下载系统的状态,请大家耐心等待下载完成即可。
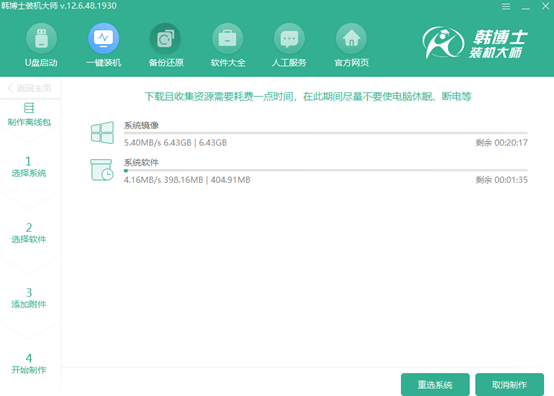
5.经过一段时间系统文件下载完成后,韩博士开始校验文件。
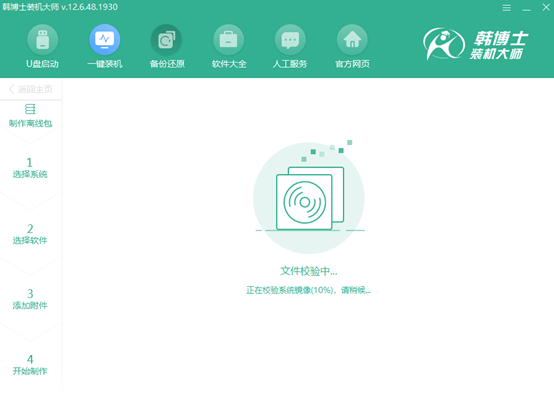
经过一段时间文件校验成功之后,离线版安装包制作成功,我们可以点击“查看文件”找到系统文件的存放位置。
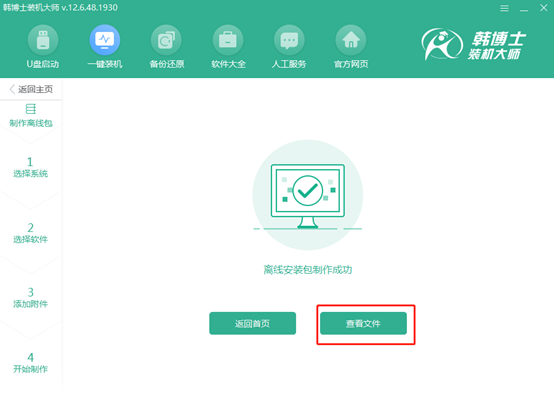
6.打开文件位置后,右键选择其中的镜像文件,点击“装载”即可。
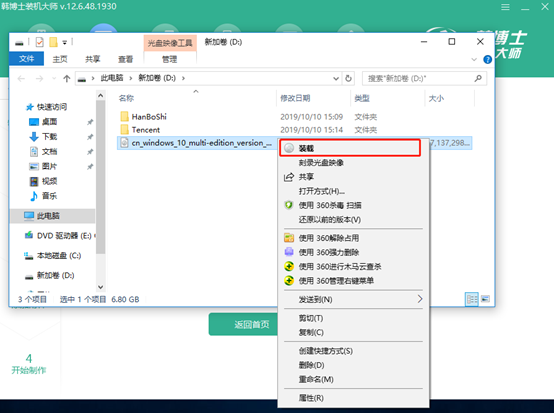
文件装载成功之后开始离线重装系统。此时可以将韩博士窗口关闭,最后双击打开其中的韩博士应用程序。
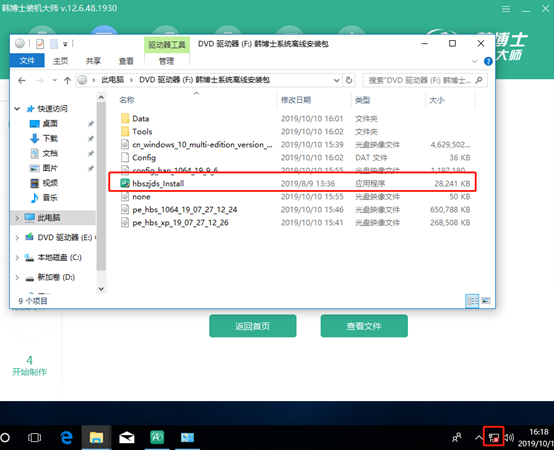
7.韩博士开始对电脑进行环境检测,等电脑检测完成直接点击“下一步”继续操作。
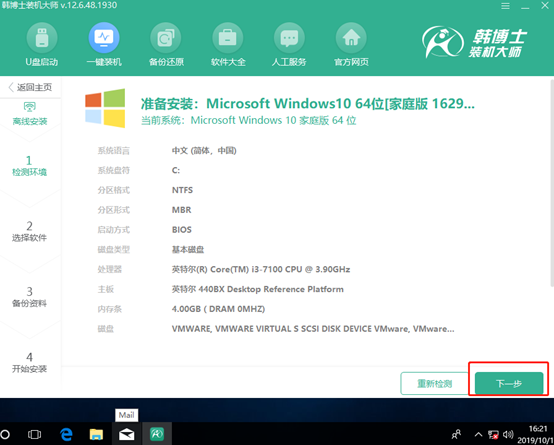
根据自己需要选择安装软件和重要文件进行备份,最后点击“开始安装”。
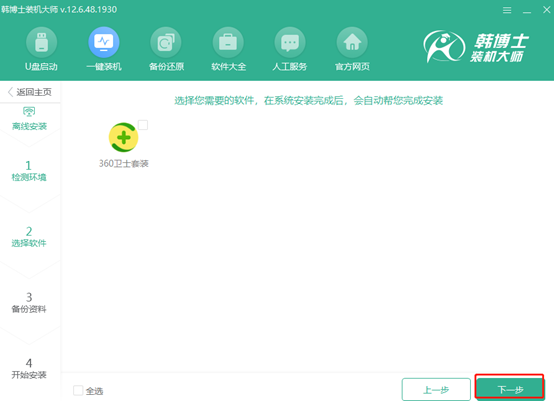
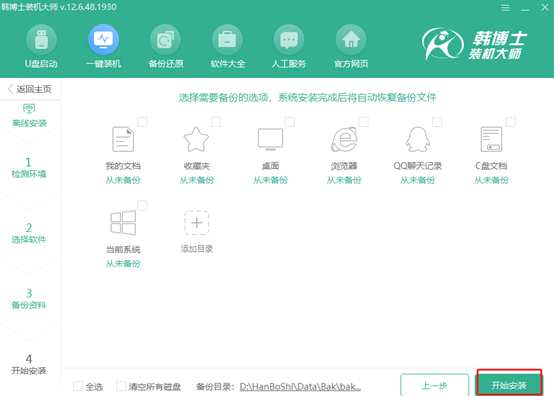
8.此时韩博士开始进行部署安装环境,此过程同样无需我们手动操作。
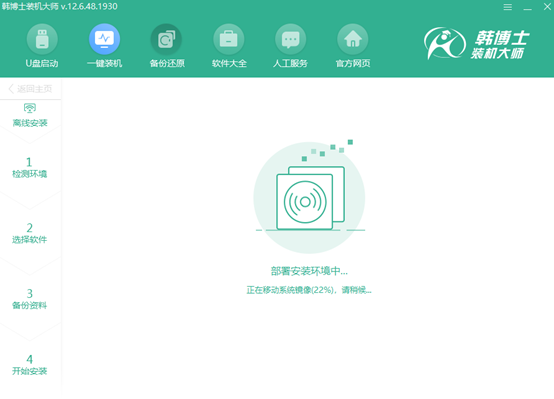
电脑成功部署环境之后,此时韩博士提示我们重启电脑,点击“立即重启”或者等到电脑自行重启。
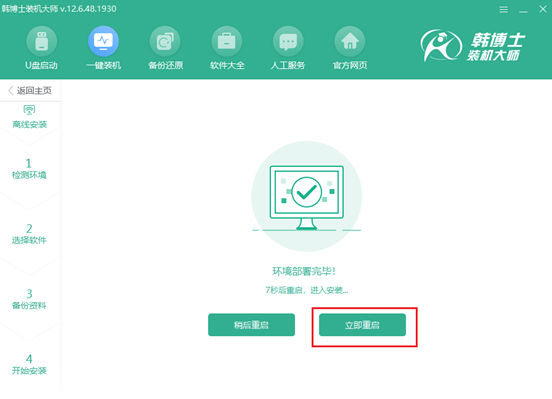
9.电脑经过重启之后,在以下的启动管理界面选择韩博士PE系统进入。
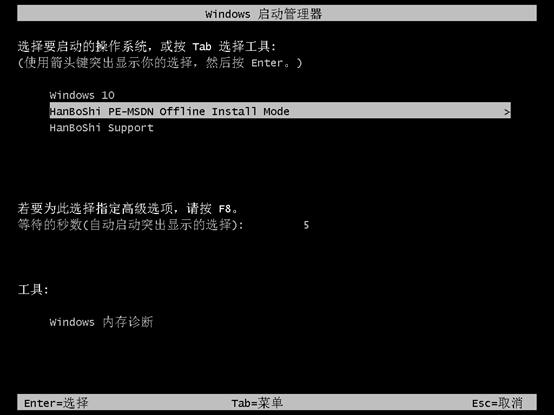
成功进入韩博士PE系统之后,电脑会自动弹出韩博士装机工具界面,此刻开始重装win10系统,无需我们手动进行操作,耐心等待安装完成即可。
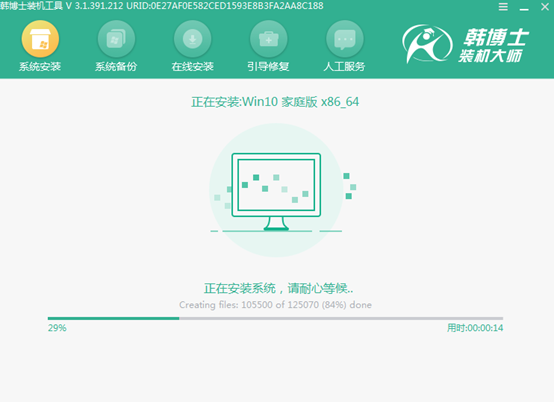
10.经过多次重启部署安装,最后电脑会进入win10桌面,win10系统成功离线安装。
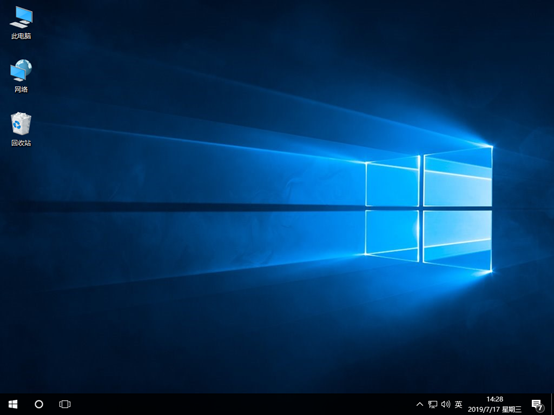
以上就是本次小编为大家带来的自己如何离线重装电脑win10系统的详细教程,不过需要提醒大家的是在离线重装之前,需要先在联网状态下下载离线安装包,随后才可以进行离线重装,相信大家都可以成功离线重装系统。

