联想电脑作为用户最喜爱的电脑品牌之一,不仅性能稳定,使用时间还很长。不过可能有的小伙伴买回联想电脑之后,发现操作系统不是自己想要的,所以大部分都会选择重装系统。今天小编就来教大家如何使用U盘重装联想电脑win7系统。
准备工具
1. 一个制作完成的U盘启动盘
2. 一台可以使用的电脑
温馨小提示:大家使用U盘启动盘重装系统之前,要记得提前制作启动盘,否则无法进入PE系统对电脑进行重装。
具体步骤
1.将U盘启动盘成功制作后,在韩博士界面中点击“U盘启动”下的“快捷键”进行查询电脑的U盘启动快捷键。
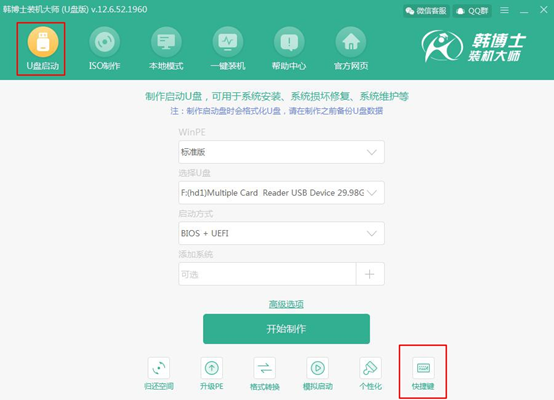
如果大家觉得这种方法比较麻烦的话,可以直接在表格中查询电脑主板类型。
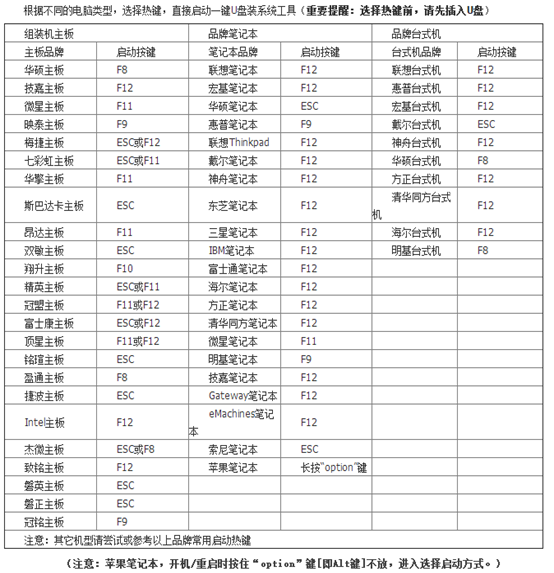
2.将启动盘插入电脑后重启电脑。在开机界面出现时猛戳快捷键,使用键盘的“↑”和“↓”选择带有“usb”的选项回车进入。

此时电脑会弹出韩博士U盘系统维护工具界面,直接选择第一个选项回车进入即可。
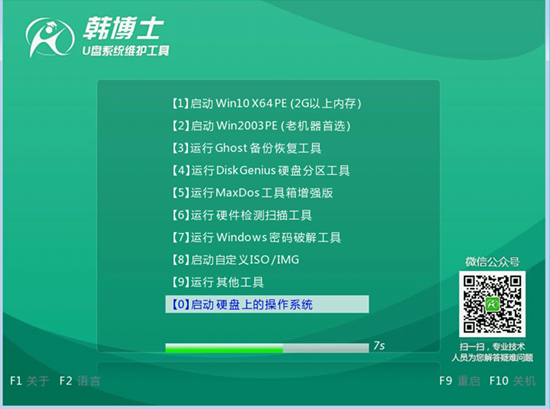
3.经过以上步骤电脑成功设置为U盘启动,此时可以成功进入韩博士PE系统,电脑会自动弹出韩博士装机工具并且开始检测U盘中的系统文件,选中U盘中下载的win7系统后点击“安装”即可。
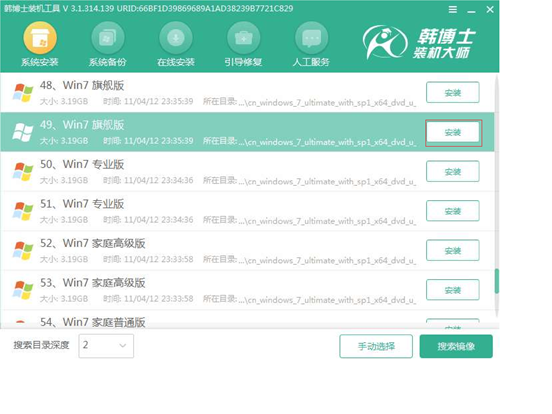
在以下界面中选择系统文件的安装路径,最后点击“开始安装”。
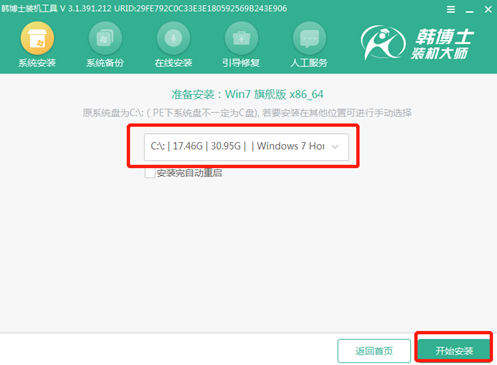
4.再次确认安装位置无误后,在弹出的提示窗口中点击“确定”即可。
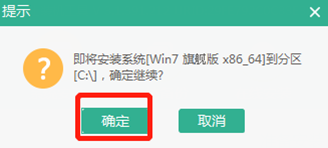
5.韩博士开始进入安装系统的状态,此过程无需手动进行操作,耐心等待安装完成即可。
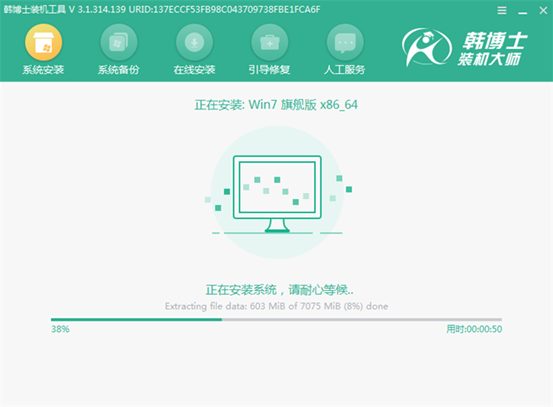
经过一段时间成功安装win7系统后再次重启电脑,最终电脑会直接进入win7桌面,此刻U盘启动盘成功重装电脑win7系统。
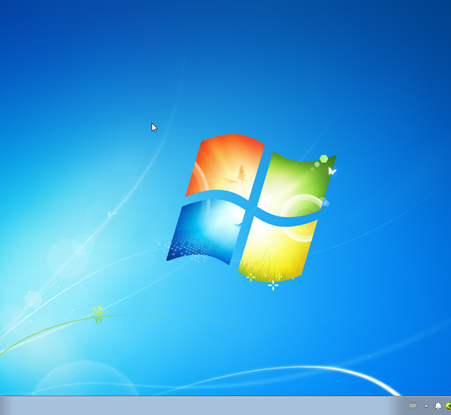
以上就是本次小编给大家带来的联想电脑U盘重装win7系统的详细教程,如果大家在重装过程中有什么疑问的话可以在韩博士界面询问客服,由专业的技术人员为大家进行解答。

