win10电脑怎样离线重装系统?可能大部分人在对电脑进行重装系统的时候,都是选择在线重装系统和U盘重装系统等方式,很少人会知道电脑还可以进行离线重装系统。其实离线重装系统在电脑无法联网时又需要重装系统这种情况上是很有帮助的,今天如果你还没有学会这种重装方式的话,就一起来看看吧。

重装须知:
1. 打开韩博士装机大师之前记得将所有的杀毒软件关闭,以免系统重装失败。
2. 提前在联网状态下下载一个离线安装包,否则无法进行重装系统。
准备工具:
一台正常使用的电脑
韩博士装机大师软件
图文教程:
1.双击打开下载完成的韩博士软件进行重装第一步。
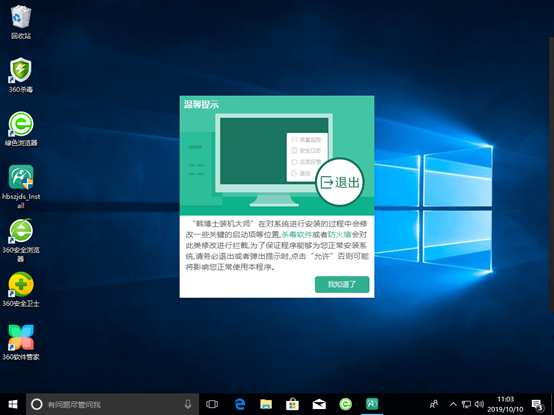
在以下的界面中选择“一键装机”下的“离线版制作”。
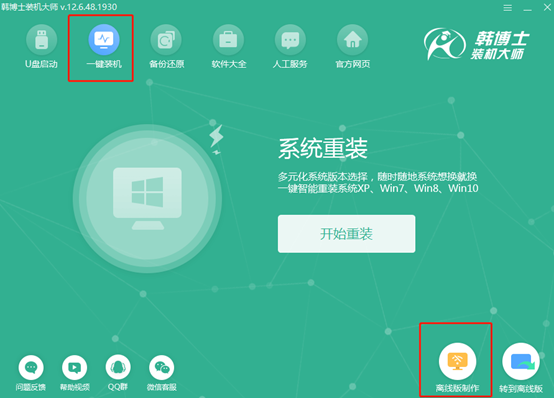
2.在以下界面中根据自己需要选择win10系统文件进行下载,最后点击“下一步”继续操作。
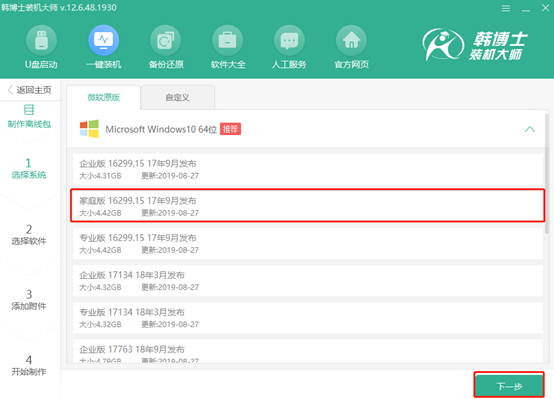
3.因为重装系统会将系统盘所有的文件进行格式化,大家可以在以下界面选择安装软件和常用工具,最后点击“开始制作”。
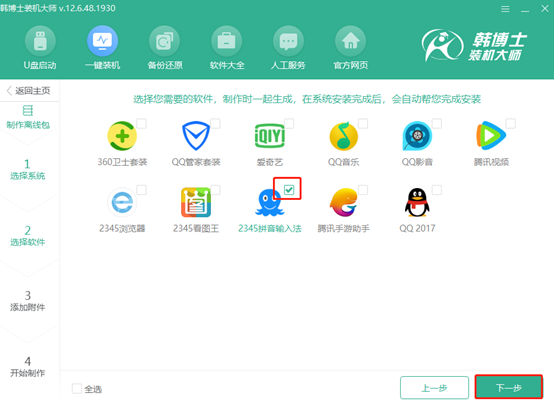
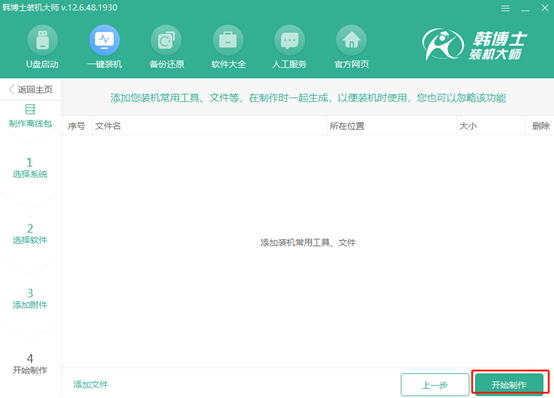
4.根据自己需要选择系统文件的保存位置,最后点击“保存”即可。
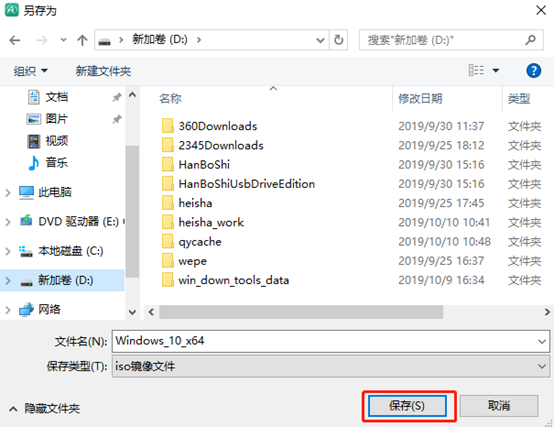
韩博士进入自动下载系统的状态,请大家耐心等待下载完成即可。
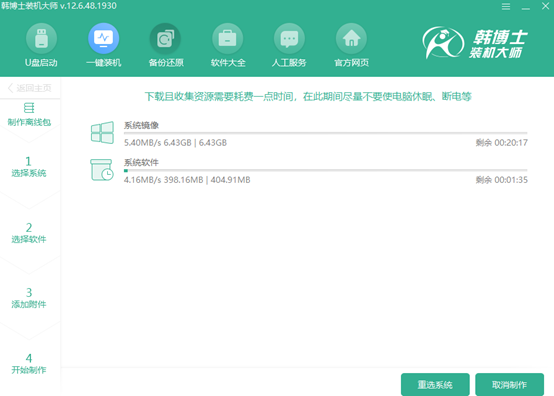
5.经过一段时间系统文件下载完成后,韩博士开始校验文件。
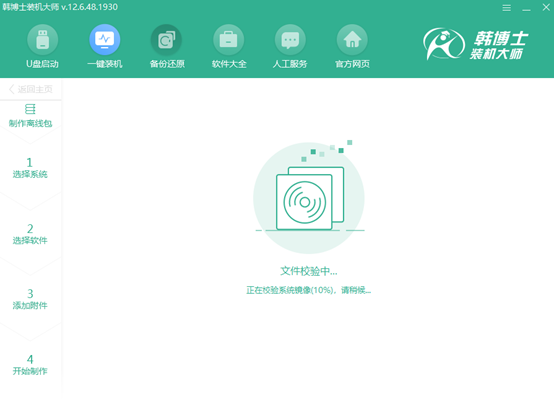
经过一段时间文件校验成功之后,离线版安装包制作成功,我们可以点击“查看文件”找到系统文件的存放位置。
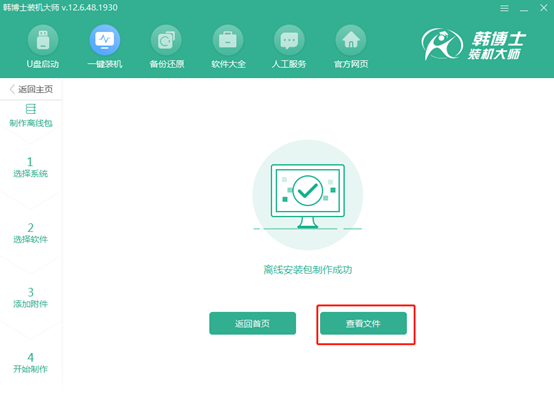
6.打开文件位置后,右键选择其中的镜像文件,点击“装载”即可。
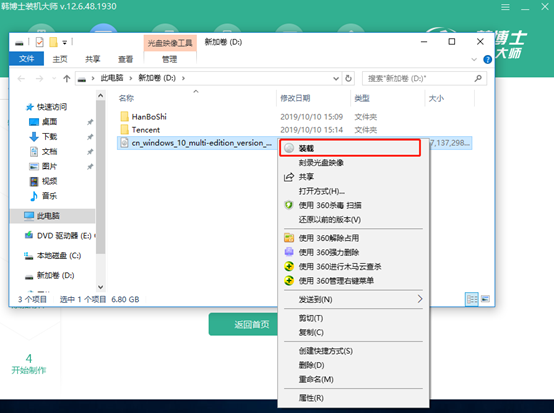
文件装载成功之后开始离线重装系统。此时可以将韩博士窗口关闭,最后双击打开其中的韩博士应用程序。
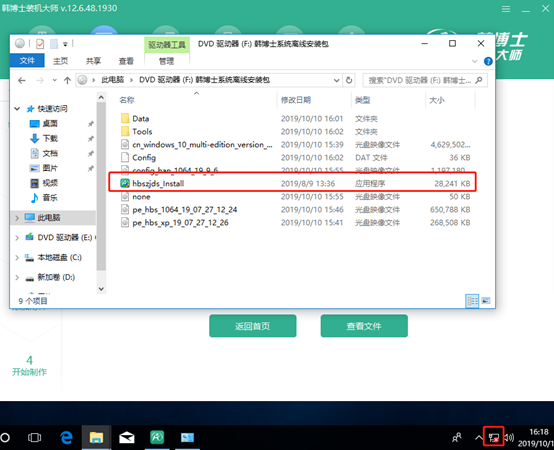
7.韩博士开始对电脑进行环境检测,等电脑检测完成直接点击“下一步”继续操作。
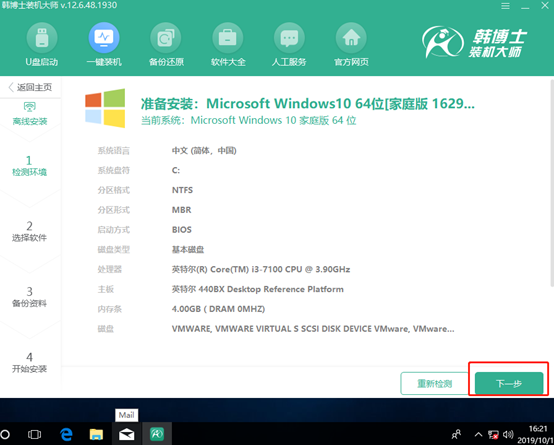
根据自己需要选择安装软件和重要文件进行备份,最后点击“开始安装”。
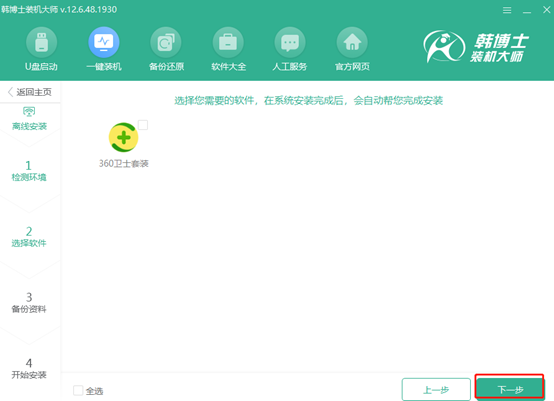
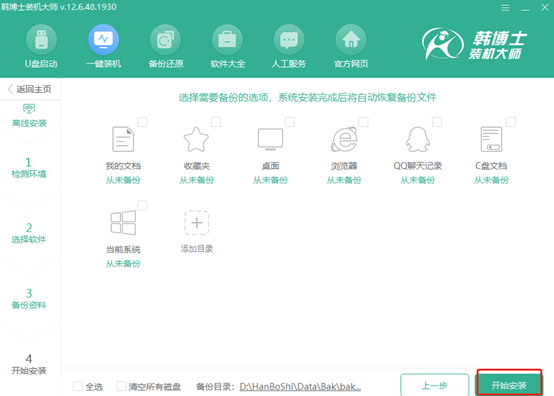
8.此时韩博士开始进行部署安装环境,此过程同样无需我们手动操作。
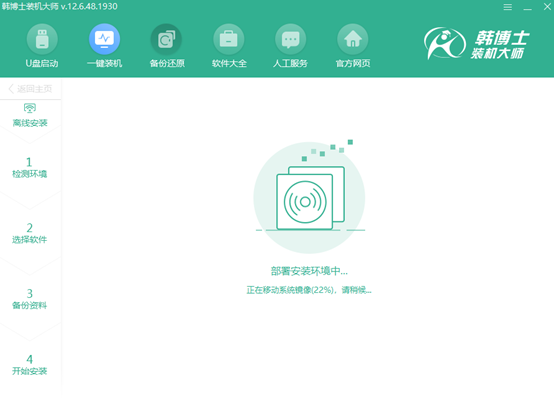
电脑成功部署环境之后,此时韩博士提示我们重启电脑,点击“立即重启”或者等到电脑自行重启。
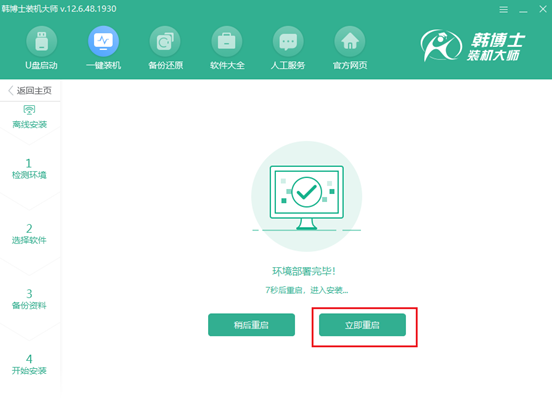
9.电脑经过重启之后,在以下的启动管理界面选择韩博士PE系统进入。
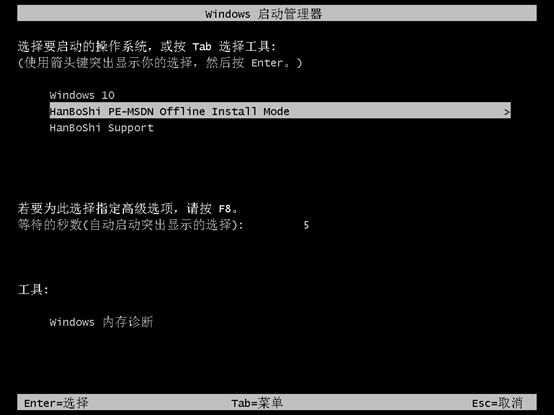
成功进入韩博士PE系统之后,电脑会自动弹出韩博士装机工具界面,此刻开始重装win10系统,无需我们手动进行操作,耐心等待安装完成即可。
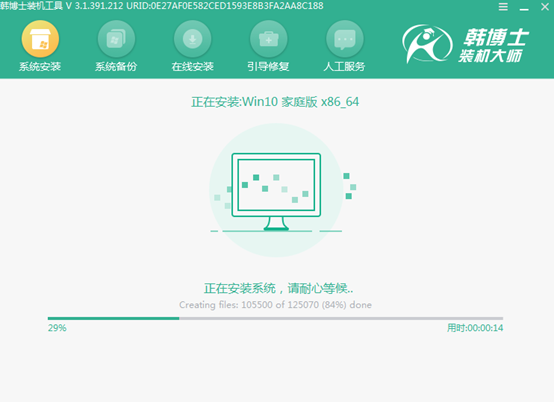
10.经过多次重启部署安装,最后电脑会进入win10桌面,win10系统成功离线安装。
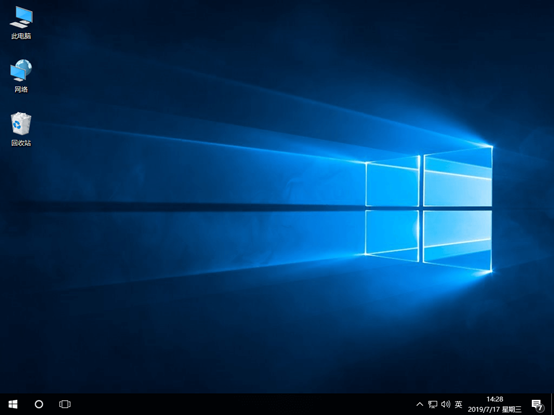
以上就是本次小编为大家带来的win10电脑离线重装系统的详细教程,希望此篇教程可以给大家带来一些帮助。

