在日常办公中我们大部分会使用word文档记录一些文件,但最近后台有一位小伙伴给小编留言,他在打开word文档的时候电脑弹出“Word无法显示所请求的字体”的提示消息,这究竟应该如何解决呢?今天就跟着小编一起动手操作吧!

方法/步骤:
方法一:
1、双击打开Word文档,在左上角点击“剪切板”后的小标志,随后选择“全部清空”,如图所示。
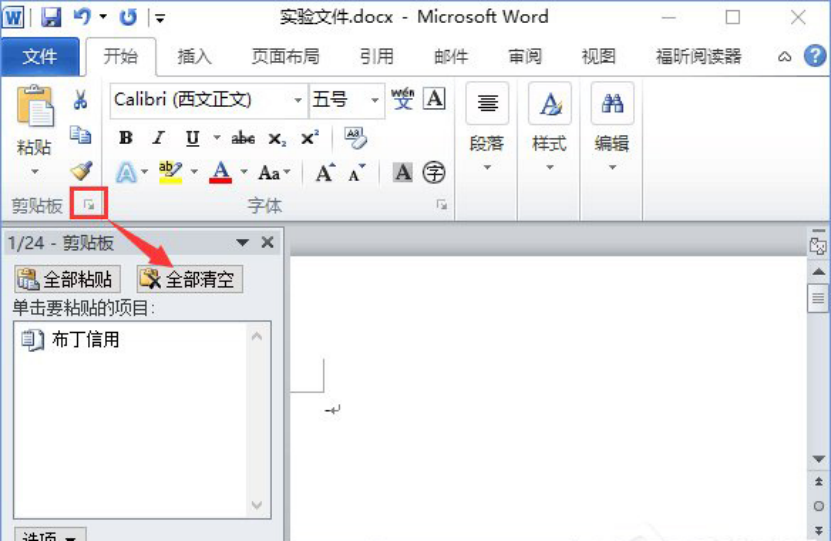
方法二:
1、在键盘上按下“win”+“R”按键调出以下快捷菜单,随后点击“系统”选项进入。
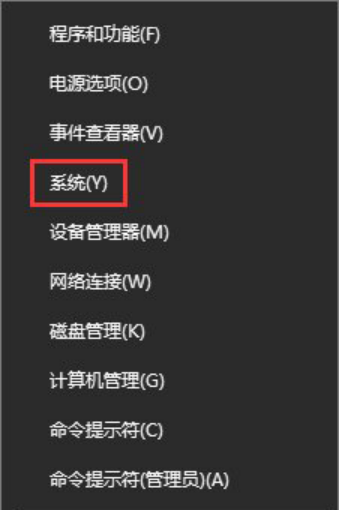
2、在出现的系统界面中的左侧点击“高级系统设置”。
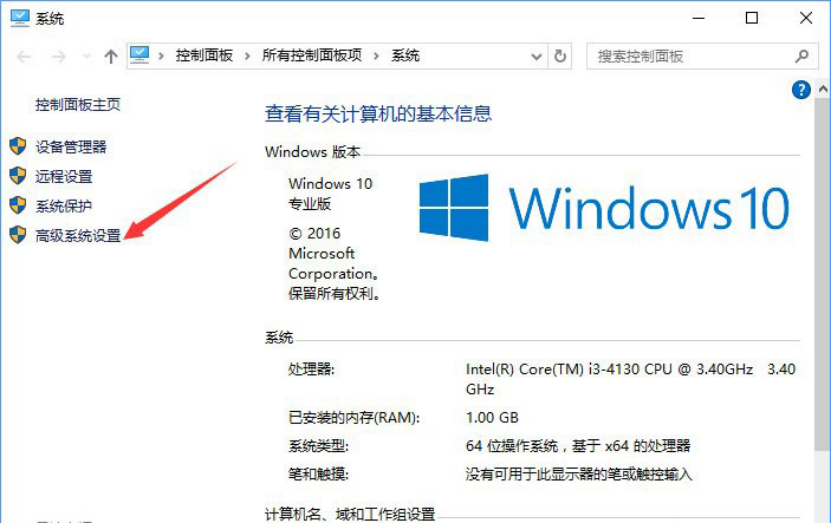
3、在电脑弹出的系统属性窗口中点击“高级”下的“设置”按钮,如图所示;
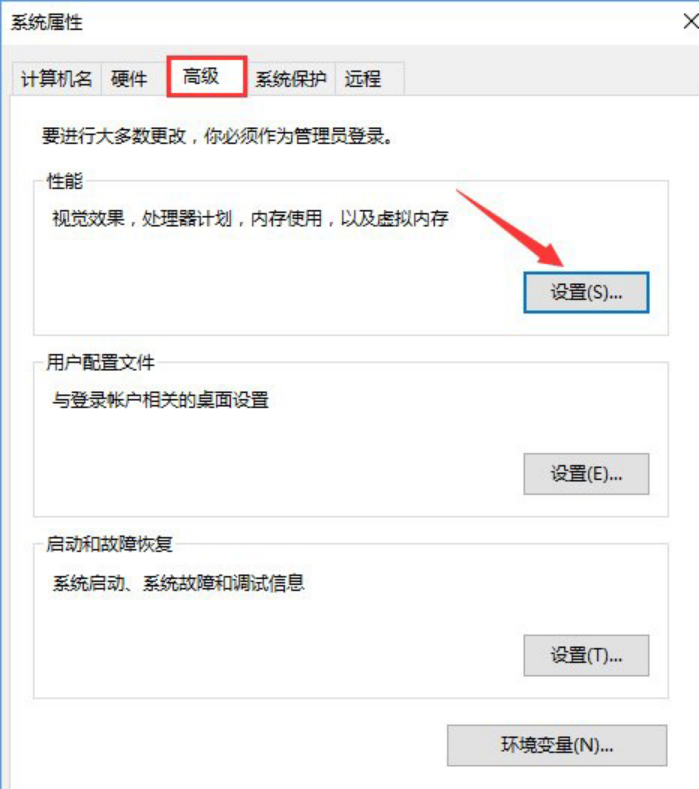
4、点击高级,然后再点击 “更改”按钮;
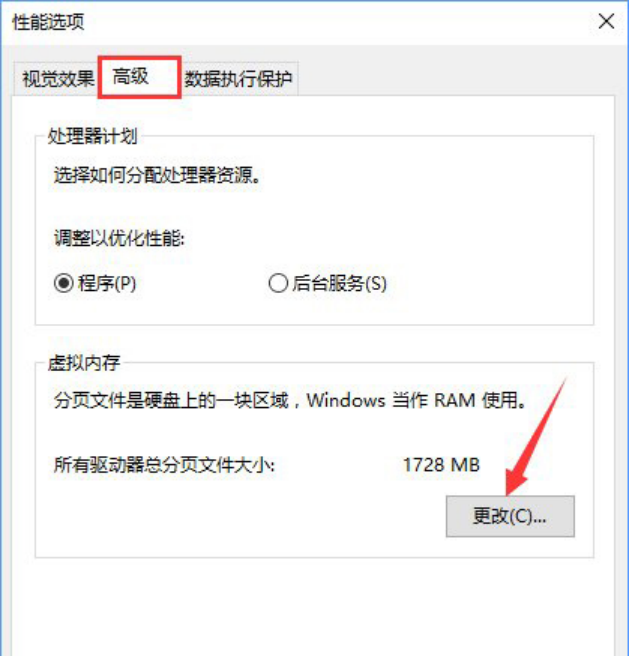
5、取消勾选“自动管理所有驱动器的分页文件大小”的选项,选中需要设置的磁盘盘符,在下面点击“自定义大小”,然后输入合适的大小,最后点击“设置”并“确定”即可。
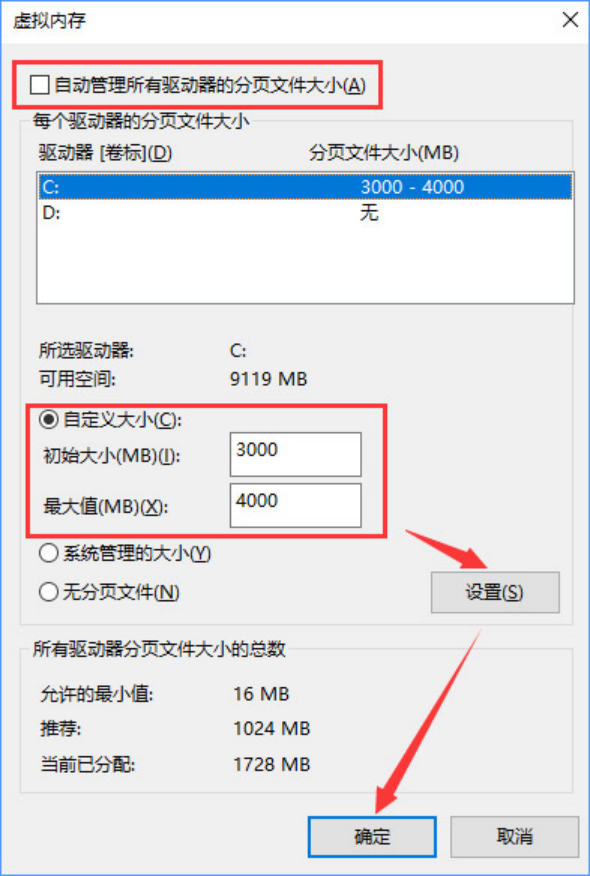
以上就是本次小编为大家带来的Win10电脑打开word文档显示“Word无法显示所请求的字体”的解决方法,如果大家也遇到相同的问题,可以用以上的方法进行操作。

