电脑离线如何重装win10系统?离线重装系统相对于很多人而言可能比较陌生,毕竟大家在重装系统的时候都不会使用这种方式,除非在特殊情况下才会使用。那么怎么离线重装win10系统呢?今天就和小编一起学习吧。
注意事项:
使用韩博士装机大师下载离线安装包的时候,打开之前记得将所有的杀毒软件关闭,以免系统重装失败。
准备工具:
韩博士装机大师
一台正常使用的电脑(前期需要在联网状态下下载安装包)
具体步骤:
第一步:双击打开韩博士装机大师开始进入离线重装。
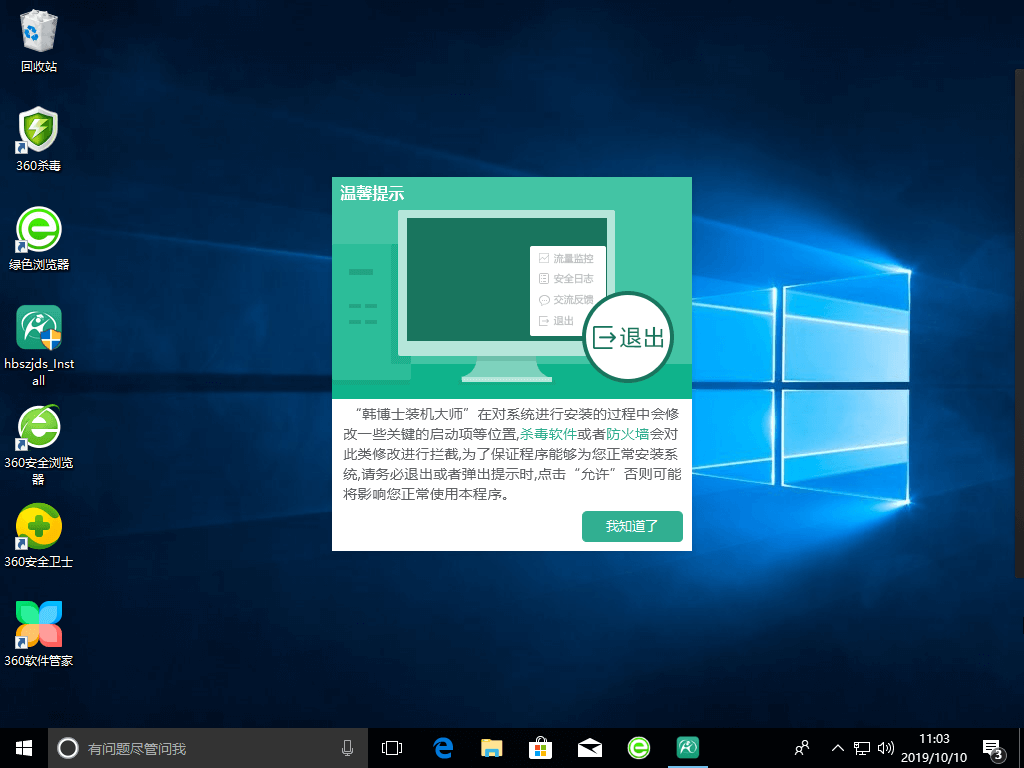 第二步:在以下的界面中选择“一键装机”下的“离线版制作”。
第二步:在以下的界面中选择“一键装机”下的“离线版制作”。
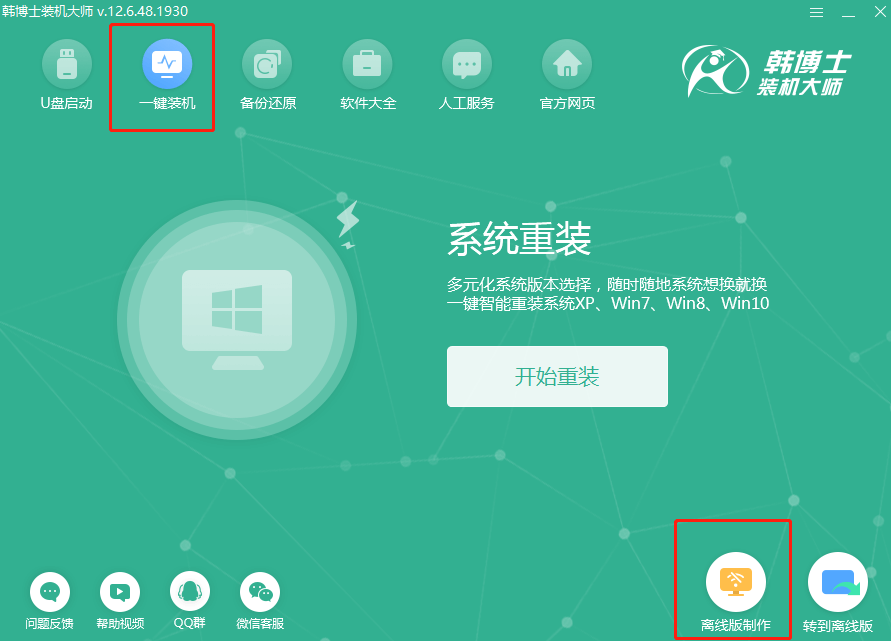
第三步:在以下界面中根据自己需要选择win10系统文件进行下载,最后点击“下一步”继续操作。
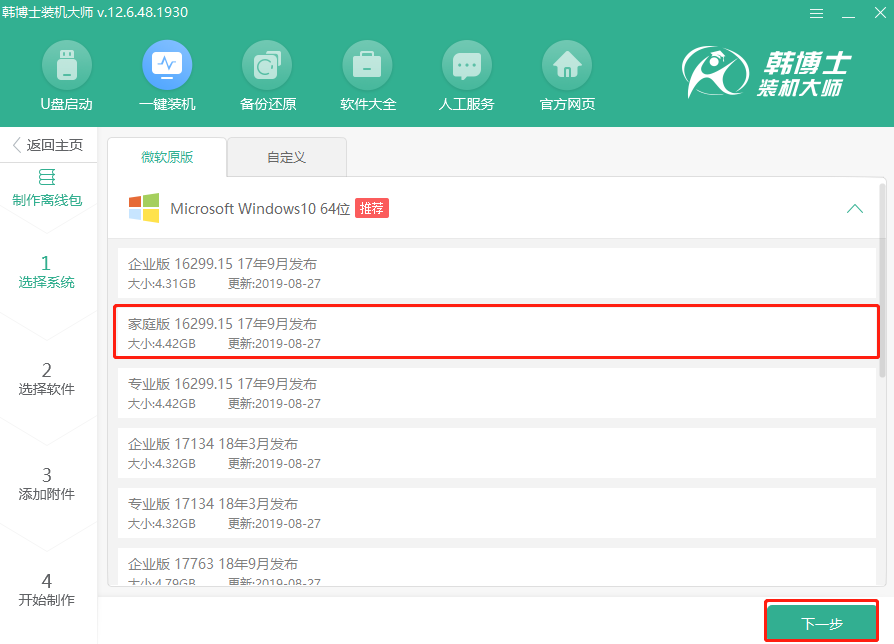
第四步:在以下界面选择安装软件和常用工具,最后点击“开始制作”。
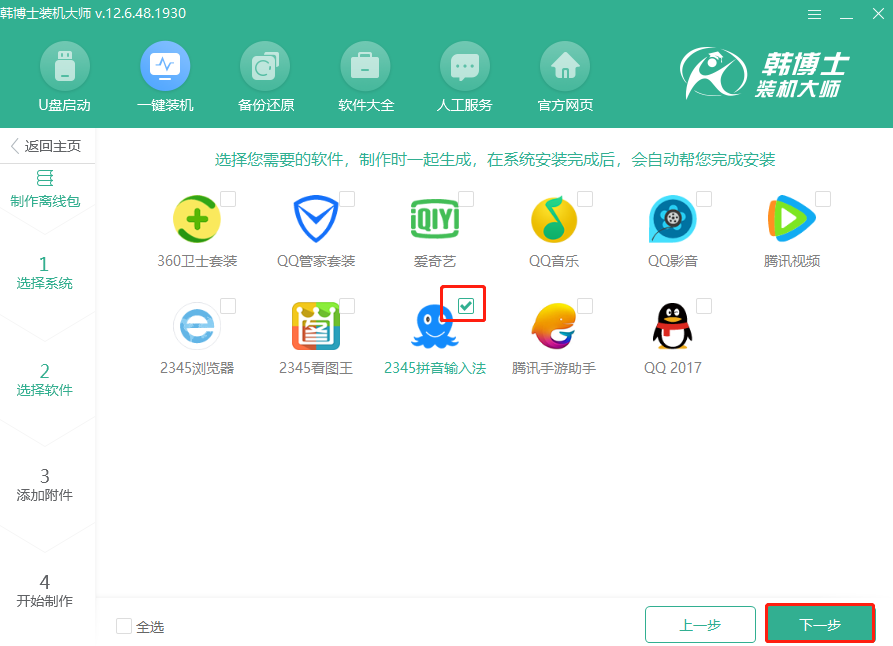
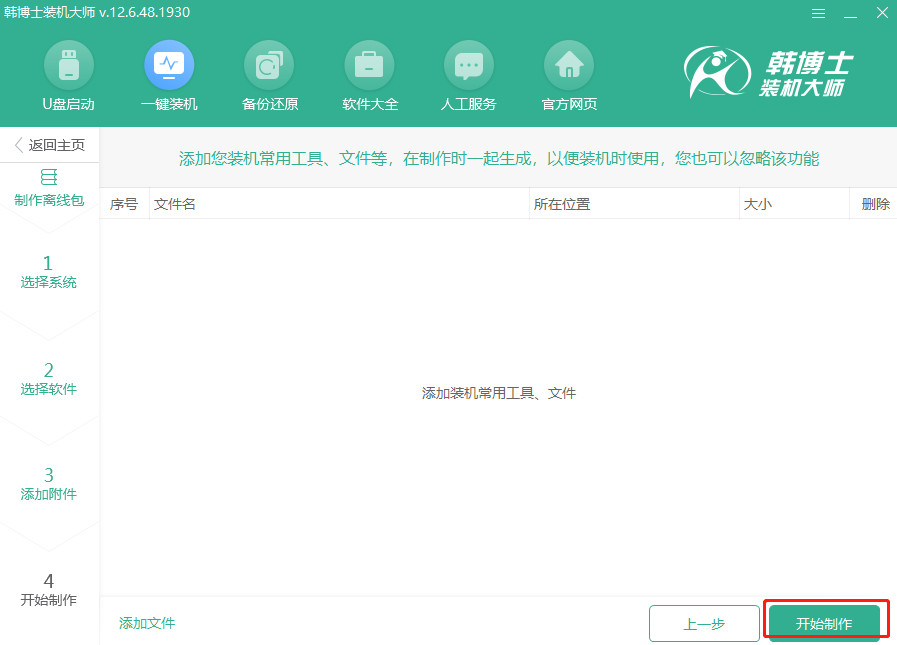
第五步:根据自己需要选择系统文件的保存位置,最后点击“保存”即可。
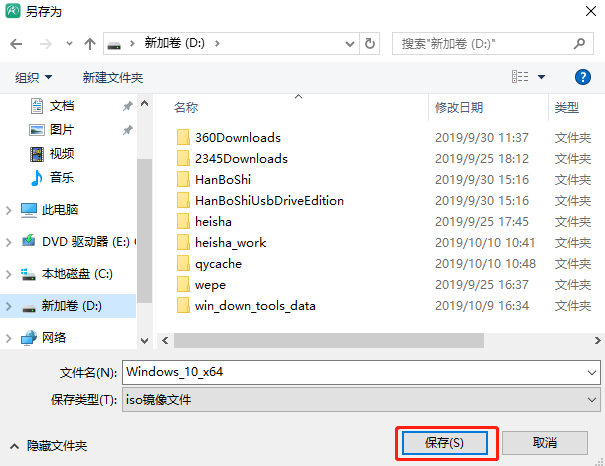
韩博士进入自动下载系统的状态,请大家耐心等待下载完成即可。
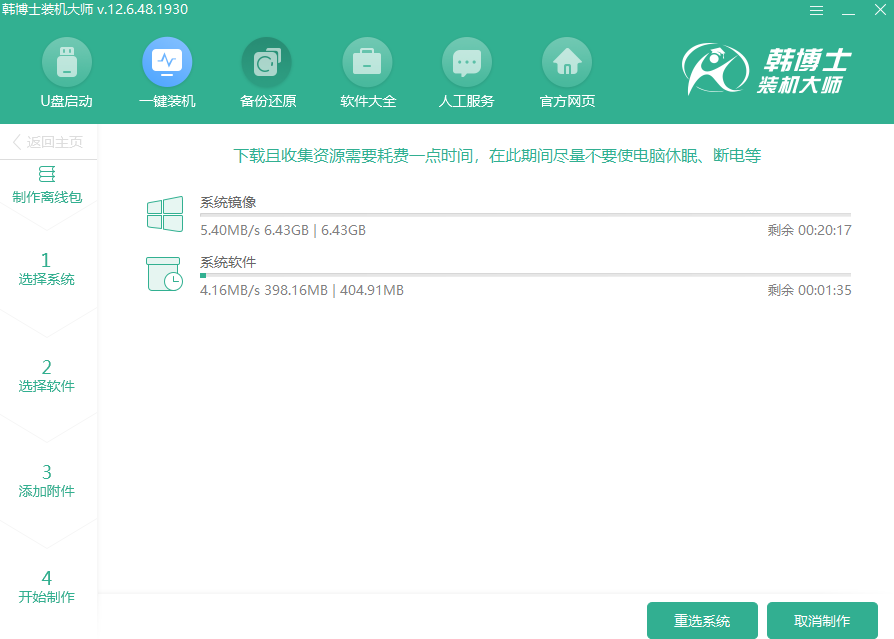
第六步:韩博士开始校验文件。
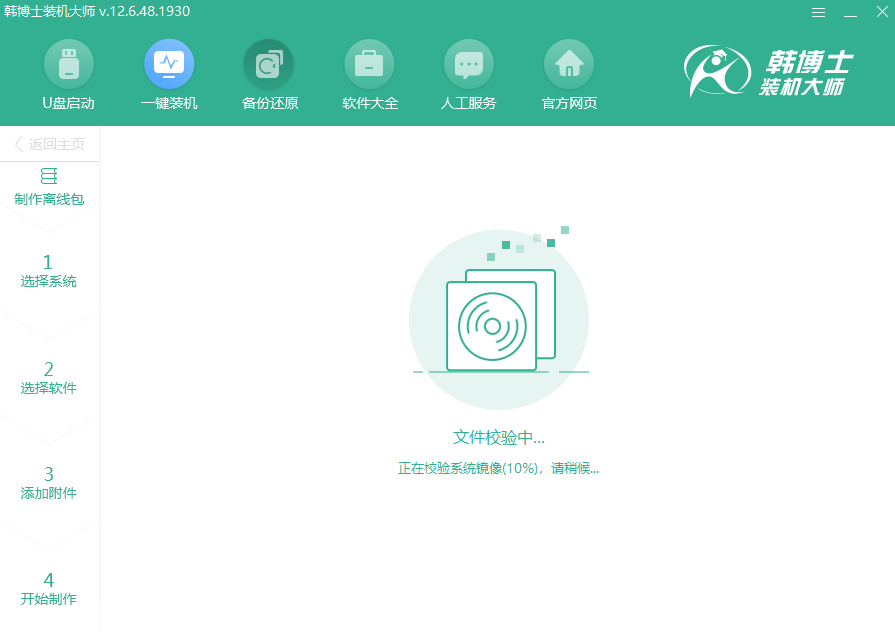
离线版安装包制作成功,我们可以点击“查看文件”找到系统文件的存放位置。
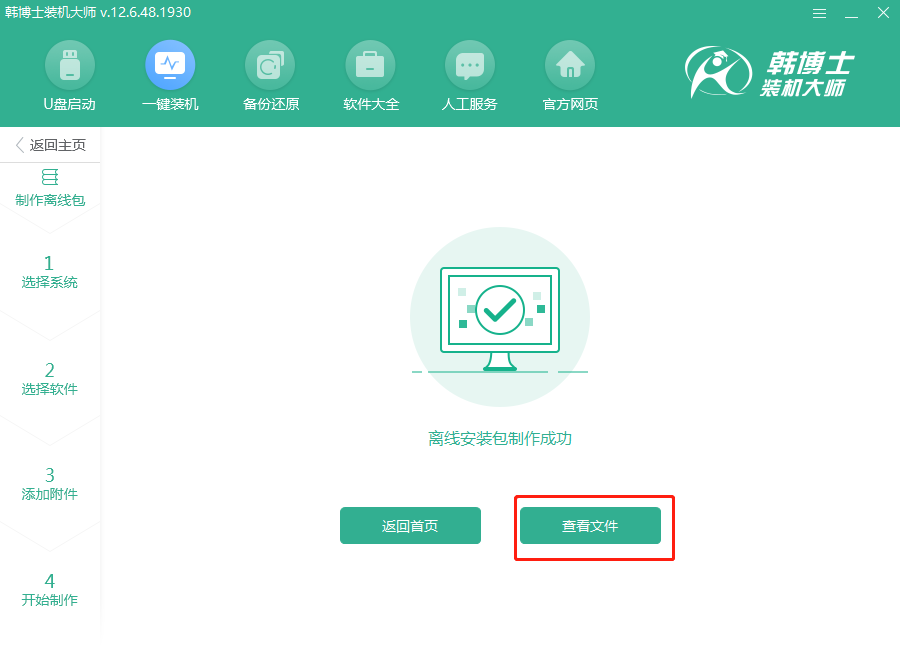
第七步:打开文件位置后,右键选择其中的镜像文件,点击“装载”即可。
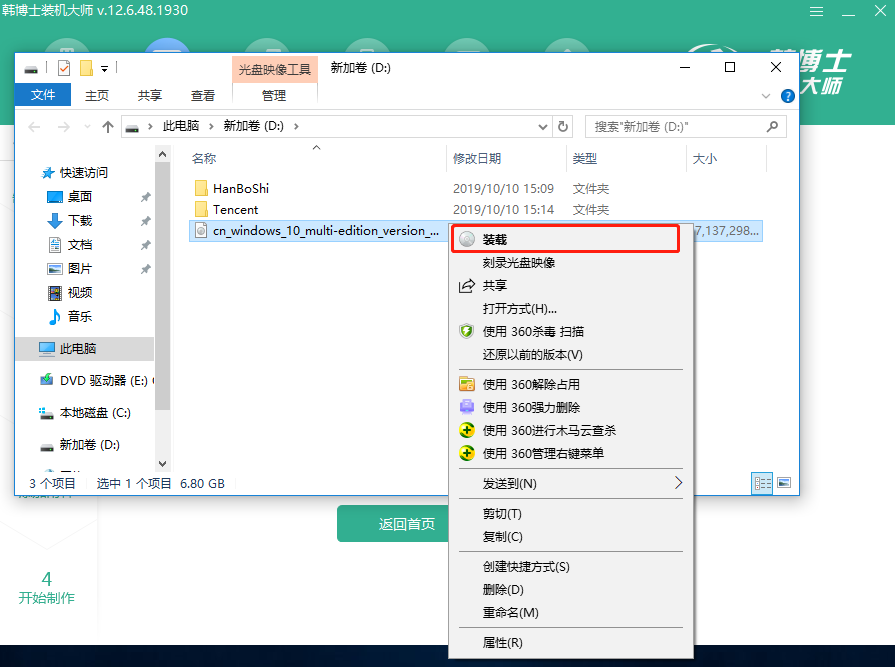
文件装载成功之后开始离线重装系统。此时可以将韩博士窗口关闭,最后双击打开其中的韩博士应用程序。
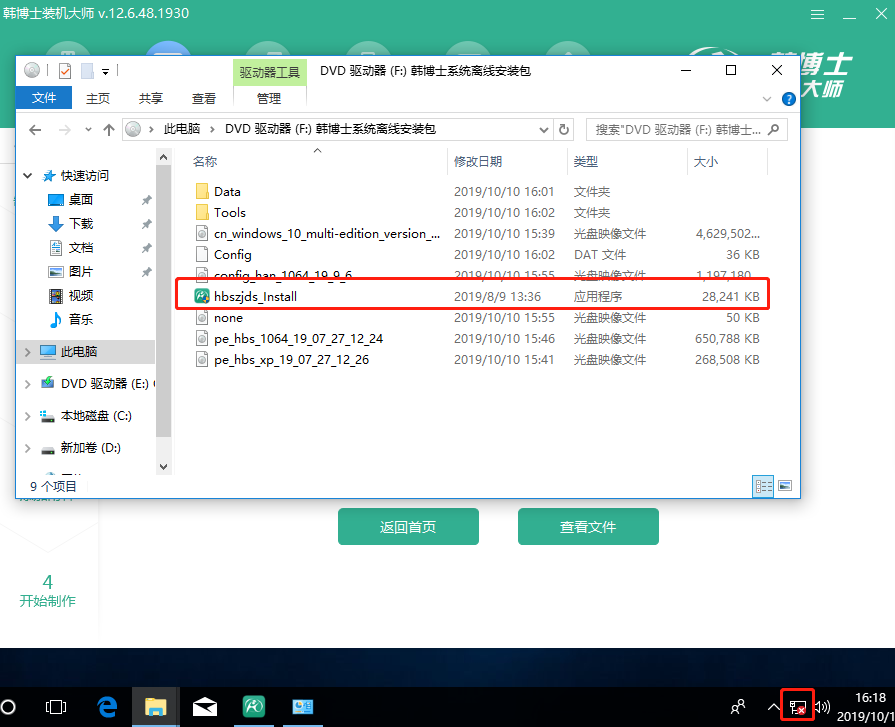
第八步:韩博士开始对电脑进行环境检测,等电脑检测完成直接点击“下一步”继续操作。
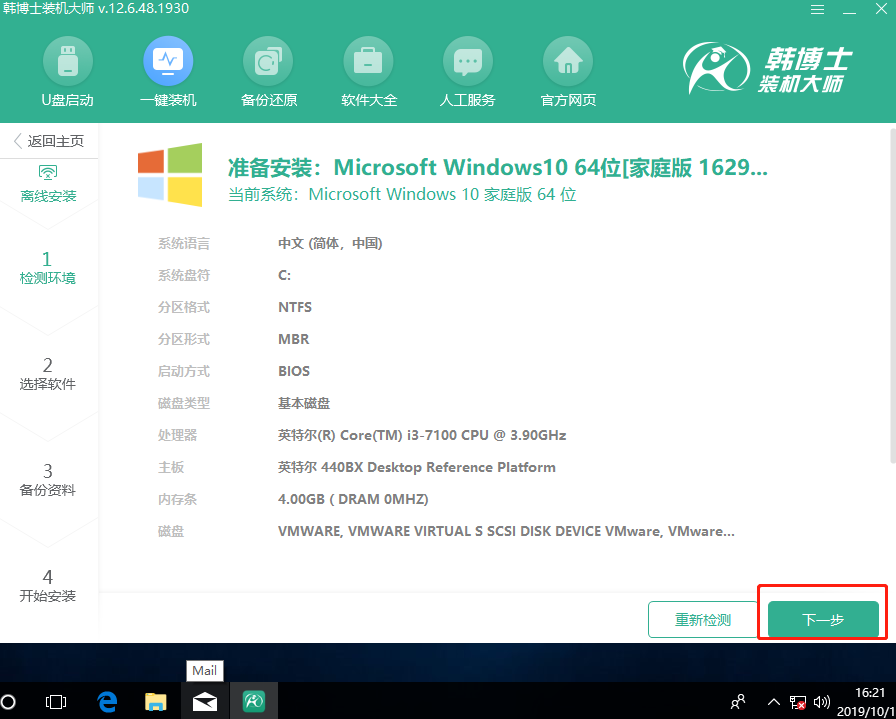
根据自己需要选择安装软件和重要文件进行备份,最后点击“开始安装”。
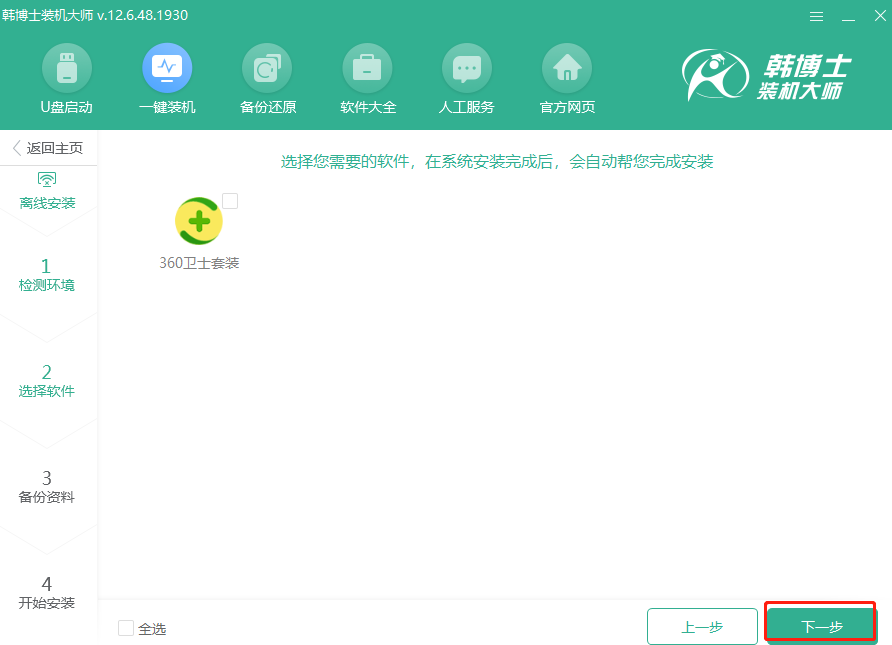
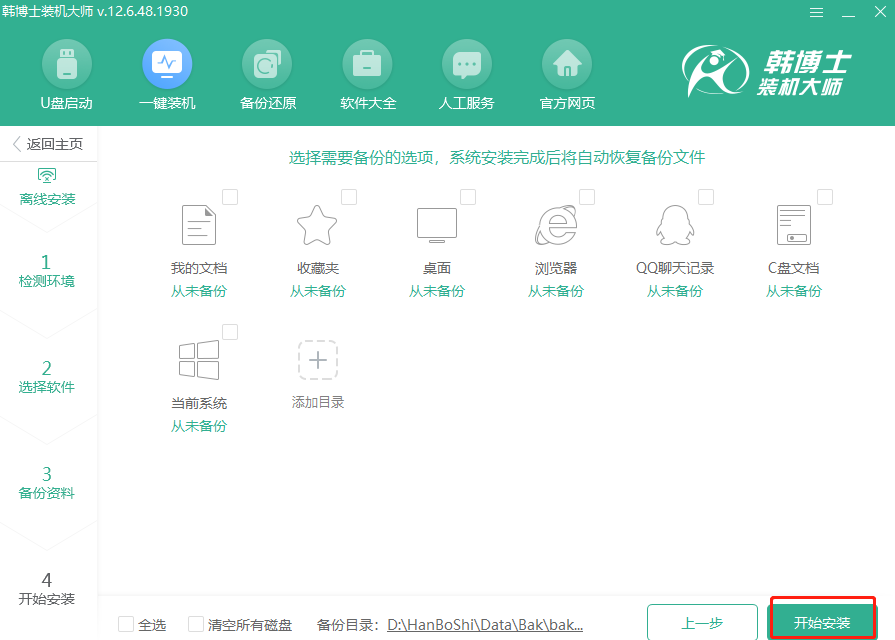
第九步:此时韩博士开始进行部署安装环境,此过程同样无需我们手动操作。
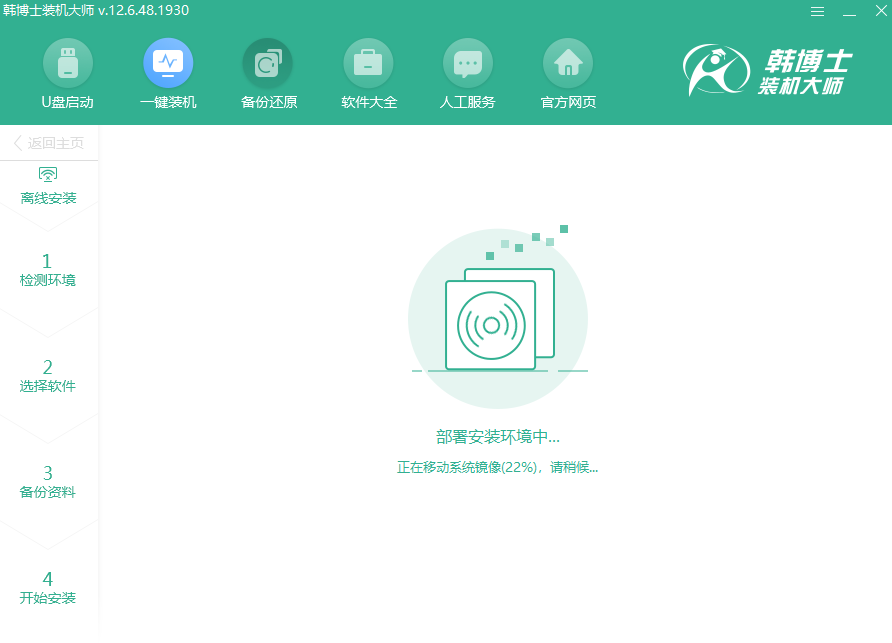
电脑成功部署环境之后,此时韩博士提示我们重启电脑,点击“立即重启”或者等到电脑自行重启。
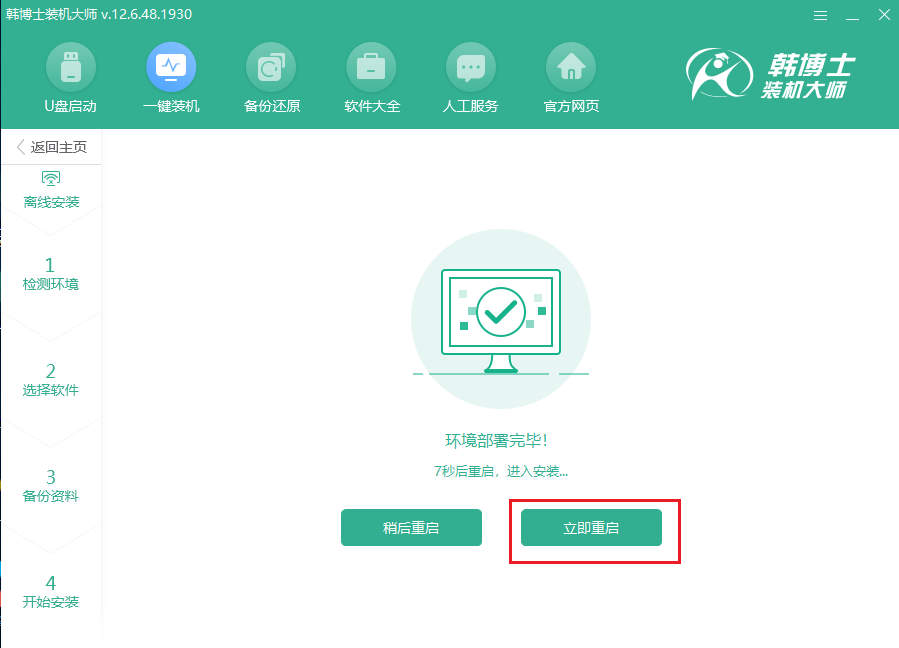
第十步:电脑经过重启之后,在以下的启动管理界面选择韩博士PE系统进入。
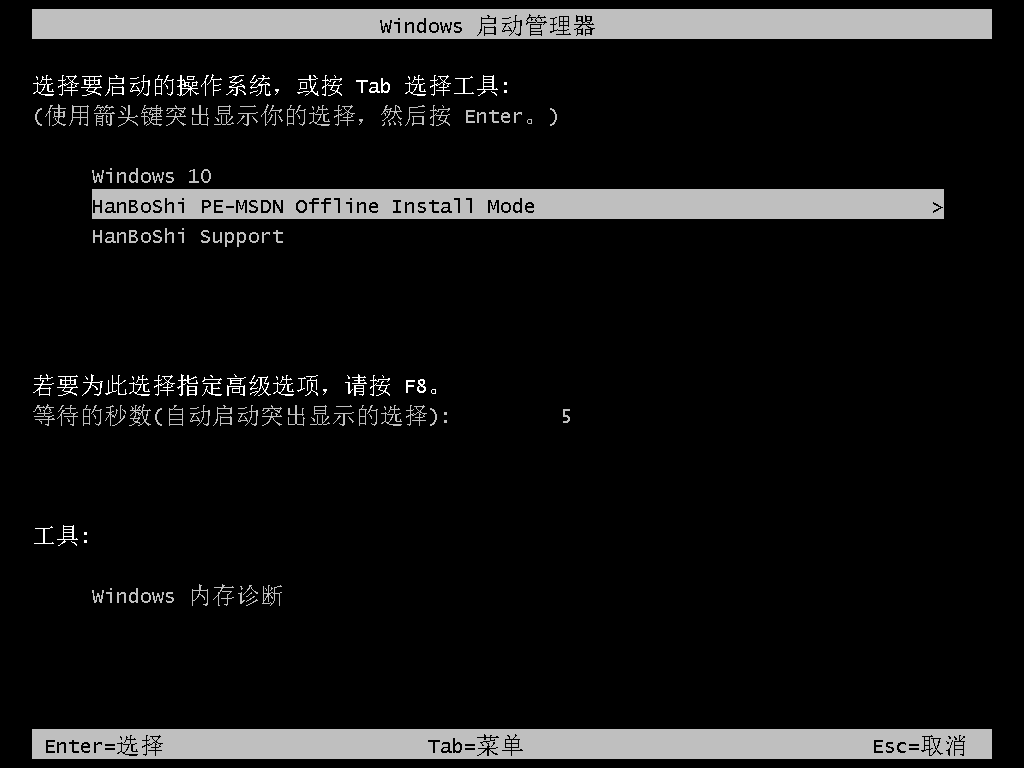
成功进入韩博士PE系统之后,电脑开始自动重装win10系统,耐心等待安装完成即可。
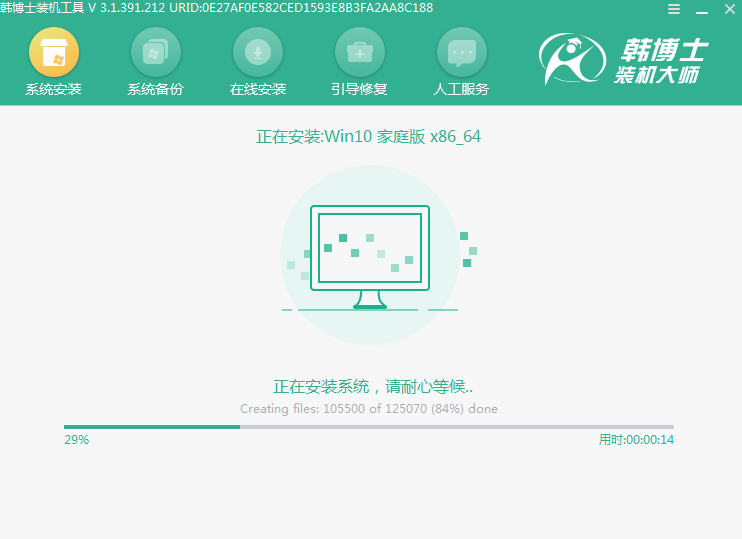
第十一步:经过多次重启部署安装,最后电脑会进入win10桌面,win10系统成功离线安装。
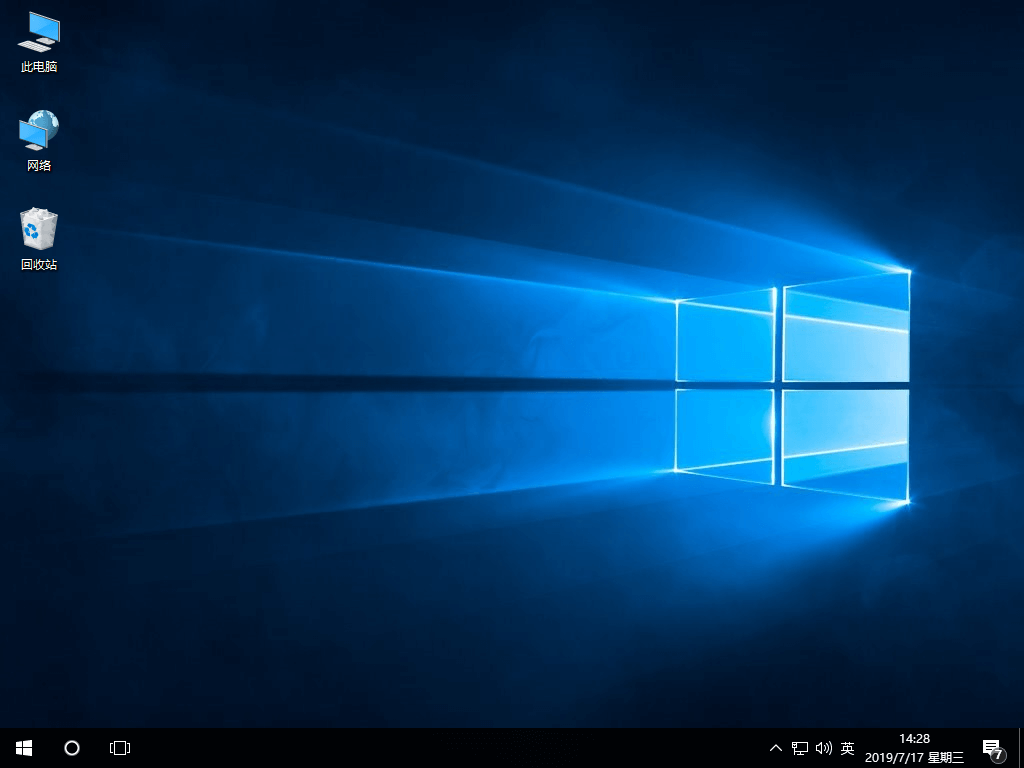
以上就是本次小编为大家带来的电脑离线如何重装win10系统的详细教程。

