电脑win10系统怎么进行离线重装?离线重装系统对于某些特殊情况而言还是有一定的帮助,比如在离线状态下电脑系统又出现故障问题的情况。不过离线重装系统还是有一个前提条件,就是我们需要先下载离线安装包,现在就跟着小编一起学习详细的操作步骤吧。
准备工具
1.韩博士装机大师
2.一台正常使用的电脑(前期需要在联网状态下下载安装包)
温馨小提示:使用韩博士装机大师下载离线安装包的时候,打开之前记得将所有的杀毒软件关闭,以免系统重装失败。另外需要在联网状态下下载安装包之后才可以进行离线重装。
具体步骤
第一步:双击打开韩博士装机大师开始进入离线重装。
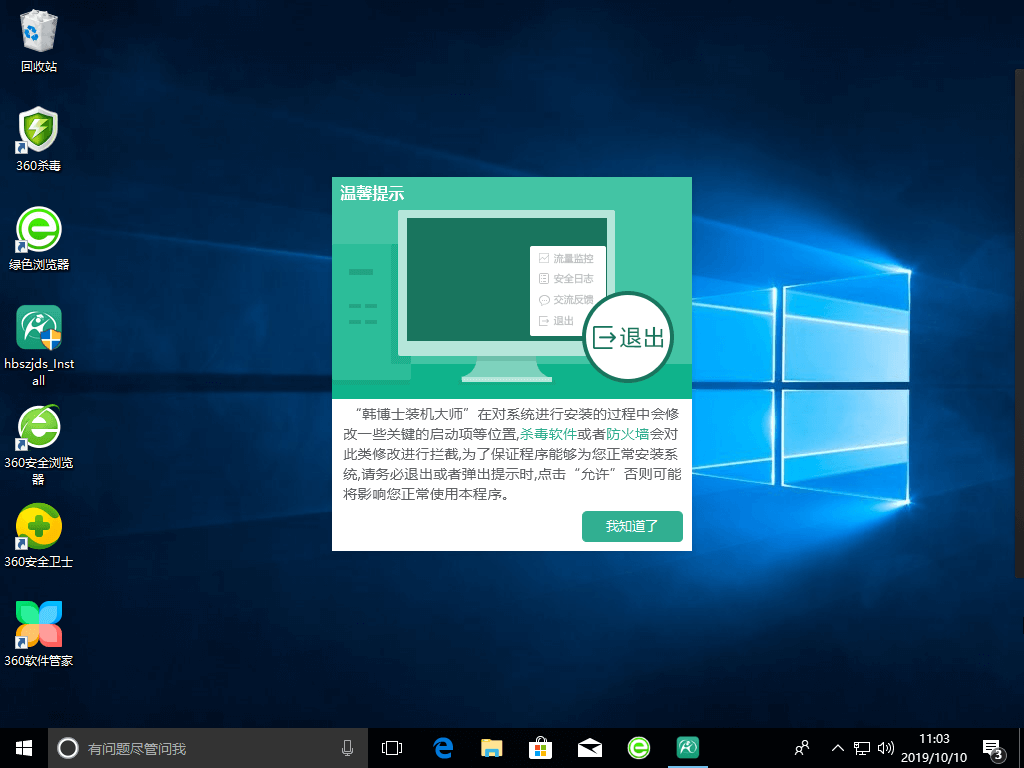
第二步:在以下的界面中选择“一键装机”下的“离线版制作”。
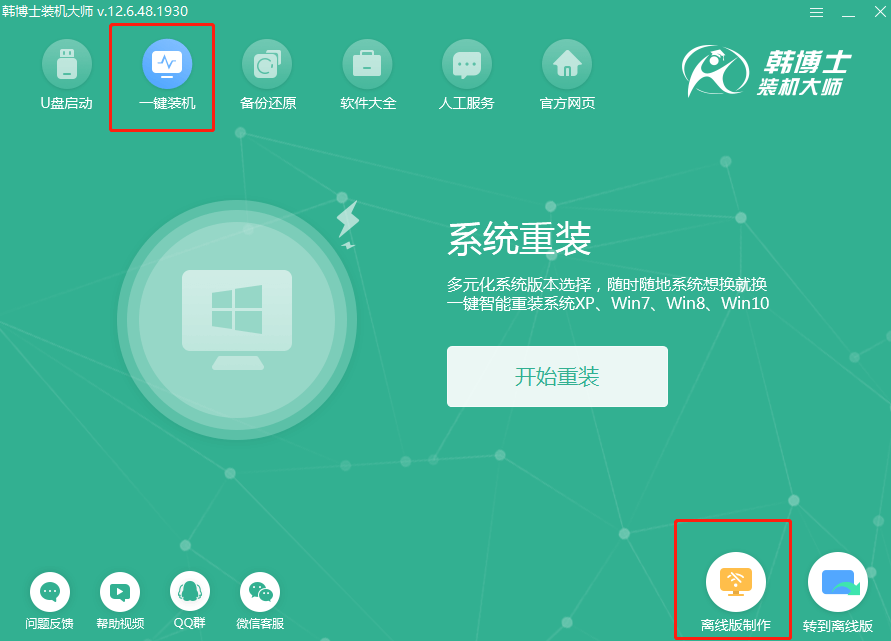
第三步:在以下界面中根据自己需要选择win10系统文件进行下载,最后点击“下一步”继续操作。
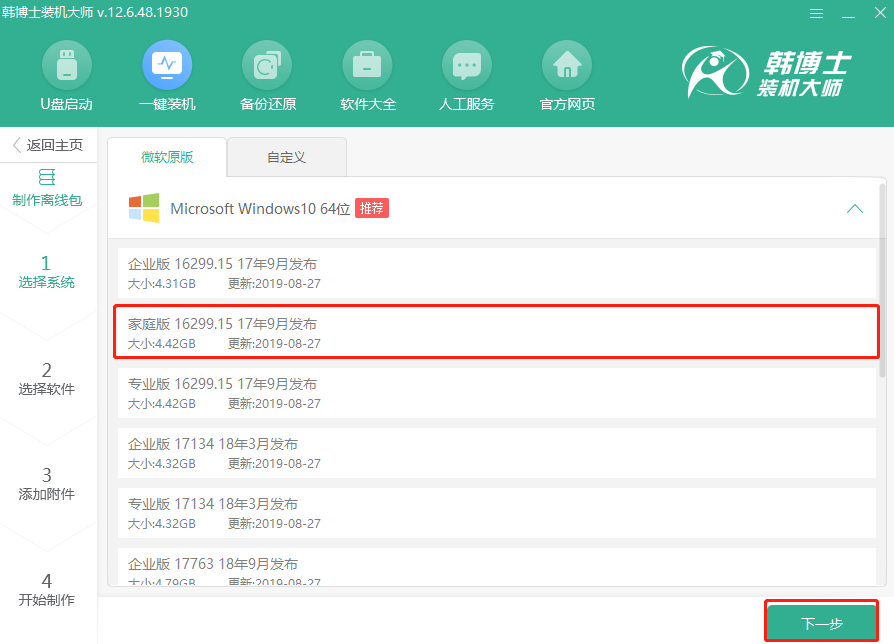
第四步:在以下界面选择安装软件和常用工具,最后点击“开始制作”。
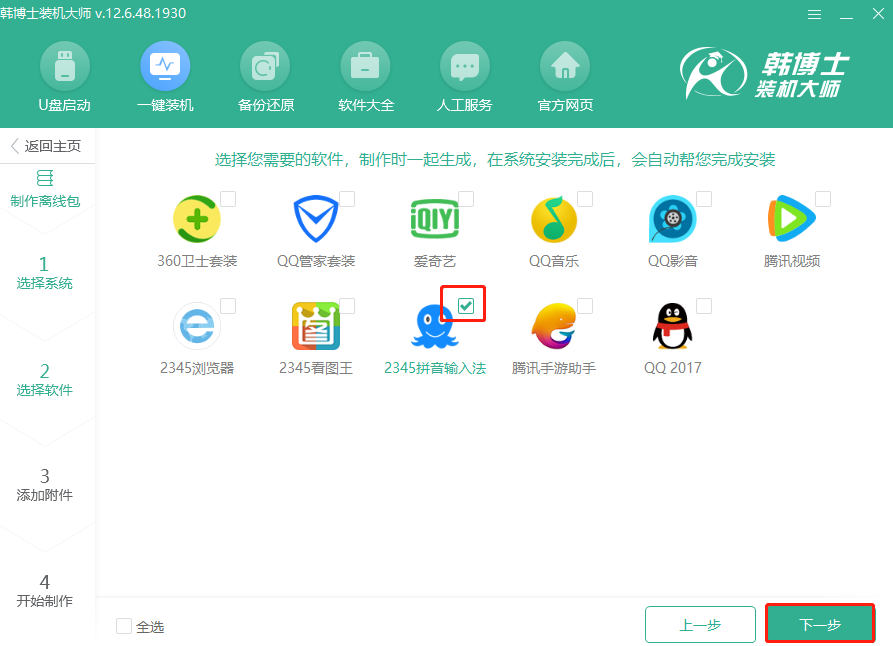
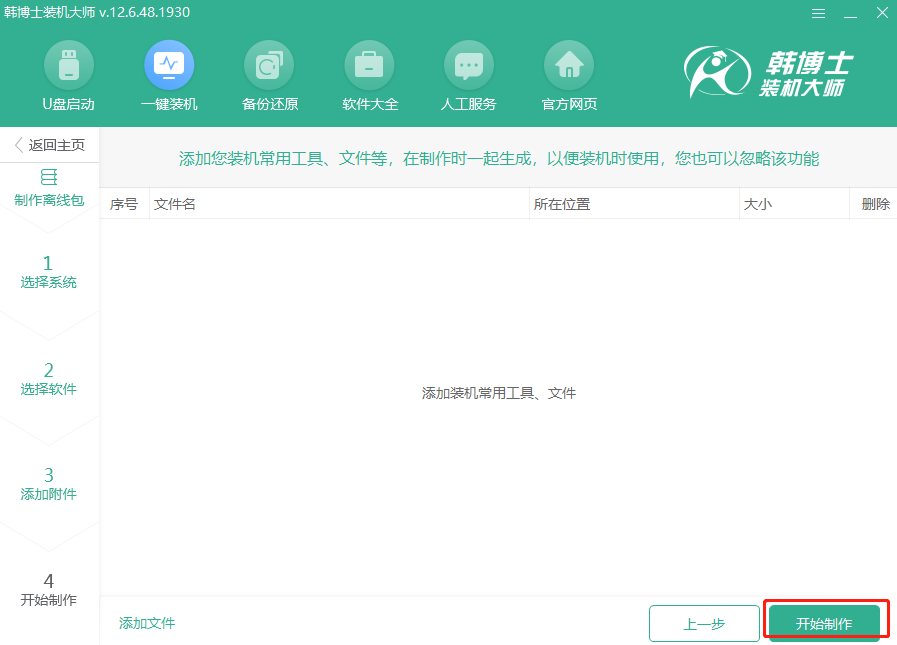
第五步:根据自己需要选择系统文件的保存位置,最后点击“保存”即可。
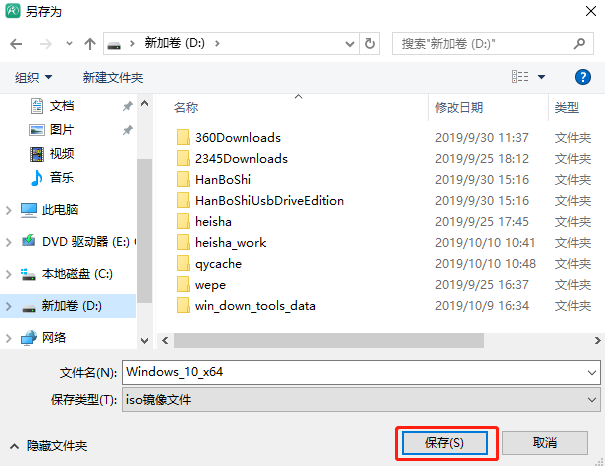
韩博士进入自动下载系统的状态,请大家耐心等待下载完成即可。
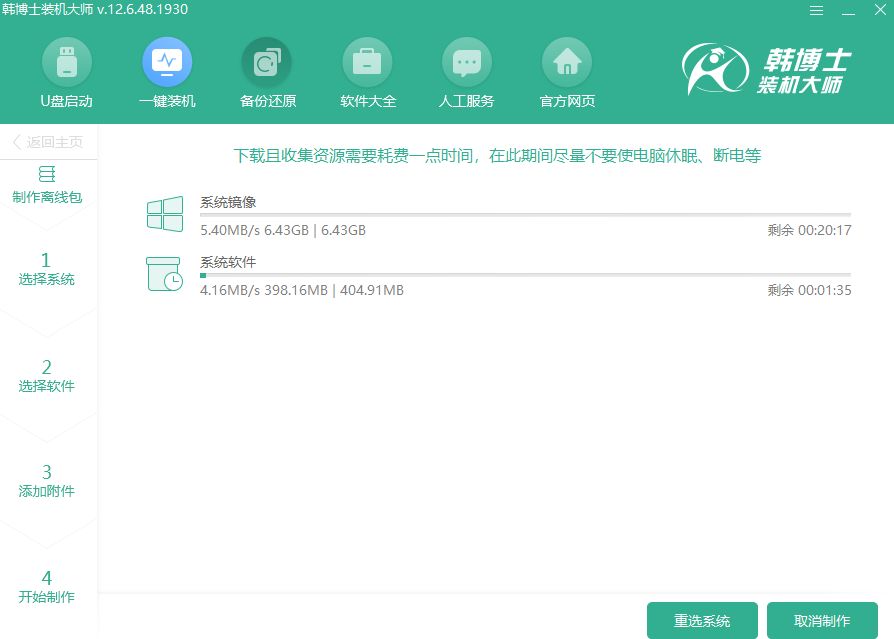
第六步:韩博士开始校验文件。
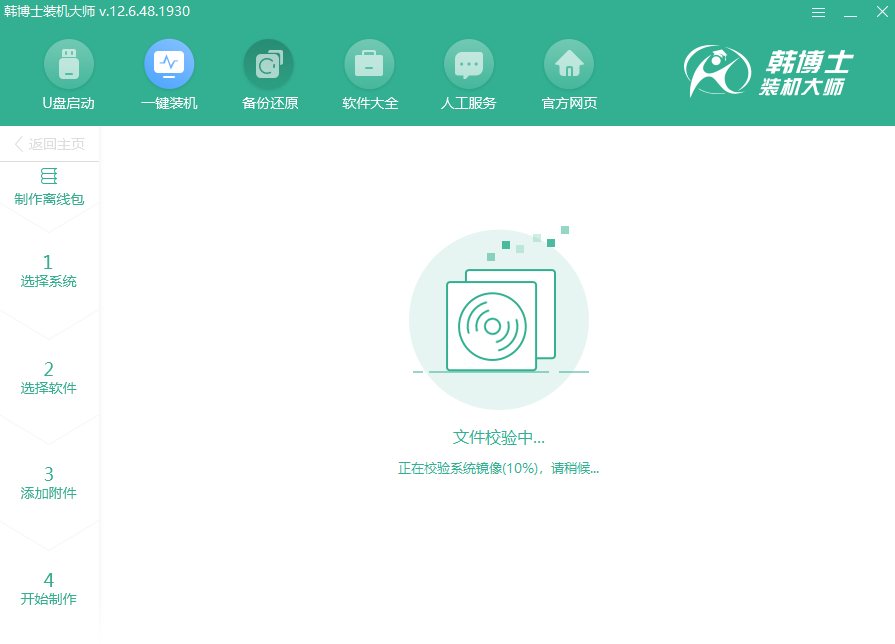
离线版安装包制作成功,我们可以点击“查看文件”找到系统文件的存放位置。
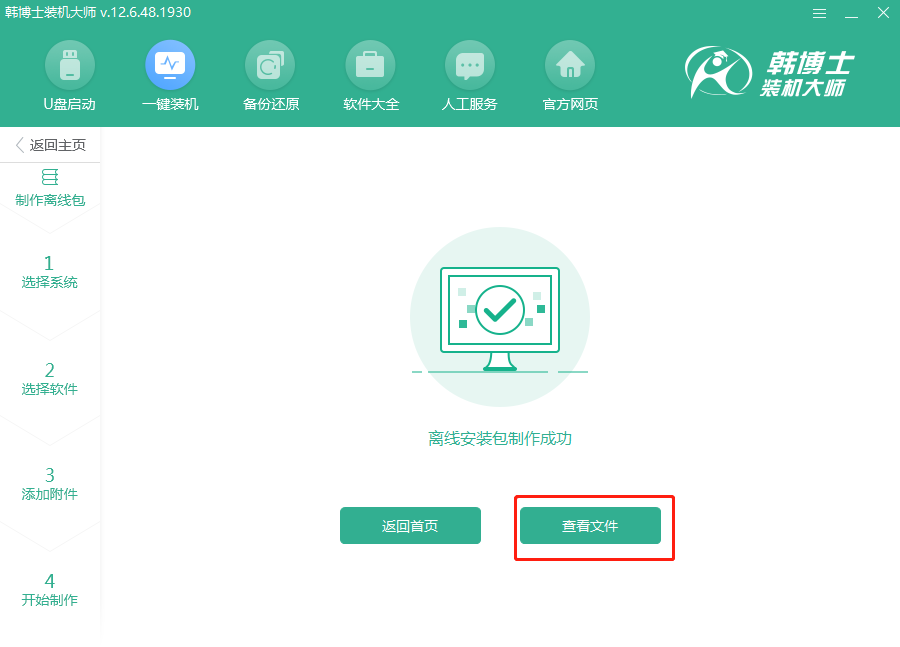
第七步:打开文件位置后,右键选择其中的镜像文件,点击“装载”即可。
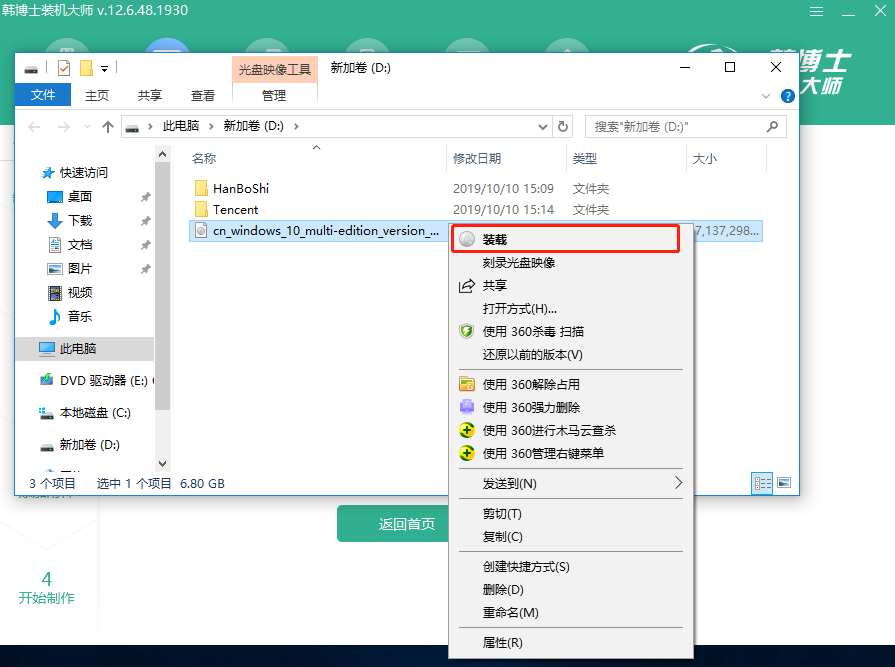
文件装载成功之后开始离线重装系统。此时可以将韩博士窗口关闭,最后双击打开其中的韩博士应用程序。
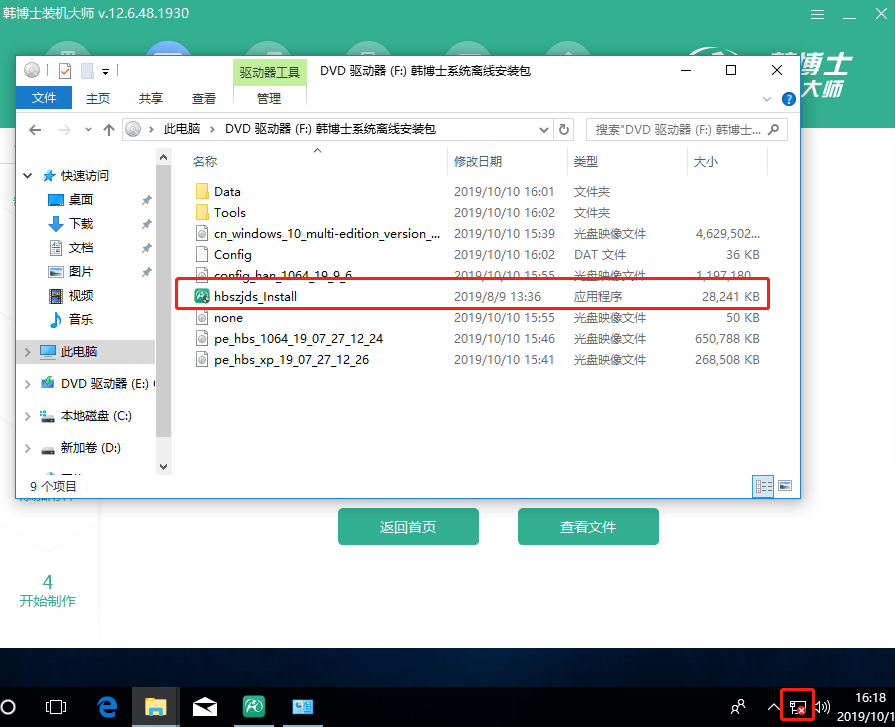
第八步:韩博士开始对电脑进行环境检测,等电脑检测完成直接点击“下一步”继续操作。
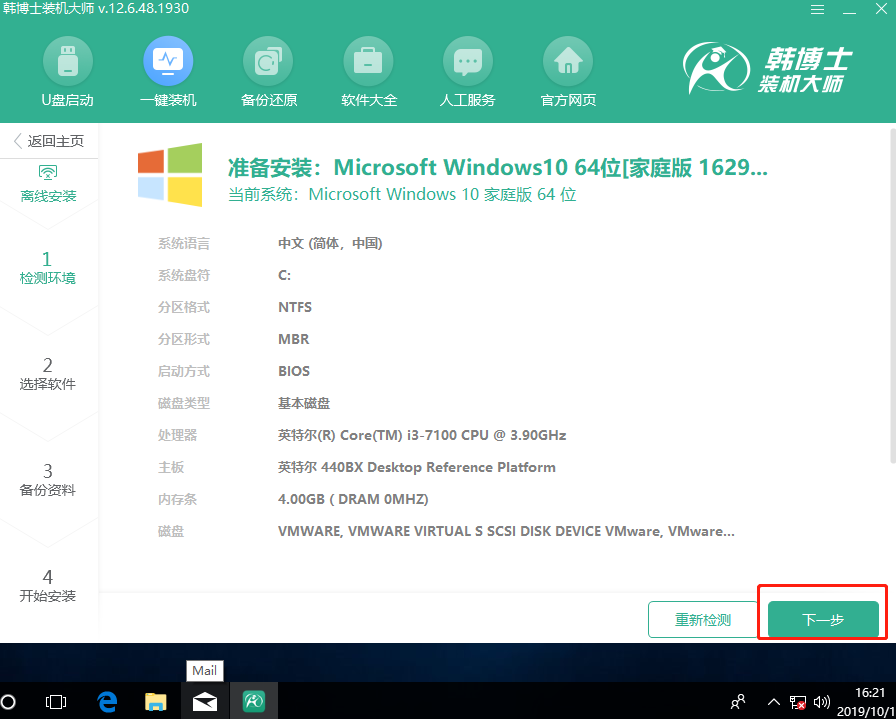
根据自己需要选择安装软件和重要文件进行备份,最后点击“开始安装”。
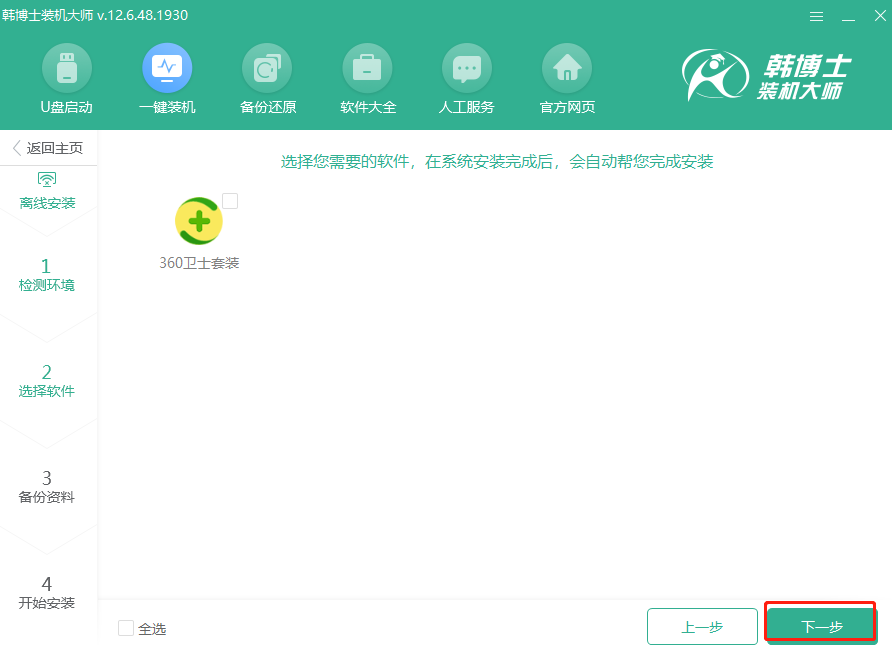
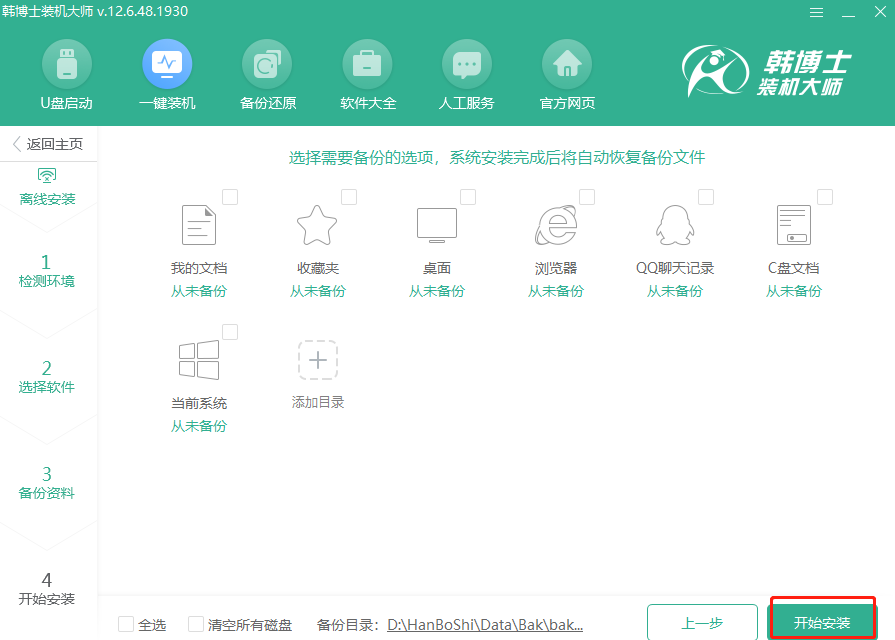
第九步:此时韩博士开始进行部署安装环境,此过程同样无需我们手动操作。
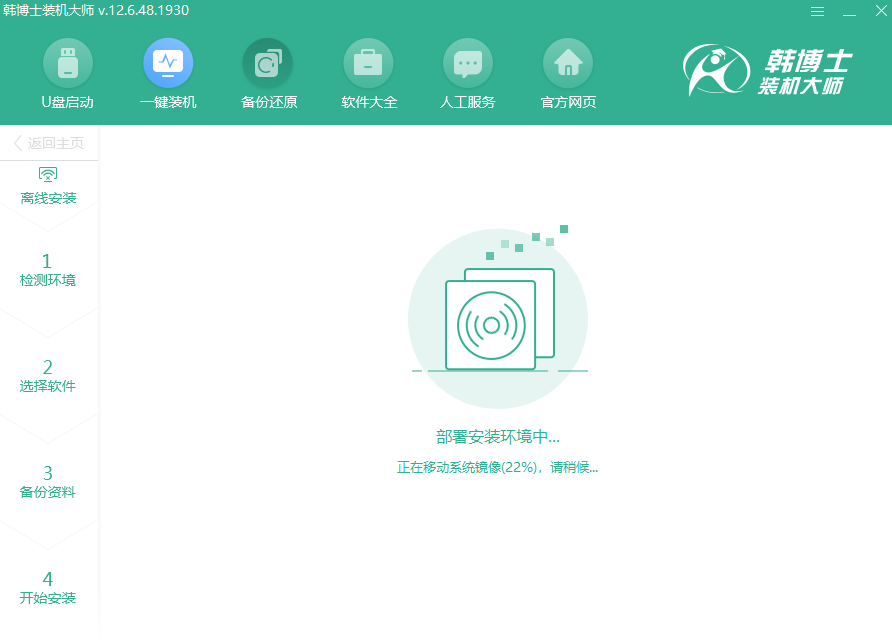
电脑成功部署环境之后,此时韩博士提示我们重启电脑,点击“立即重启”或者等到电脑自行重启。
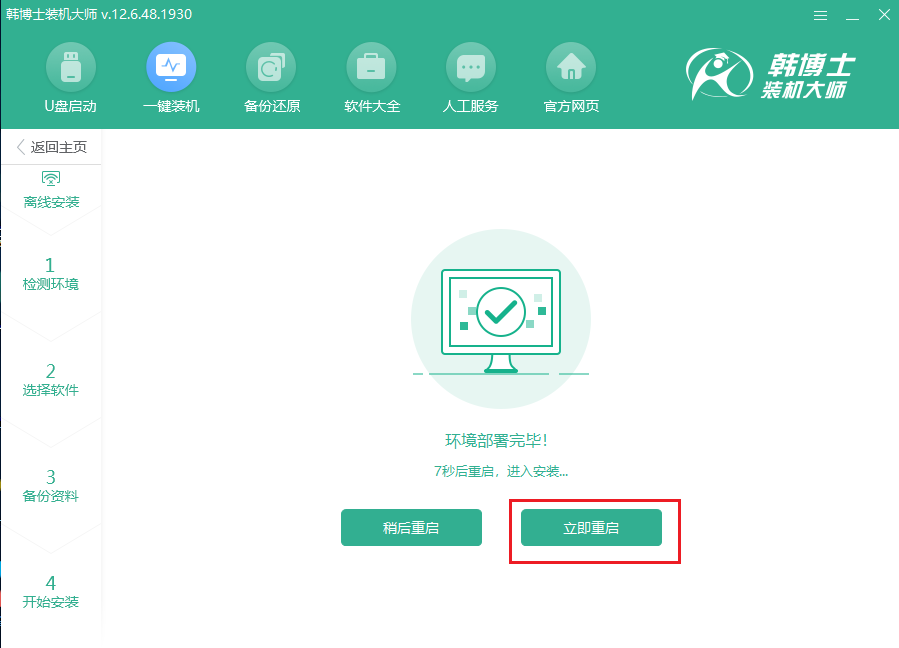
第十步:电脑经过重启之后,在以下的启动管理界面选择韩博士PE系统进入。
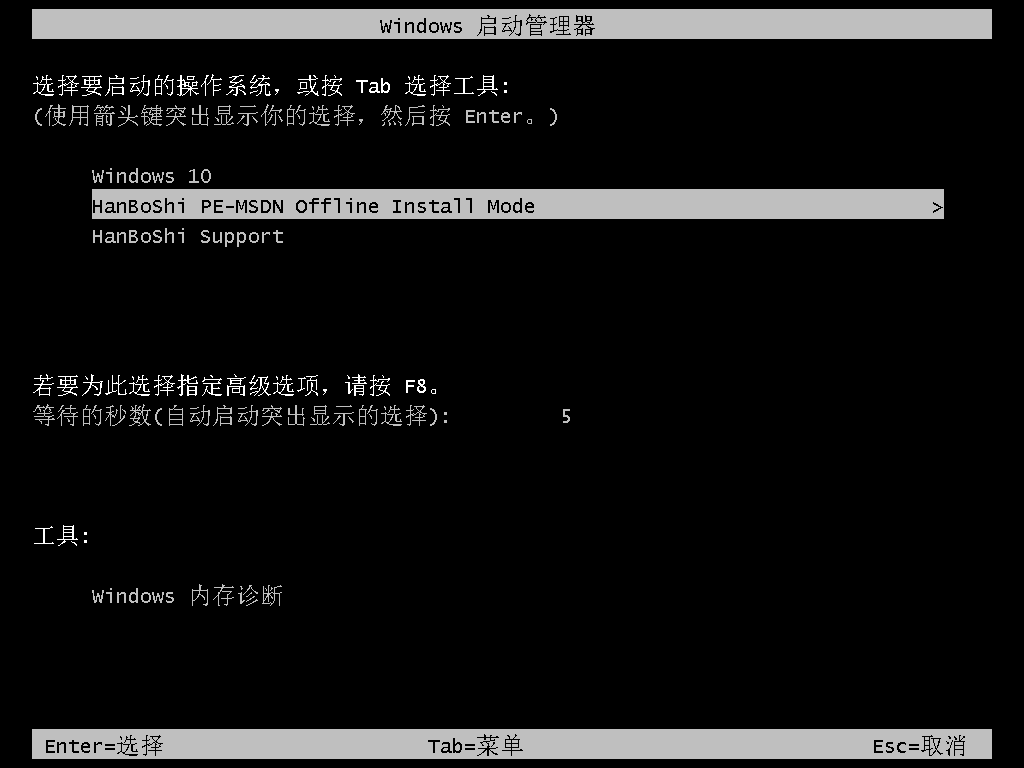
成功进入韩博士PE系统之后,电脑开始自动重装win10系统,耐心等待安装完成即可。
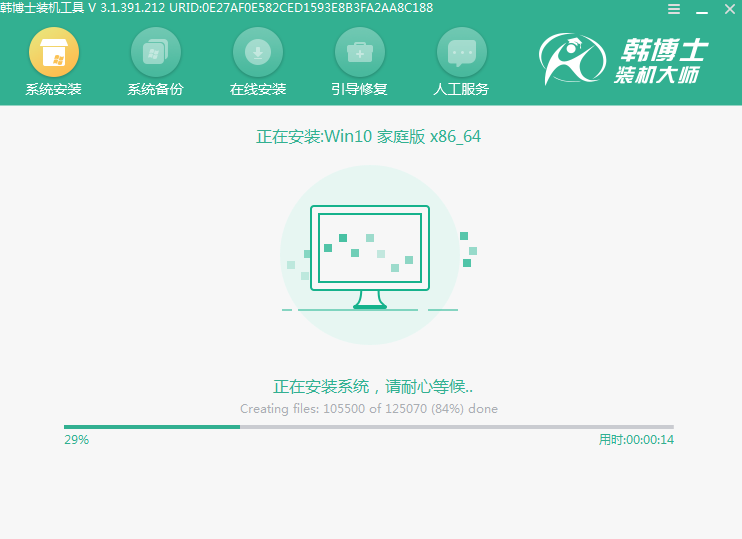
第十一步:经过多次重启部署安装,最后电脑会进入win10桌面,win10系统成功离线安装。
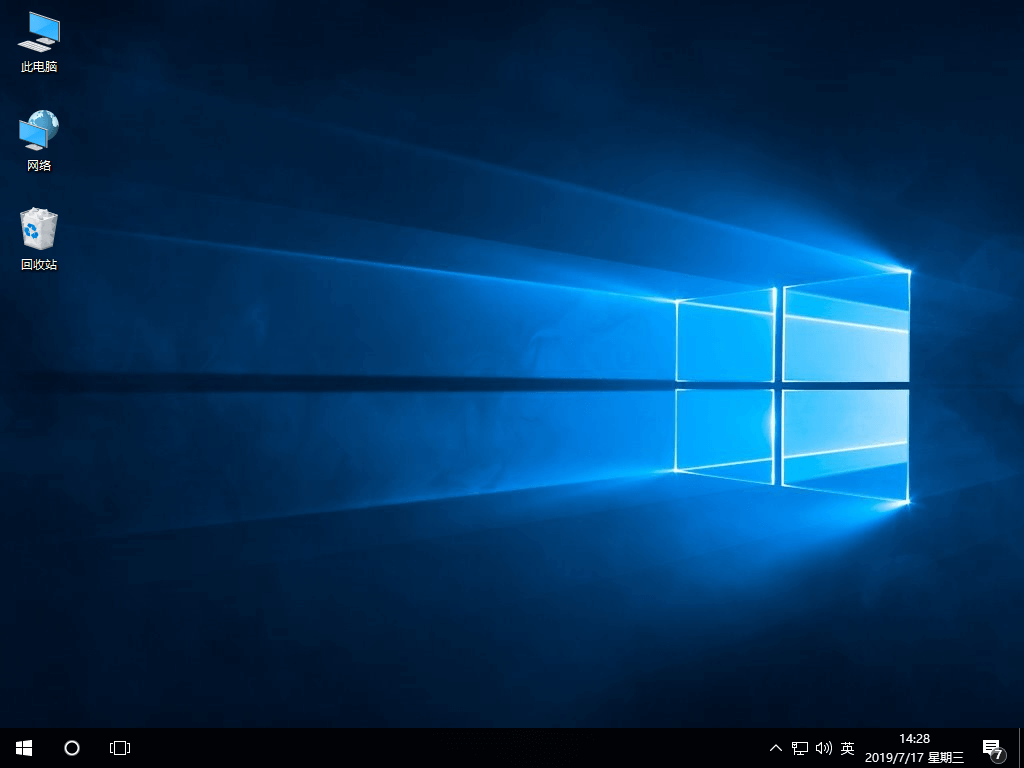
以上就是本次小编为大家带来的电脑win10怎么进行离线重装系统的详细教程,如果大家觉得有用的话可以将此篇文章收藏,以备下次不时之需。

