笔记本电脑如何用U盘重装win10系统?很多人都不知道怎么用U盘重装win10系统,而且觉得整个过程复杂得没法搞清楚。其实很简单,现在就跟着以下教程进行学习,希望可以帮助到大家。
注意事项:
1.使用韩博士装机大师进行重装系统的时候,打开之前一定要记得提前关闭所有的杀毒软件,以免系统重装失败。
2.在制作U盘启动盘的时候电脑会格式化u盘,大家要记得提前备份好U盘中的文件,以免数据丢失。
准备工具:
1.一个8G以上的U盘(建议使用)
2.一台正常使用的电脑
3.韩博士装机大师
具体步骤:
一、制作U盘启动盘
第一步:将U盘插入电脑并且打开韩博士,点击界面中的“U盘启动”开始操作。
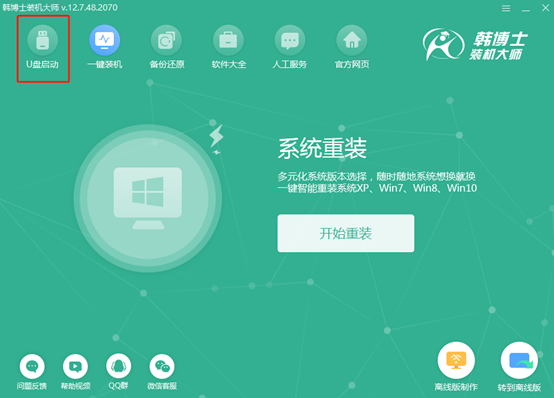
此时电脑会自动进入U盘版韩博士界面,在以下界面中点击“+”选择系统文件进行下载。
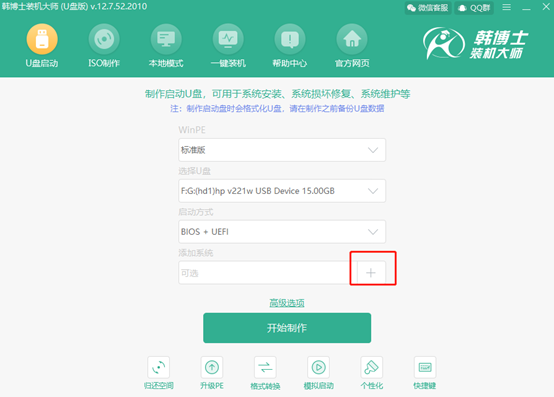
第二步:在以下界面中选择win10系统文件进行下载,小编直接选择win10家庭版,最后点击“选择”即可。
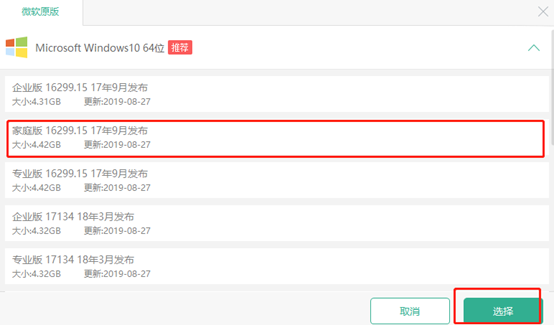
将系统文件选择好之后,最后点击“开始制作”。
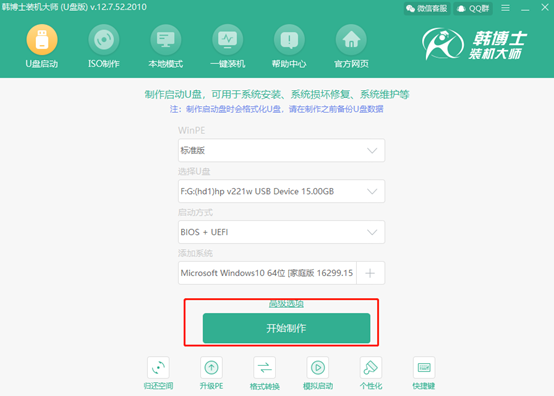
第三步:提前备份好U盘中的重要文件之后,此时直接在弹出的警告窗口中点击“确定”即可。
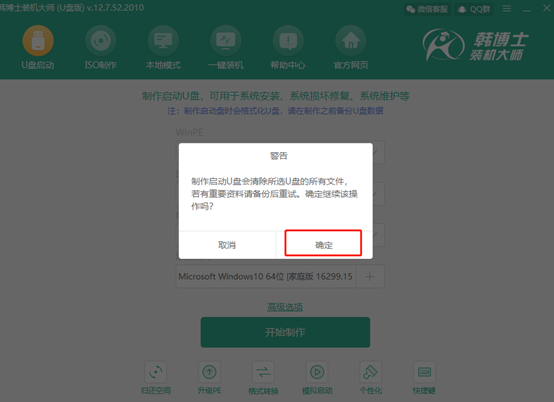
此时韩博士进入下载win10系统文件的状态,请大家耐心等待下载完成即可。
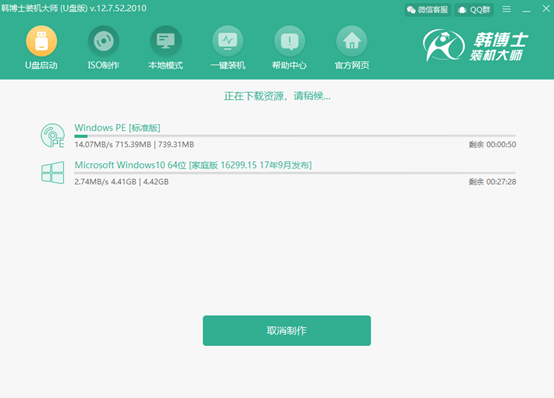
第四步:系统文件下载完成之后,韩博士开始制作启动盘,此过程同样无需我们手动进行操作。
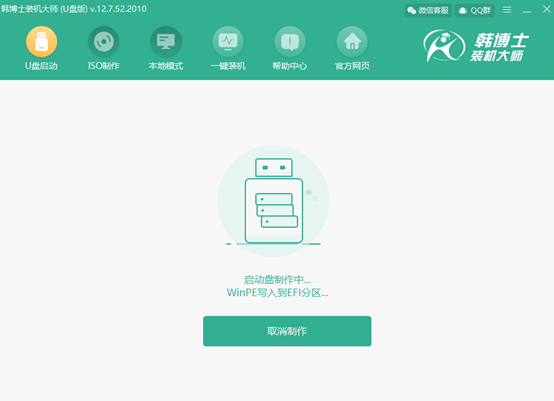
第五步:制作启动盘需要等待8-15分钟,请大家耐心等待。等启动盘制作成功之后韩博士会弹出“预览”窗口,点击“启动预览”进行模拟测试启动。
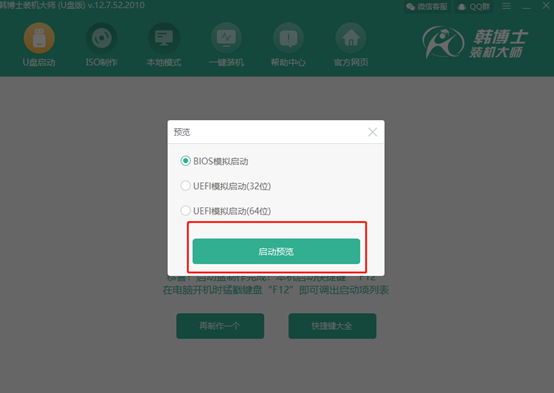
如果电脑屏幕出现以下的测试界面,证明U盘启动盘已经成功制作,可以直接将测试窗口关闭。
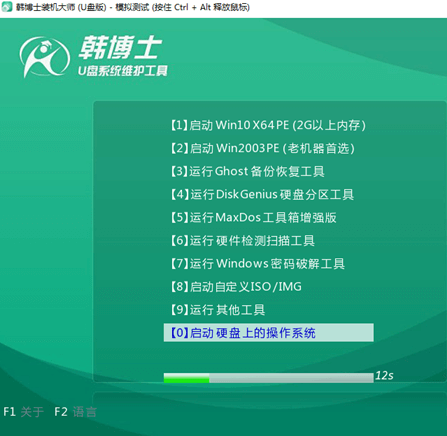
第六步:将测试窗口关闭后,韩博士会弹出界面提示本机的快捷启动键为哪个,或者可以点击“快捷键大全”进行查看。
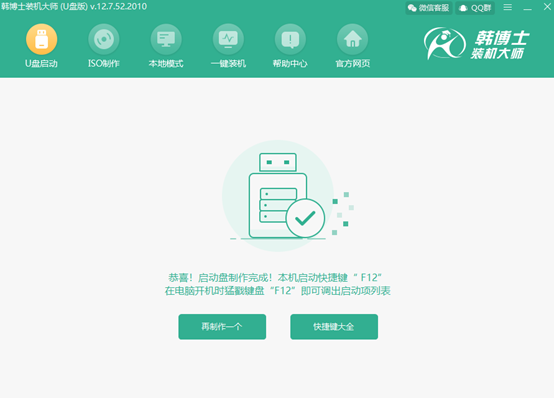
二、U盘重装系统具体教程
第一步:成功制作U盘启动盘后将U盘插入电脑并重启电脑。电脑出现开机界面后猛戳快捷键,使用电脑键盘中的“↑”和“↓”选择 “usb”选项,按回车键进入,此时电脑成功设置为U盘启动。

此时电脑会出现刚刚测试的韩博士U盘系统维护工具界面,我们一般选择第一个选项进入。
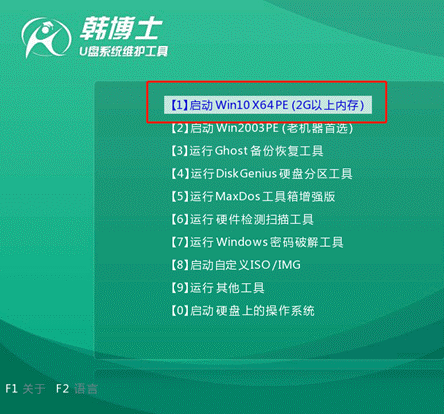
第二步:成功进入韩博士PE系统后,在以下界面选择需要安装的win10文件后点击“安装”即可。
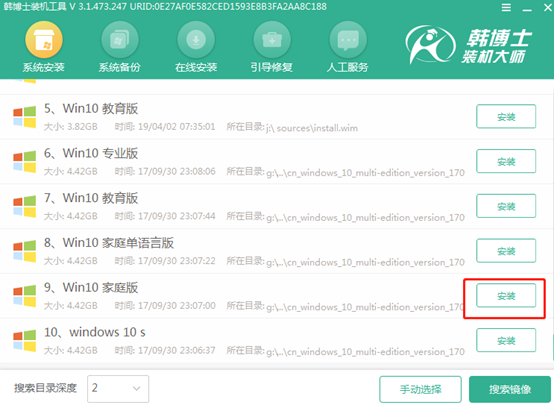
第三步:在界面中选择文件的安装位置,最后点击“开始安装”。此时电脑会弹出提示窗口,直接点击“确定”即可。
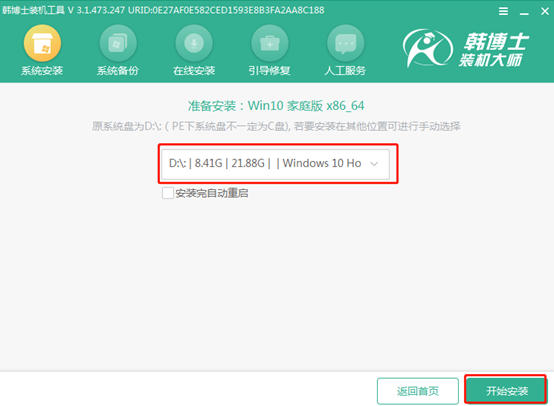
第四步:韩博士进入自动安装win10系统的状态,此过程无需我们手动进行操作,请大家耐心等待安装完成即可。
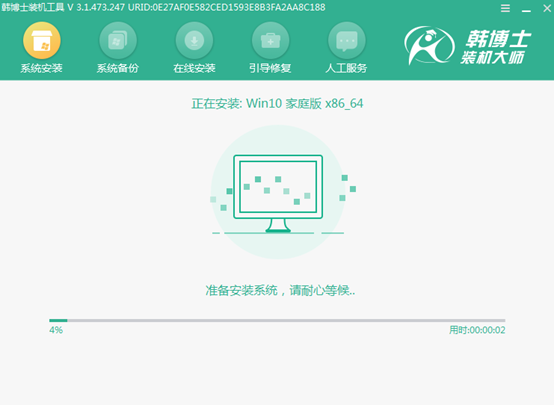
成功安装win10系统后,我们需要将U盘等外界设备拔掉才可以点击“立即重启”电脑。
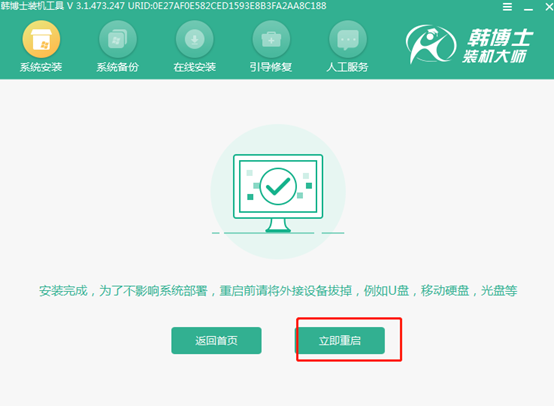
经过多次的重启部署安装,最后电脑进入win10桌面, U盘成功重装win10系统。
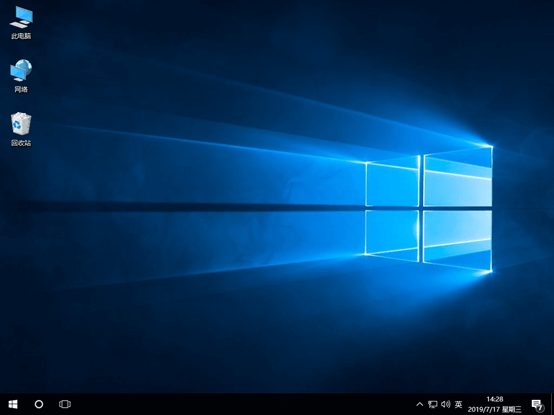
以上就是本次小编为大家带来的笔记本电脑如何用u盘重装win10系统的详细教程,如果大家觉得有需要的话可以进行收藏,以备下次不时之需。

