不少用户刚刚买回来新电脑,想要为电脑重装一个自己喜欢的系统。但在重装系统时却发现,因为没有分区无法进行系统重装。电脑内没有系统,无法进入系统进行分区。那么,我们可以通过韩博士U盘来进行分区。下面就让小编为大家带来韩博士U盘分区重装系统教程。
准备工作:
一个8G以上的U盘;
一台可以正常使用的电脑;
具体步骤:
第一步:制作U盘启动盘
1.插入U盘,然后打开韩博士装机大师,在“U盘启动”的选项下,点击进入“U盘模式。
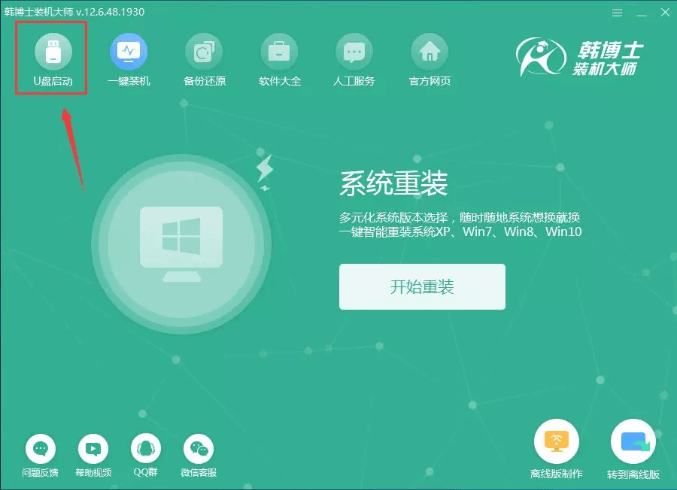
2.在U盘模式下,勾选需要制作启动的U盘和需要安装的系统后,点击开始制作。
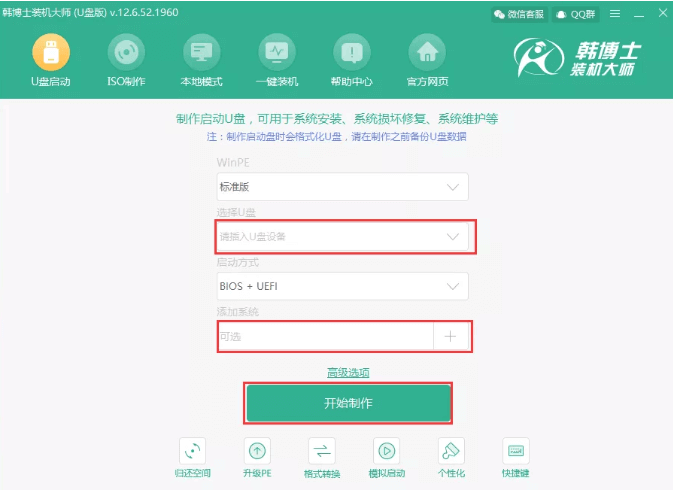
3.在弹出的提示窗口中,点击确定。
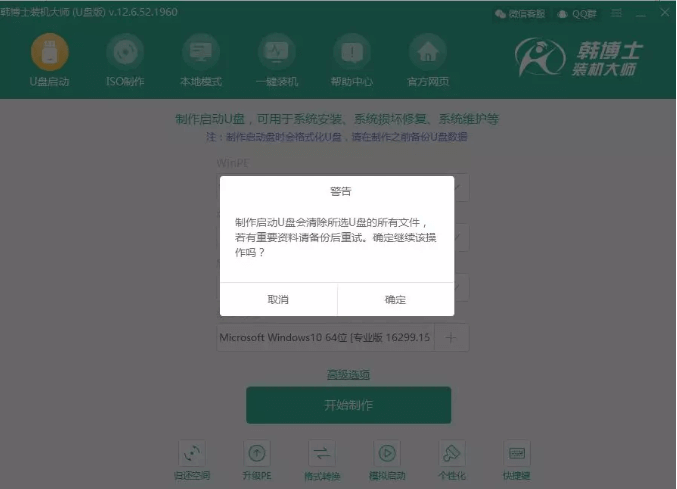
点击确定后会自动下载PE和系统制作U盘
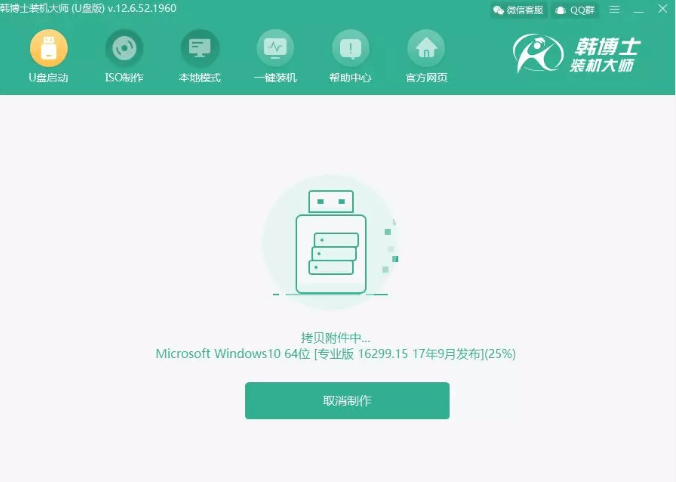
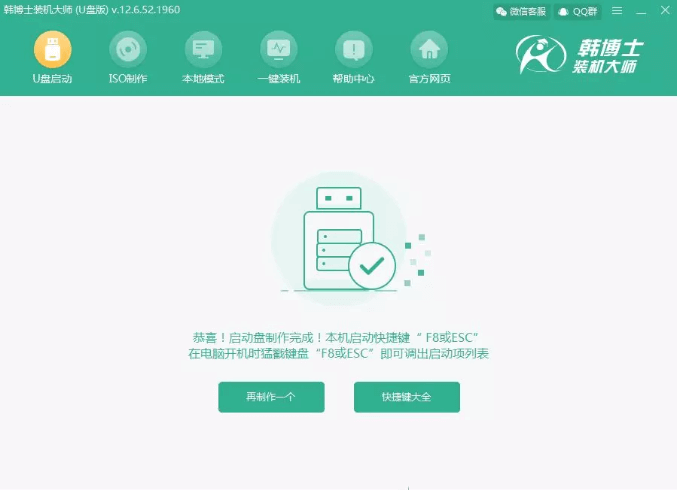
4.制作完成后会弹出一个预览窗口选择BIOS模拟启动检查是否成功制作.
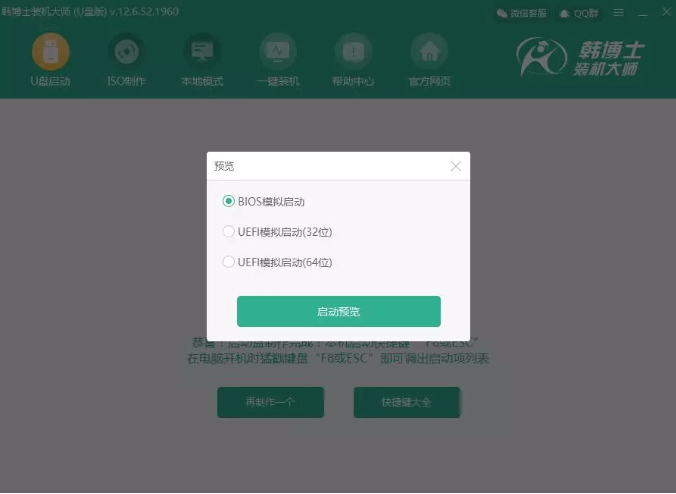
模拟启动如下图所示便为成功
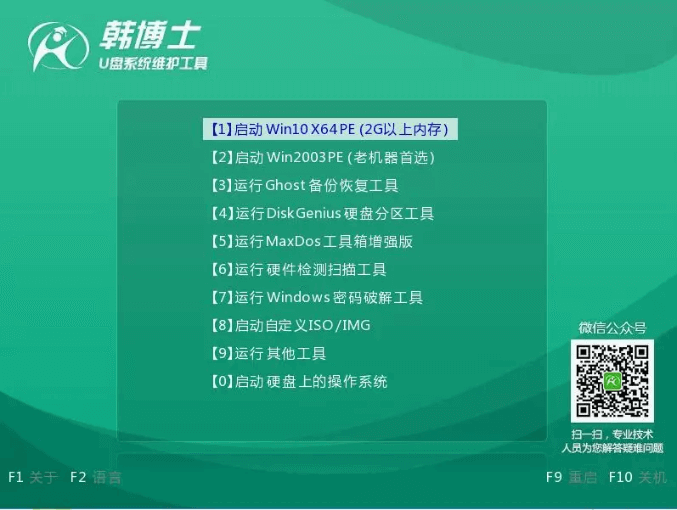
5.接下来重启电脑,在开机画面出现时,按下U盘启动快捷键,设置U盘从BIOS启动。U盘启动快捷键可以在韩博士装机大师中进行查看。
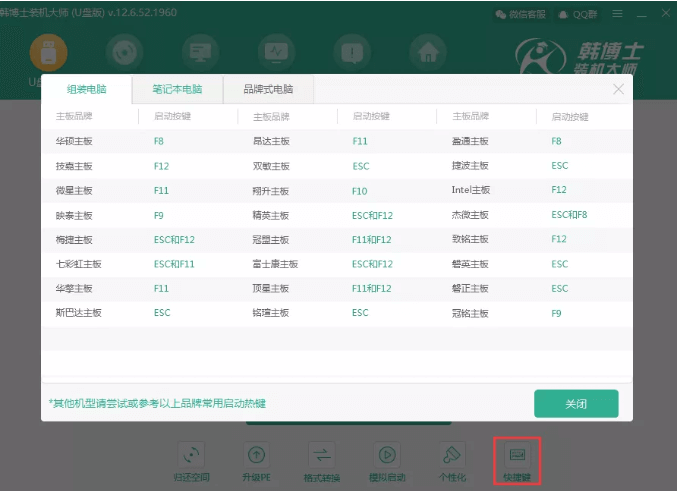
第二步:U盘进行分区
1.接下来会进入韩博士PE选项的界面, 一般Win10 x64PE,老机型可以选择Windows 2003 PE,选择完毕后回车进入即可。
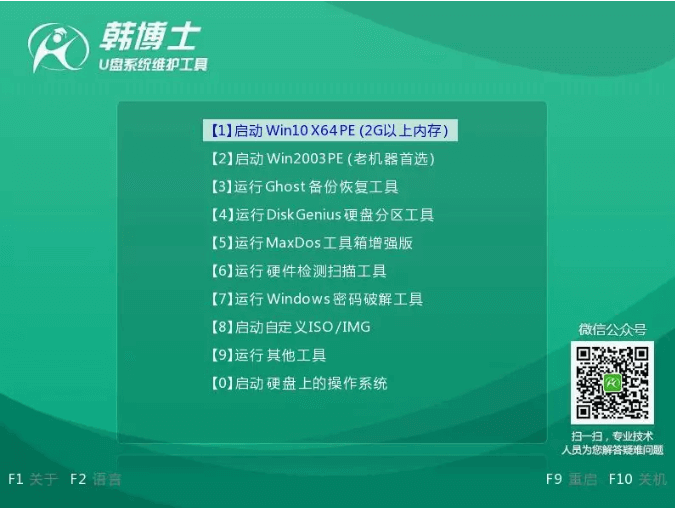
2.进入PE之后,大家可以根据自己的需要在屏幕上显示的进行选择, 32位的选择“Windows PE 32位”,64位的选择“Windows PE 64位”,回车即可进入。
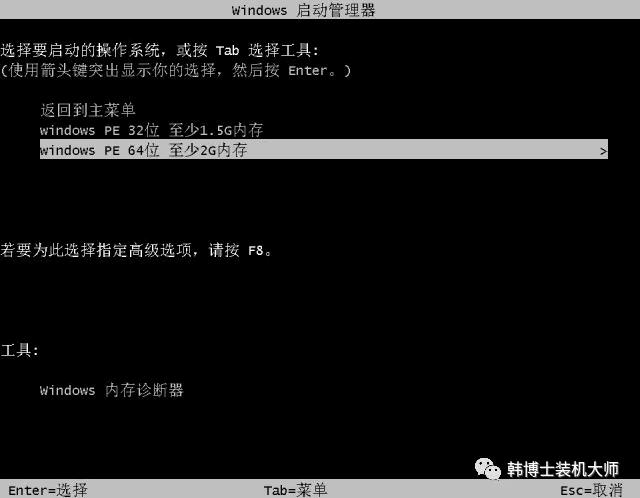
3.进入到PE系统后,打开桌面的分区大师。
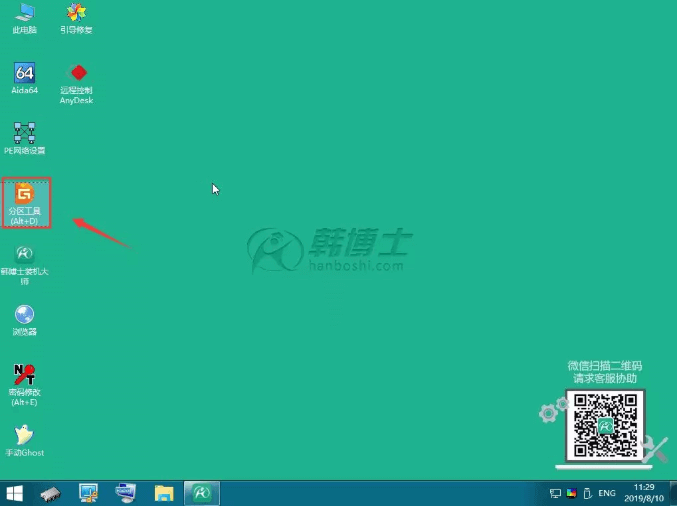
4. 点击分区大师界面上显示的硬盘,选择好后点击左上角的“快速分区”。
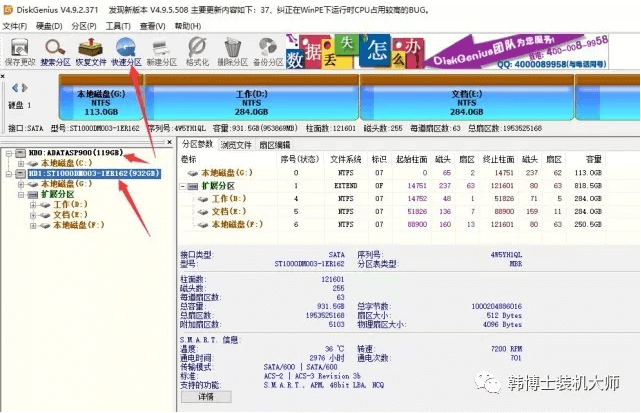
5. 在弹出的窗口,分配分区数目,各分区的大小,设置主分区,扇区选择最后一个4096扇区,然后点击确定。
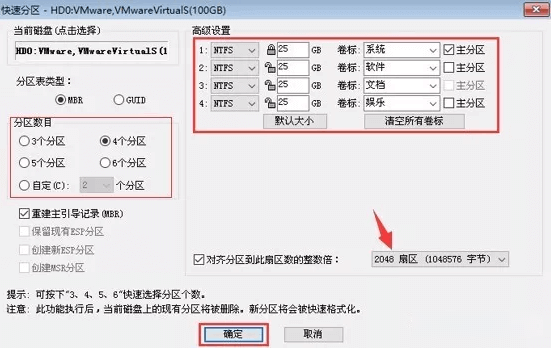
6.在弹出的提示窗口中选择“是”。
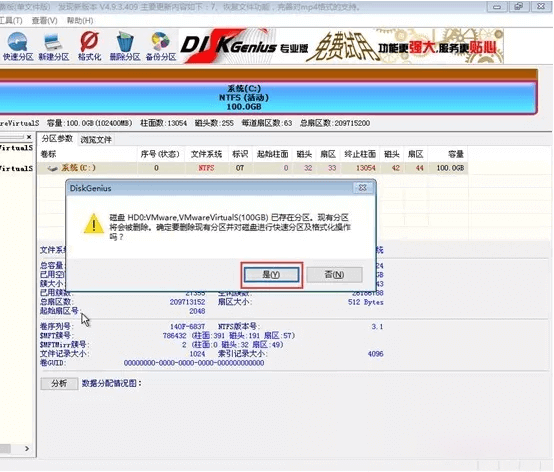
7.使用分区大师进行分区完成。

8.分区完成后,可以打开桌面的韩博士装机工具,选择目标分区,然后点击安装系统。在弹出的窗口中点击“继续”进行系统的安装。
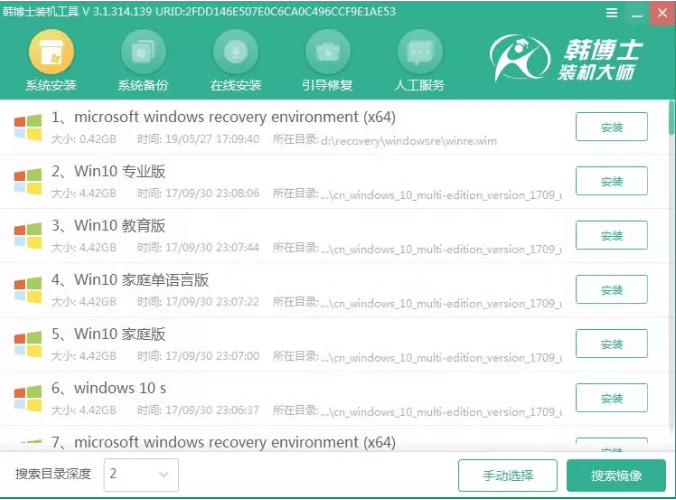
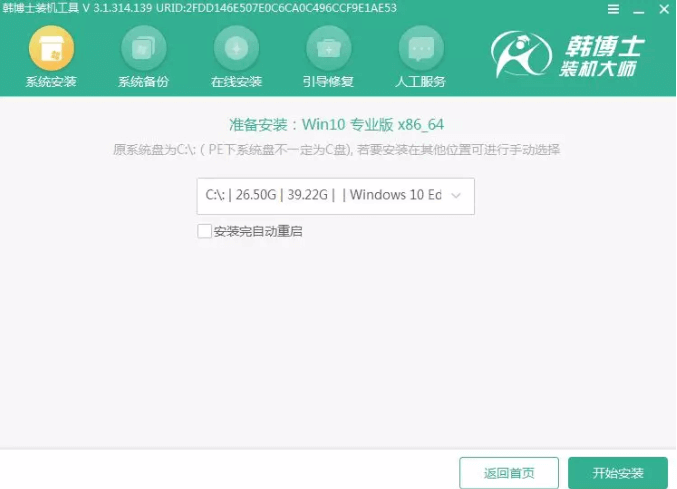
以上就是小编为大家带来的韩博士U盘分区教程。进行韩博士U盘进行分区后,即可使用U盘为新电脑重装系统。

