大家都知道U盘重装系统可以适用于任何一种电脑系统故障问题,不过很多人还是不太清楚U盘重装系统的详细步骤,今天小编就以联想扬天m4400a笔记本电脑为例,教大家怎么使用U盘重装win7系统。
温馨小提示:打开韩博士之前要关闭包括系统防火墙在内的所有杀毒软件,以免重装失败。另外在制作启动盘过程中电脑会格式化U盘,所以要提前备份好U盘中的重要文件,以免数据丢失。
U盘重装win7系统具体步骤
一、制作U盘启动盘
第一步:提前准备好一个8G以上的U盘(建议使用)进行存储系统文件,随后将U盘插入电脑并选择“U盘启动”进入。
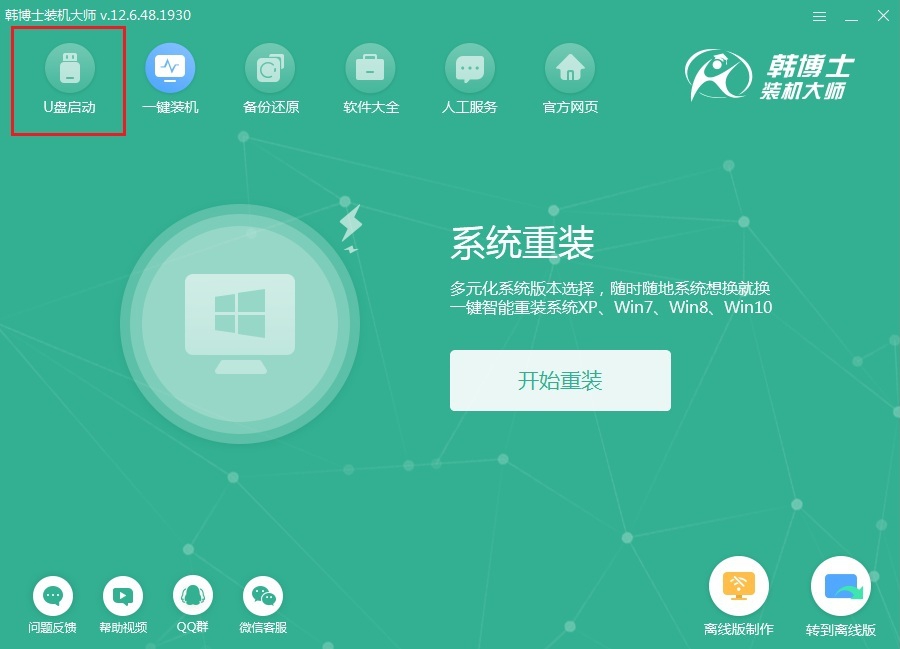
第二步:在以下界面中点击“+”选择需要系统文件进行下载。
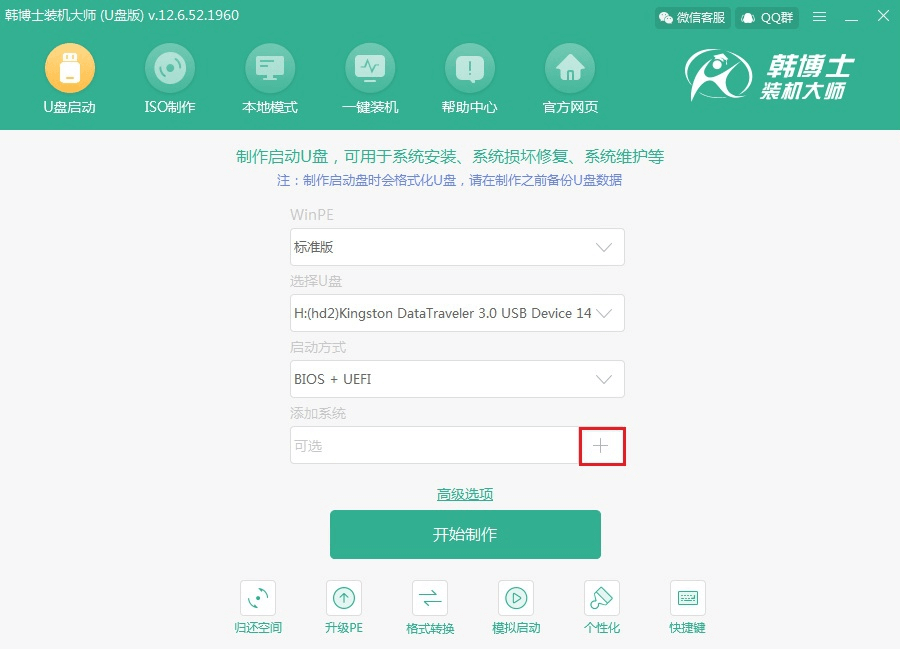
第三步:根据自身需要在以下界面中“选择”win7系统进行下载。
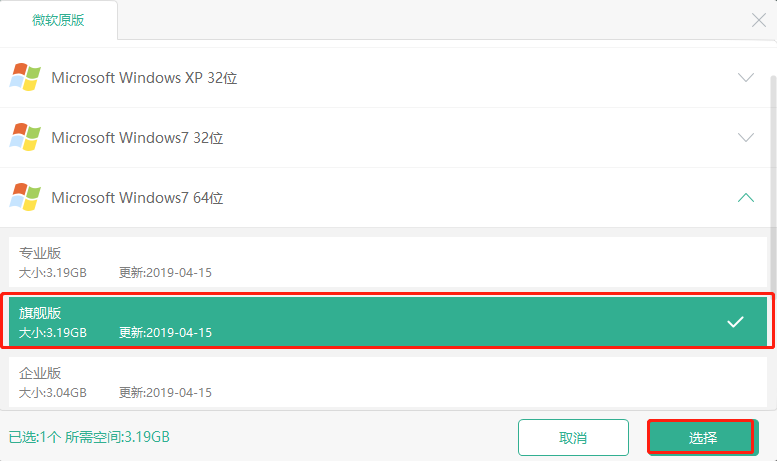
再次确认系统信息无误后在以下界面点击“开始制作”U盘启动盘。
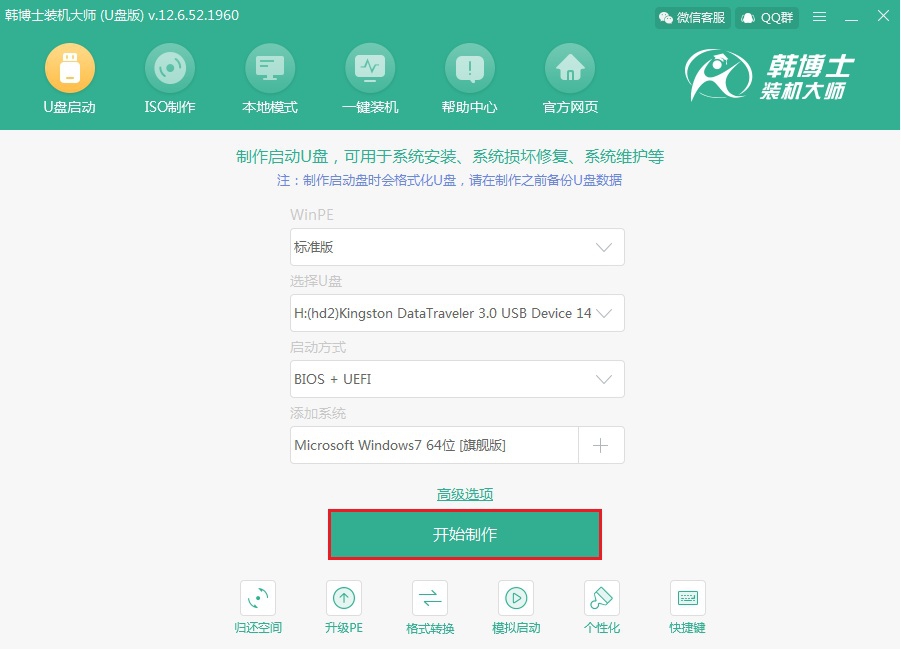
第四步:提前备份好U盘中的重要文件后,在以下界面点击“确定”。
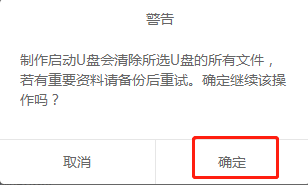
第五步:韩博士进入自动下载win7系统文件的状态,全程无需大家手动进行操作。
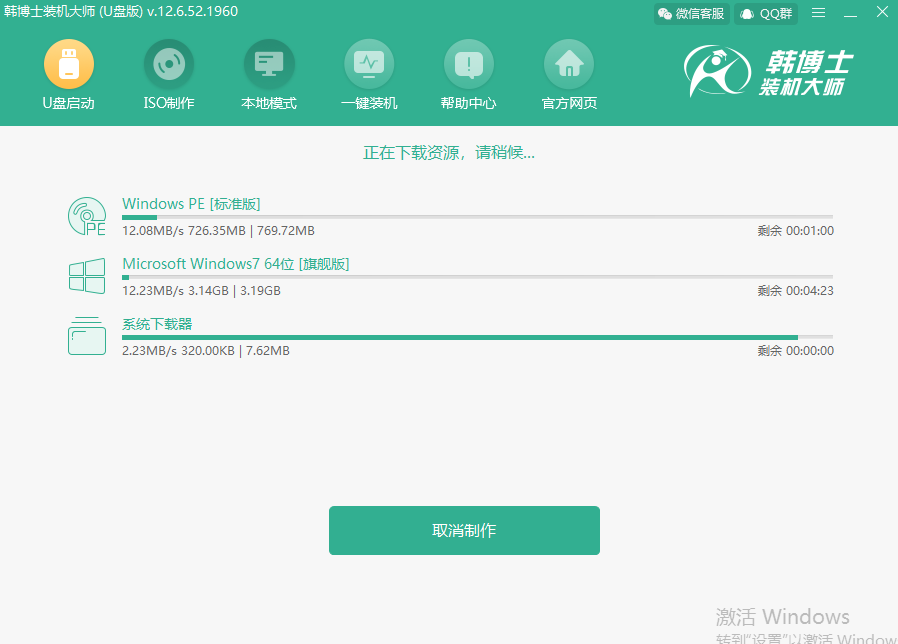
第六步:经过一段时间等待系统文件下载成功后开始进行制作启动U盘。
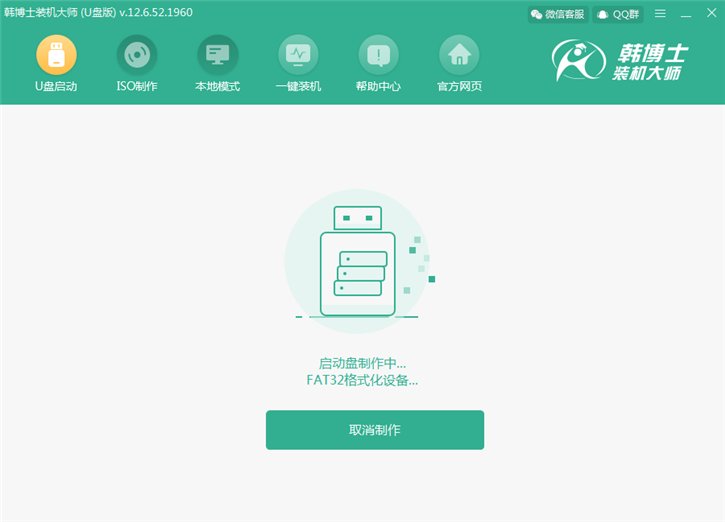
U盘启动盘制作成功后会在屏幕上弹出以下预览窗口,直接选择第一个模式后点击“启动预览”。
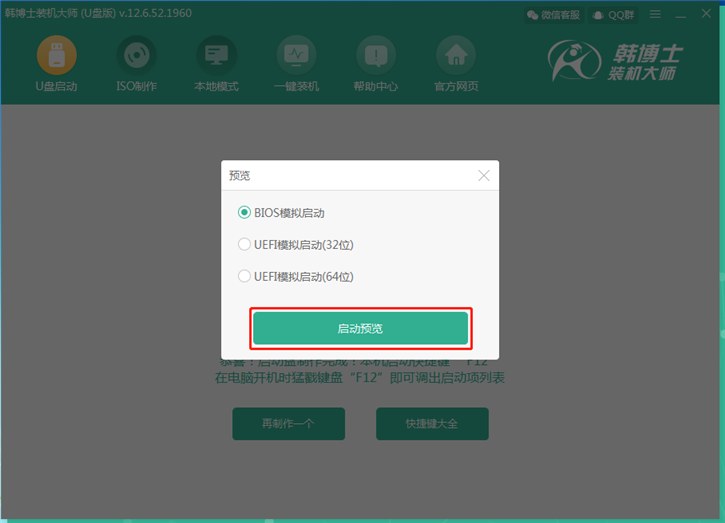
第七步:如果此时电脑出现韩博士U盘系统维护工具界面的话,足以证明U盘启动盘已成功制作。
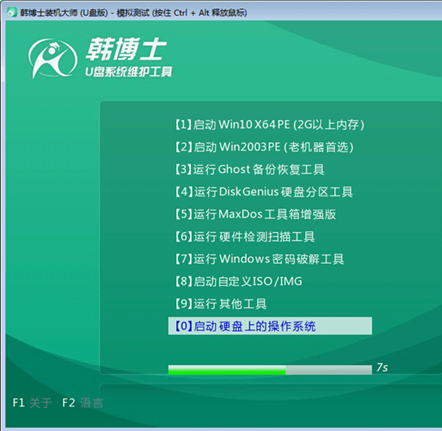
第八步:将以上测试窗口关闭后,韩博士会弹出界面提示我们本机启动快捷键为“F12”,另外也可以点击“快捷键大全”进行查看。
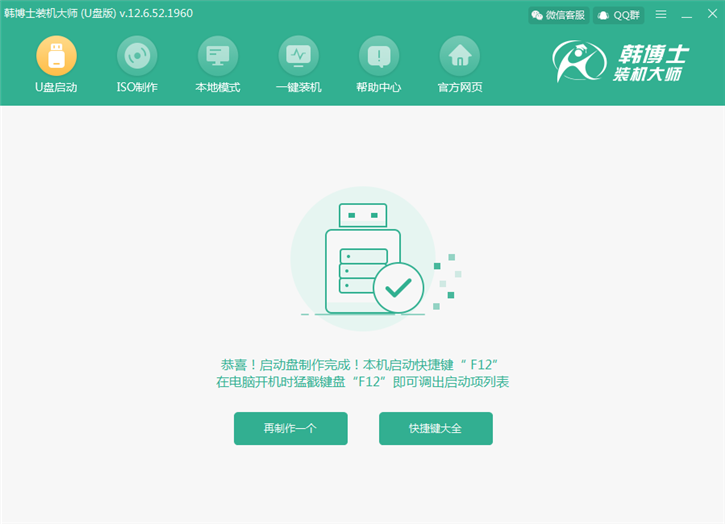
U盘启动盘重装系统
第一步:U盘启动盘制作成功后开始重启电脑(此时保证U盘启动盘插在电脑usb接口上),在开机界面出现后猛戳快捷按键进入设置界面,使用键盘上的“↑”和“↓”选择“usb”选项后,按“enter”进入。

第二步:在出现的韩博士U盘系统维护工具界面中选择兼容性更强的“启动Win10 X64 PE(2G以上内存)”进入。
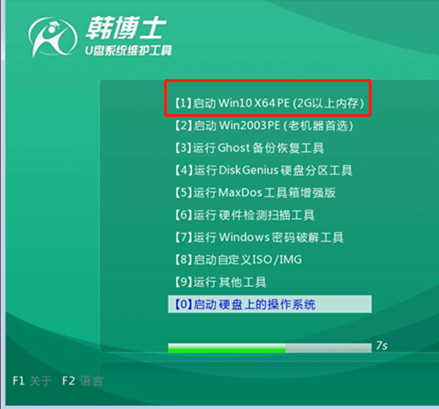
第三步:成功进入PE桌面后,装机工具会自动弹出并进行检测,选择下载完成的“win7 旗舰版”系统文件,点击“安装”。
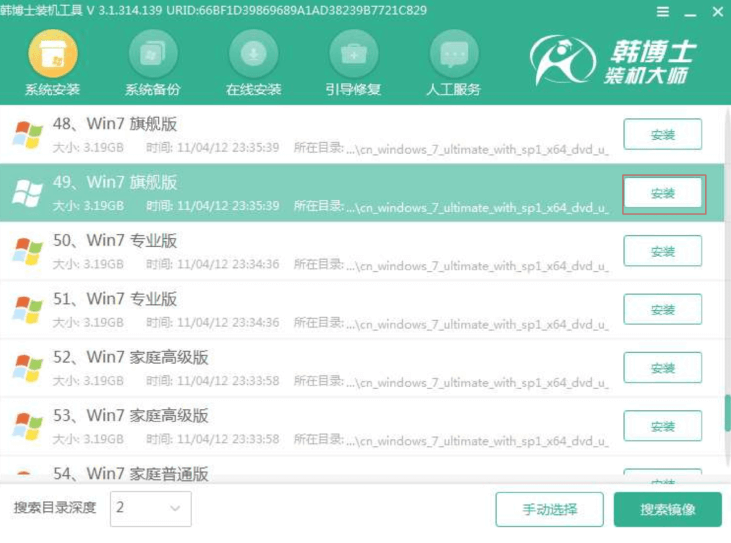
第四步:根据自身需要选择文件的安装位置。可以选择默认安装的路径,最后点击“开始安装”。
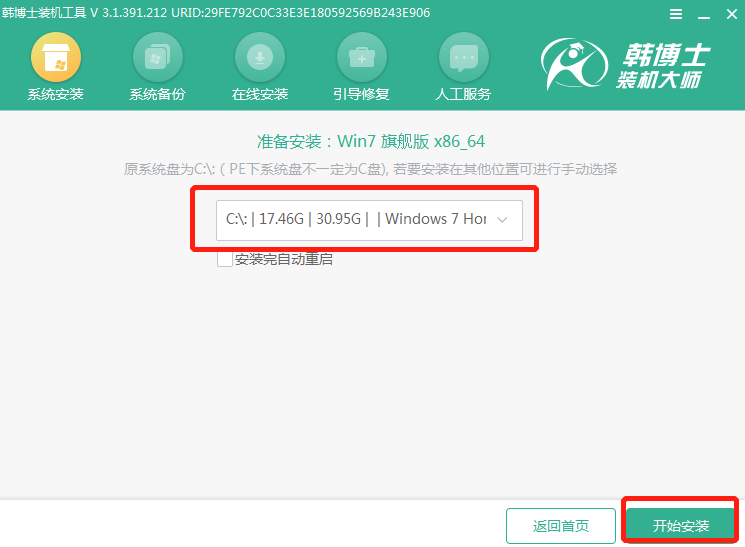
这时候韩博士又会重新弹出提示窗口询问我们是否确定安装路径,确认无误后点击“确定”。
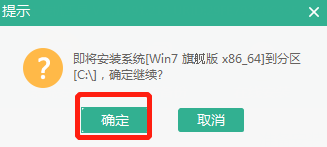
第五步:韩博士开始进行安装系统。这时候韩博士全程会自动安装,但是不能够进行断电或者强制关机操作,会导致系统重装失败。
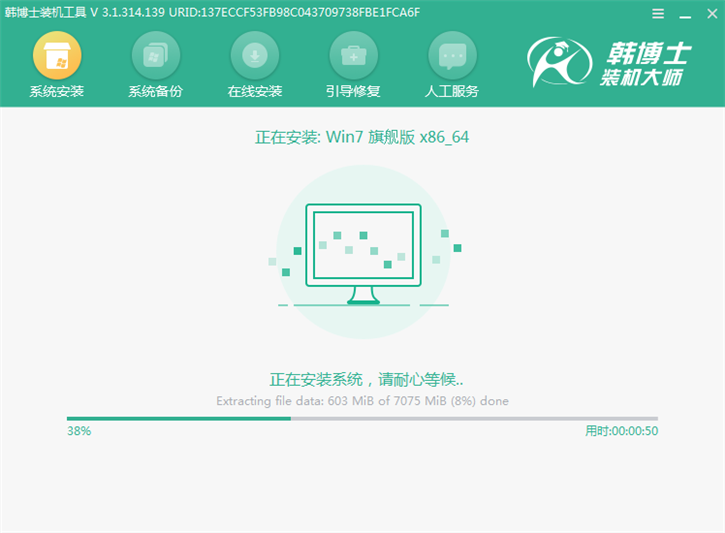
第六步: win7系统安装完成后将U盘等一切外界设备拔掉并重启电脑,否则会重复进入PE系统,导致重装失败。最终电脑重启后会进入win7桌面。
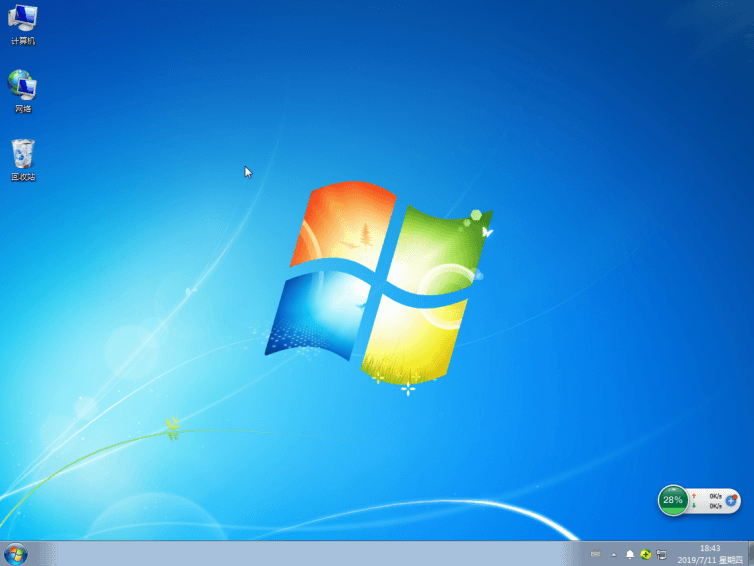
以上就是本次小编为大家带来的联想扬天m4400a笔记本u盘重装win7系统的详细教程,希望此篇教程可以给大家带来帮助。

