联想电脑怎么离线重装win10系统?相信大部分小伙伴都有使用联想电脑进行操作,不过很多人可能在拿到电脑时就不习惯自带的操作系统,所以都想进行重装系统。今天小编就以联想电脑为例,教大家如何进行离线重装win10系统。

重装须知:
1.使用韩博士进行离线重装时,要记得提前关闭所有的杀毒软件才可以打开韩博士
2.提前在联网状态下下载离线安装包,不是一开始就直接进行离线重装的。
准备工具:
1.韩博士装机大师
2.一台正常使用的电脑(前期需要在联网状态下下载安装包)
具体步骤:
第一步:提前在官网上下载韩博士后直接打开软件。(记得打开之前将所有杀毒软件关闭)
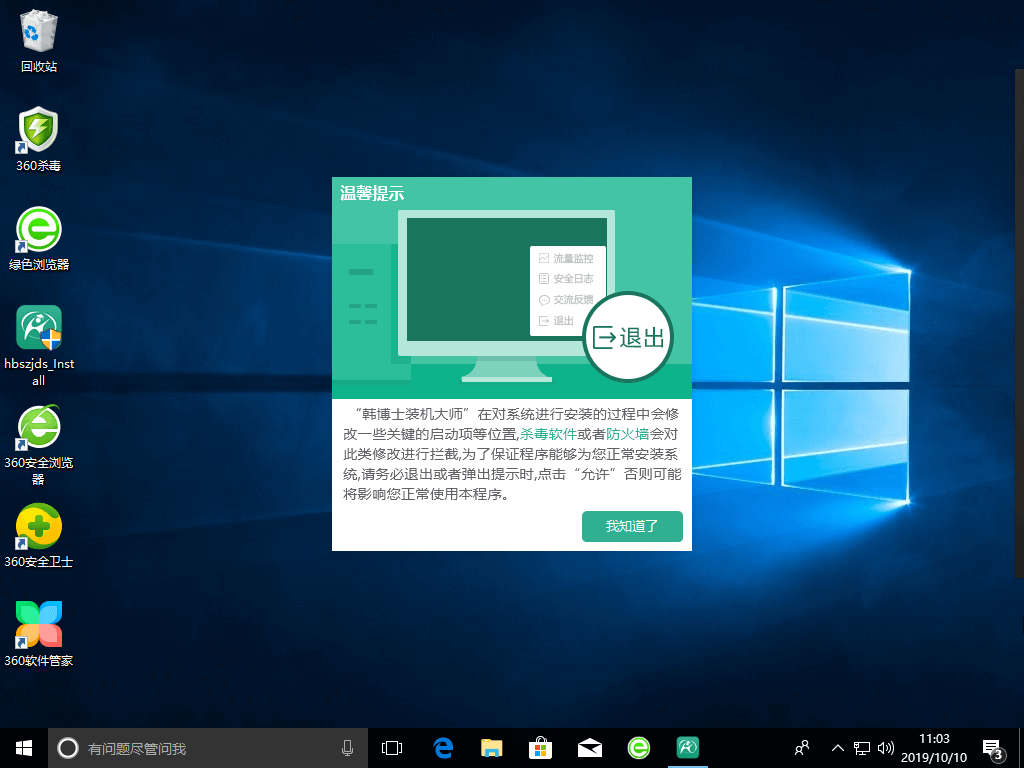
第二步:在韩博士界面中开始选择“一键装机”下的“离线版制作”进入。
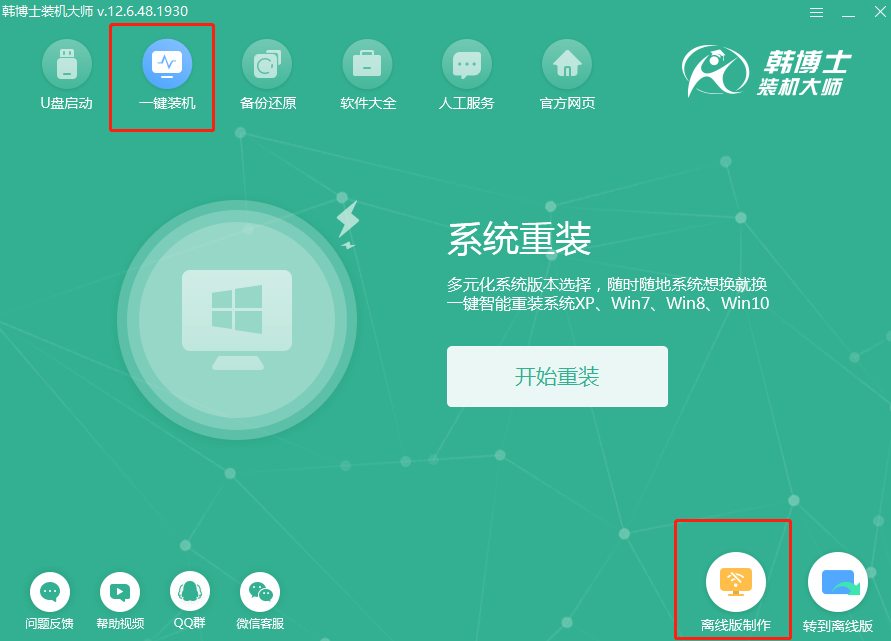
第三步:韩博士为我们提供了多种系统文件进行下载,大家可以在以下界面中选择win10系统进行下载,最后点击“下一步”。
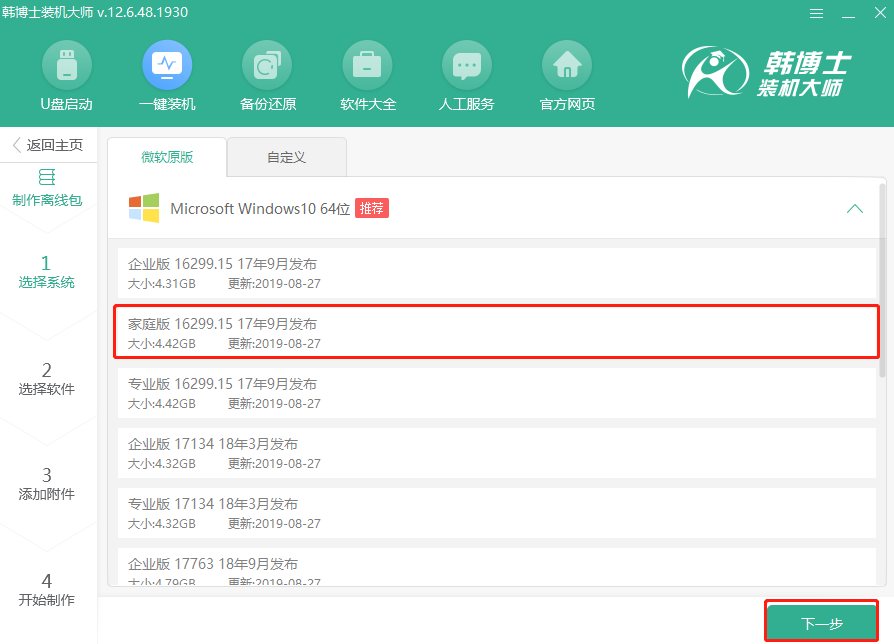
第四步:因为重装系统会格式化系统盘,大家可以在以下界面选择安装软件和常用工具进行下载,最后点击“开始制作”。
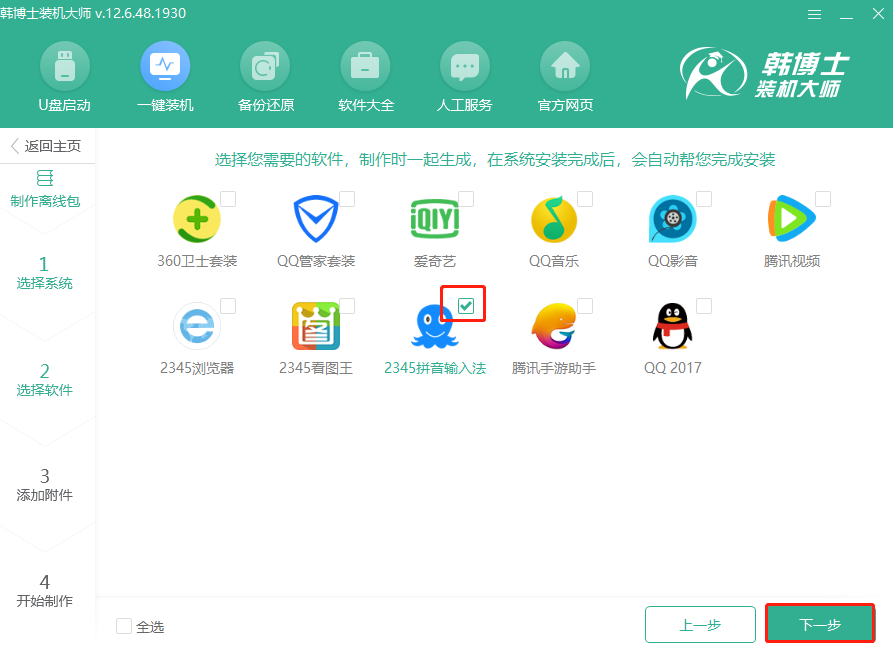
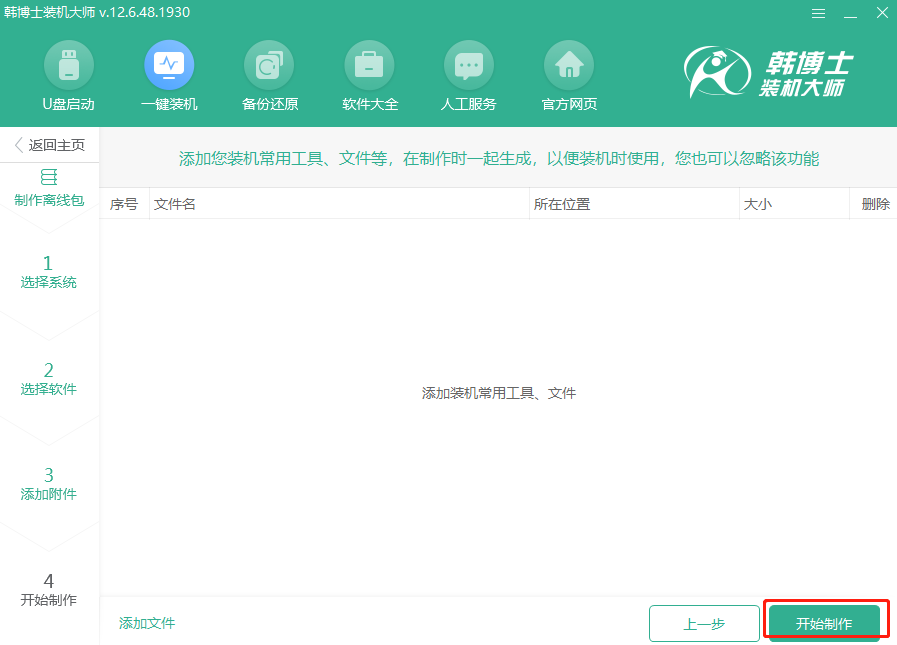
第五步:选择win10系统文件的保存位置,最后点击“保存”。
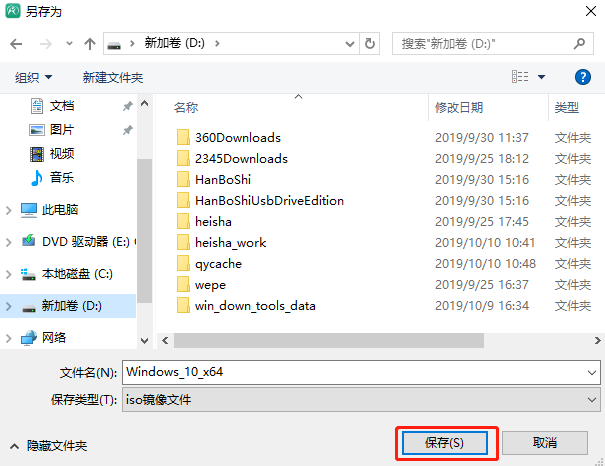
韩博士开始自动为我们下载win10系统,全程无需大家手动进行操作。
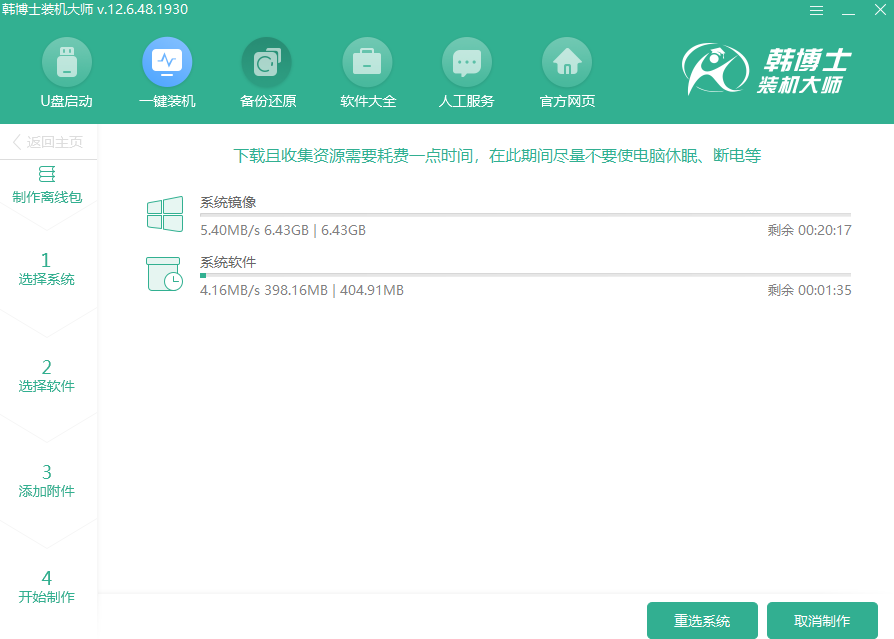
第六步:经过一段时间等待win10系统文件下载完成后,韩博士进入校验文件的状态。
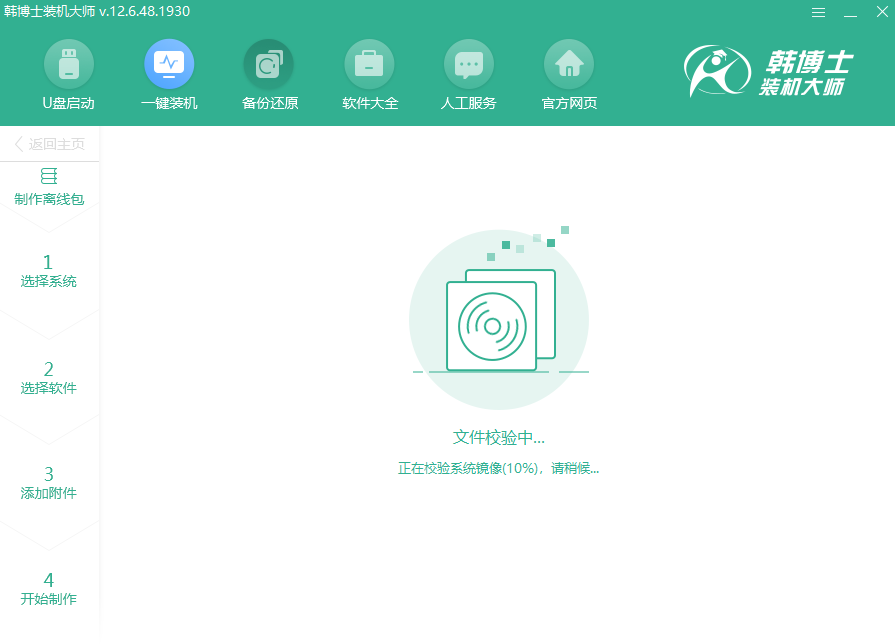
等文件校验完成后离线版安装包制作成功,可以直接点击“查看文件”找到文件的存放位置。
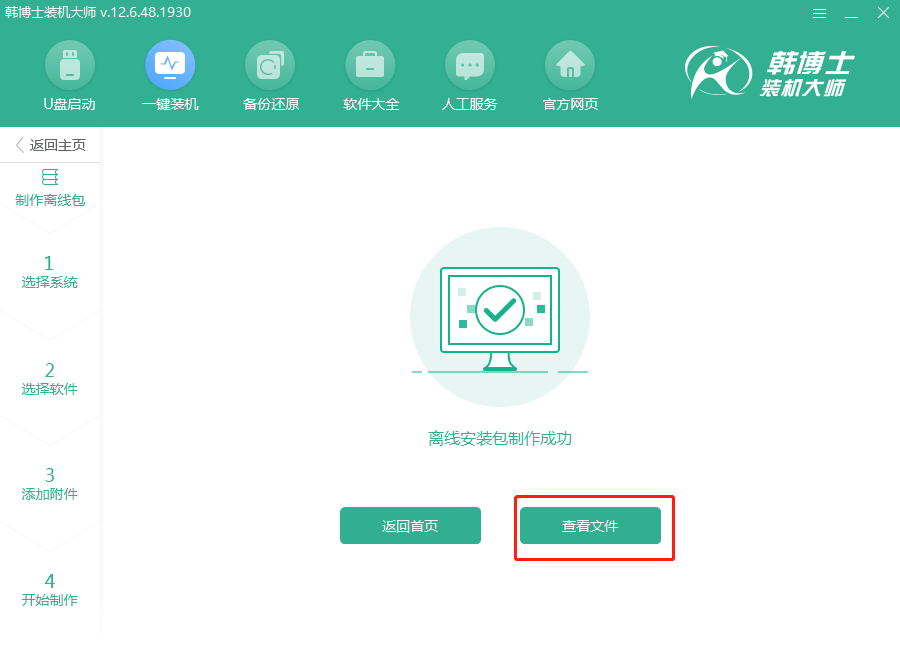
第七步:右键选择下载的镜像文件,点击“装载”。
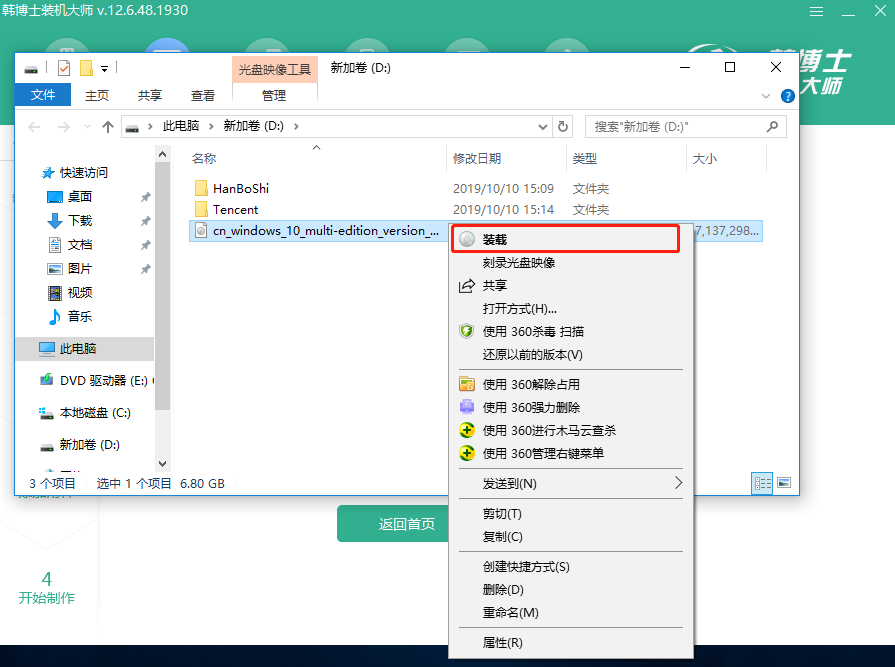
文件装载成功后打开对应的文件夹,随即双击打开韩博士应用程序。
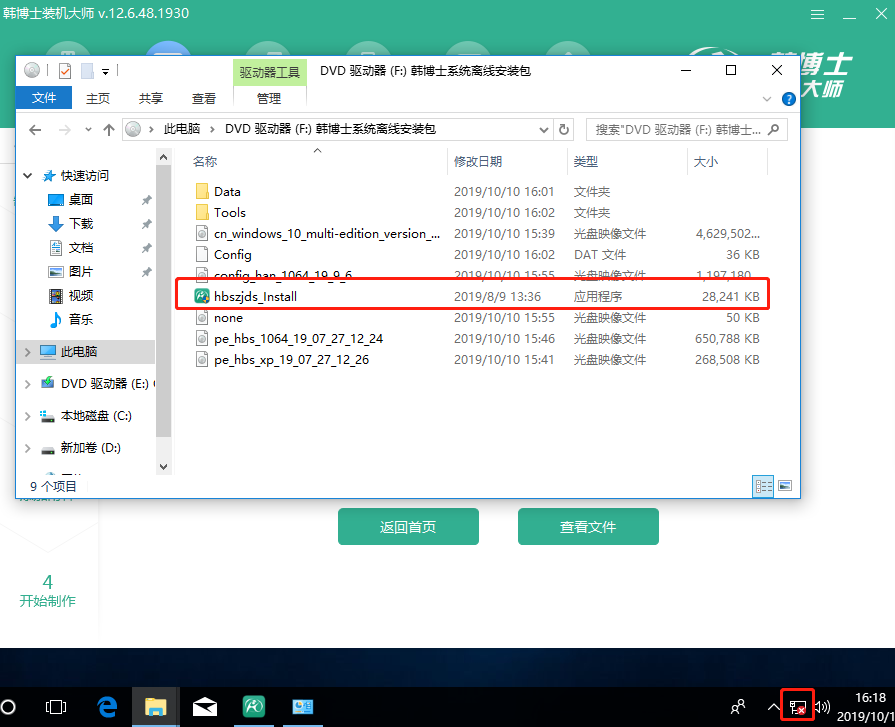
第八步:韩博士开始对电脑进行环境检测,等电脑检测完成直接点击“下一步”继续操作。
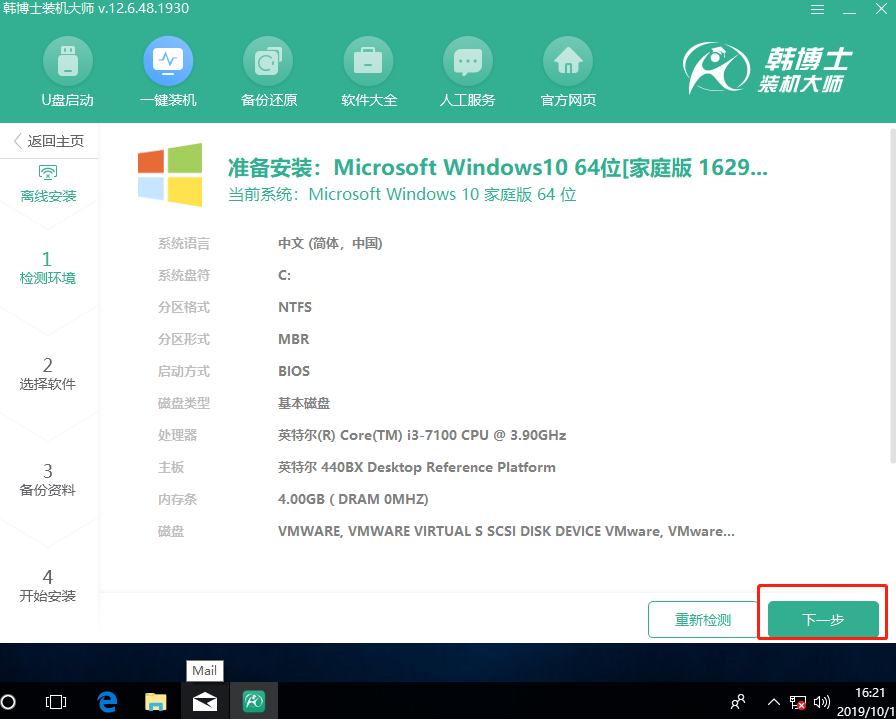
根据自己需要选择安装软件和重要文件进行备份,最后点击“开始安装”。
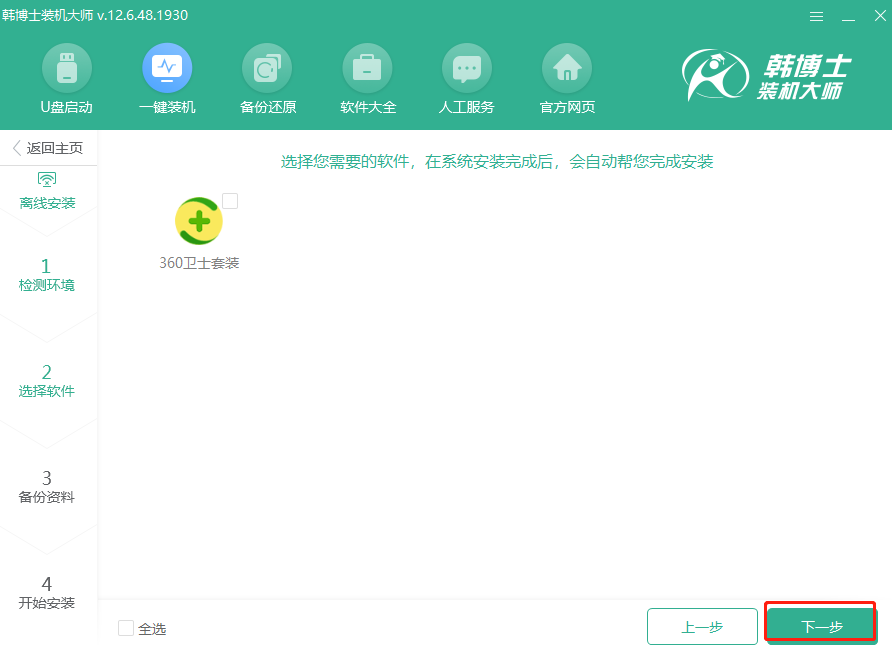
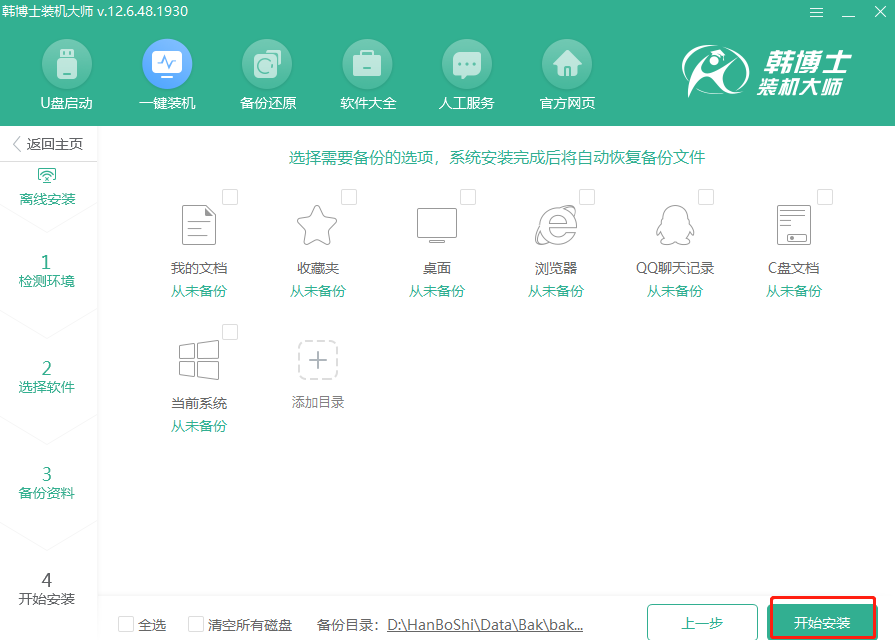
第九步:此时韩博士开始进行部署安装环境,此过程同样无需我们手动操作。
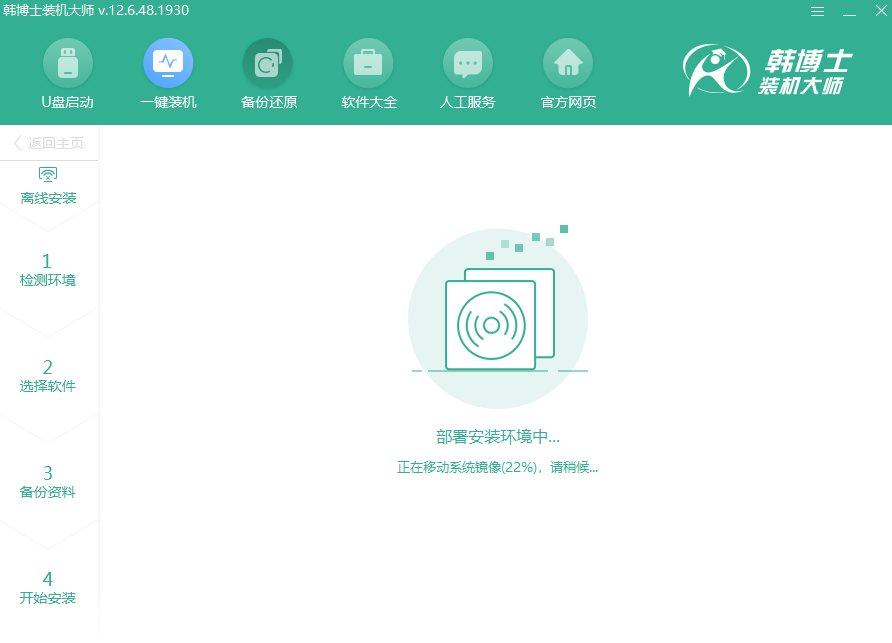
电脑成功部署环境之后,此时韩博士提示我们重启电脑,点击“立即重启”或者等到电脑自行重启。
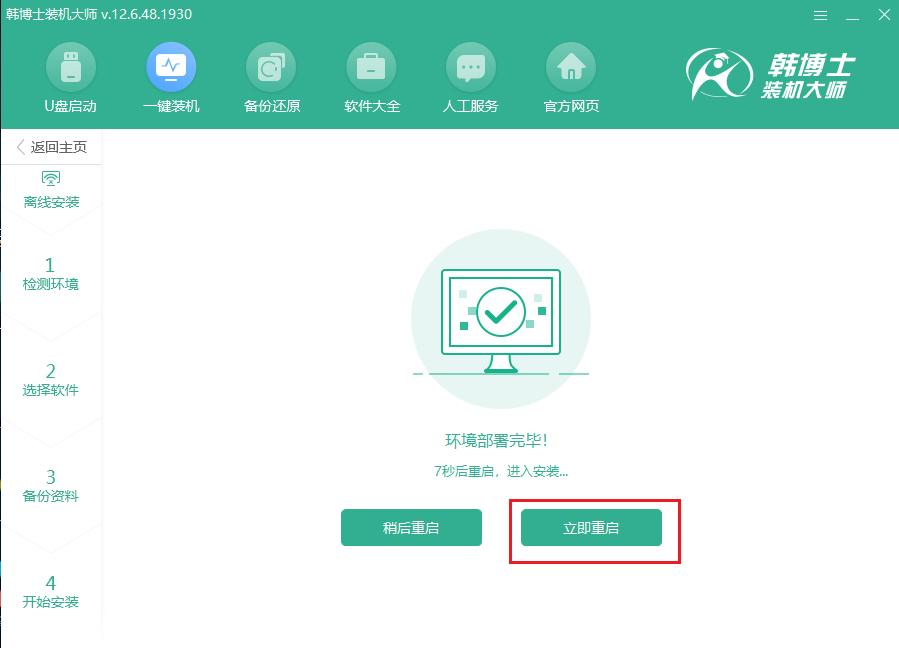
第十步:电脑经过重启之后,在以下的启动管理界面选择韩博士PE系统进入。
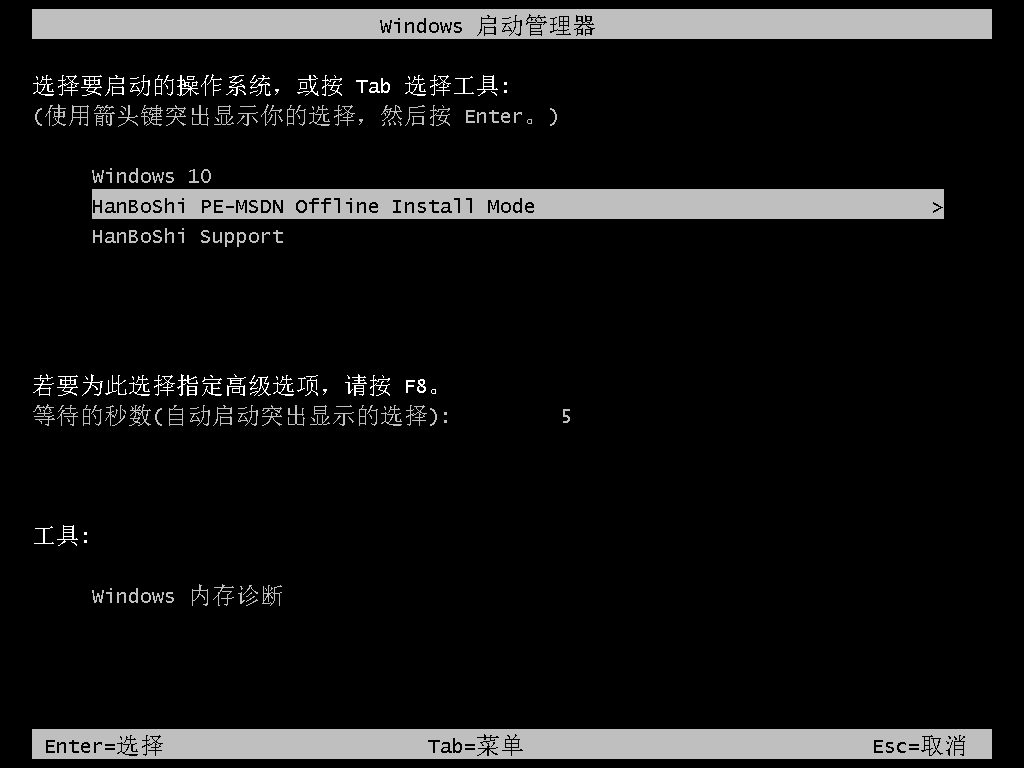
成功进入韩博士PE系统之后,电脑开始自动重装win10系统,耐心等待安装完成即可。
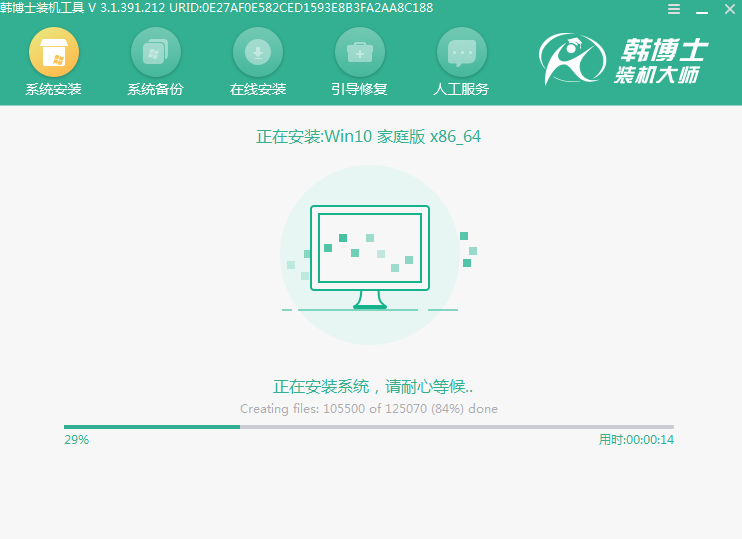
第十一步:经过一段时间等待电脑重装完系统之后开始重启,最后会进入重装完成的win10桌面。
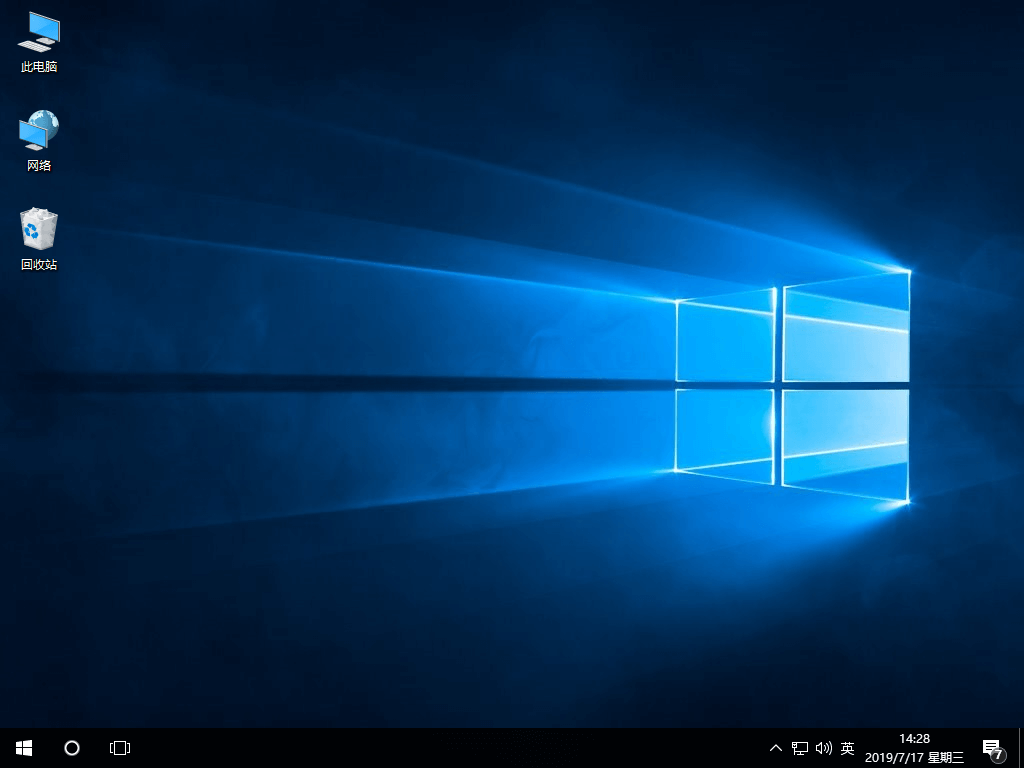
以上就是本次小编为大家带来的联想电脑怎么离线重装win10系统的详细教程,如果觉得此篇教程有用的话可以分享给更多需要的小伙伴。

