很多人可能都只听说离线重装这种重装方式,但没有真正操作过。现在小编就给大家详细介绍一下台式电脑离线重装win7系统的步骤,如果你也感兴趣的话就一起看看吧。
注意事项:
1.提前关闭所有的杀毒软件后才可以打开韩博士装机大师,以免系统重装失败。
2.提前在联网状态下进行下载安装包,并不是一开始就进行离线重装的。
准备工具:
1.韩博士装机大师
2.一台正常使用的电脑(前期需要在联网状态下下载安装包)
具体步骤:
第一步:提前下载韩博士装机大师工具到本地电脑,免安装打开,在界面中点击“一键装机”中的“离线版制作”进入。
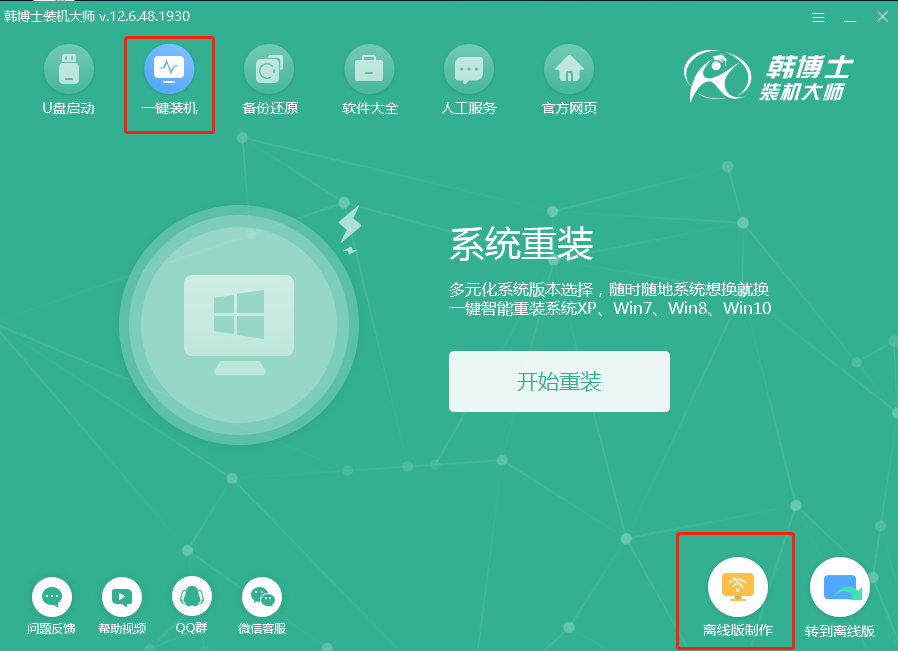
第二步:在以下界面中选择win7系统进行下载,最后点击“下一步”继续操作。
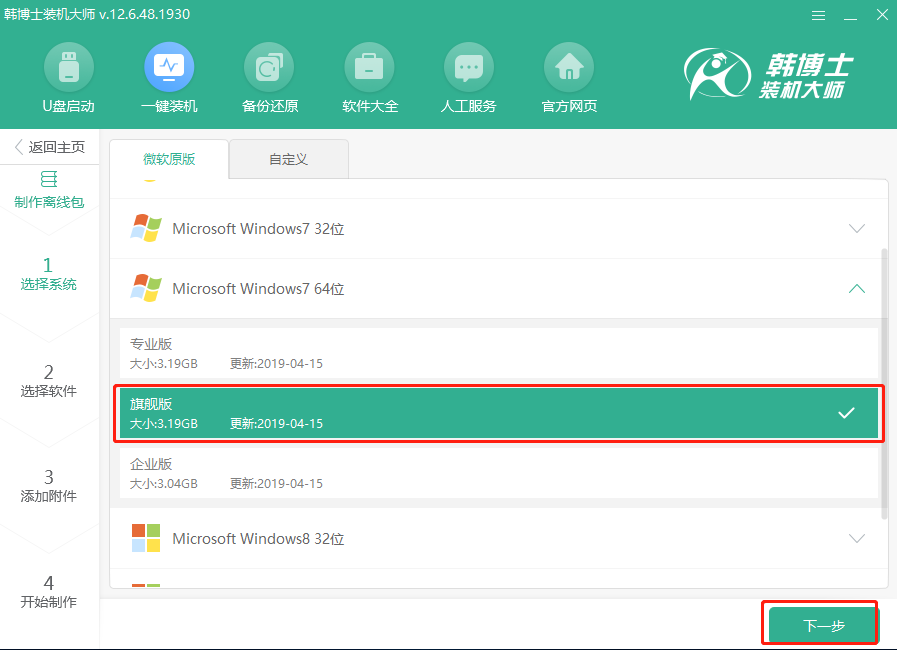
第三步:在以下界面中根据自己需要勾选安装软件,随后点击“下一步”。
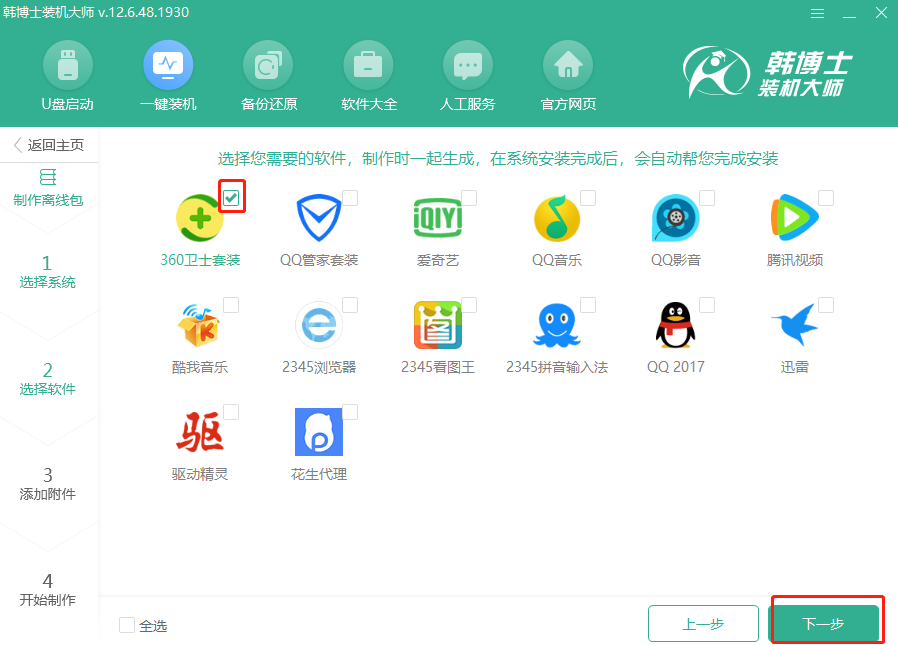
第四步:点击“添加文件”选择需要备份的文件和工具,如果不需要备份文件请接着点击“开始制作”。
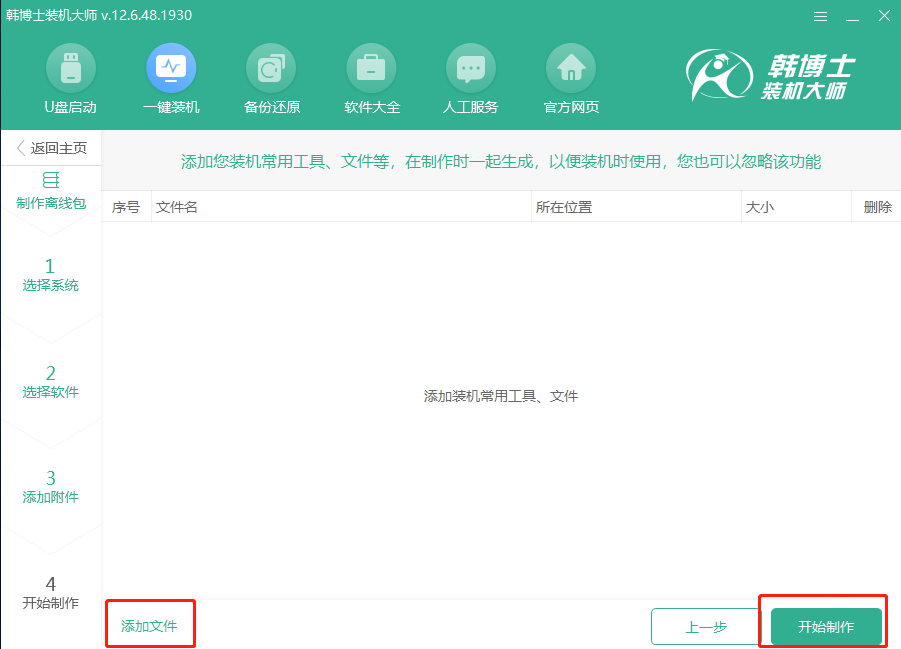
第五步:在以下界面中选择镜像文件的导出位置(最好不要选择存放在系统盘内,因为重装系统会格式化系统盘),最后点击“保存”。
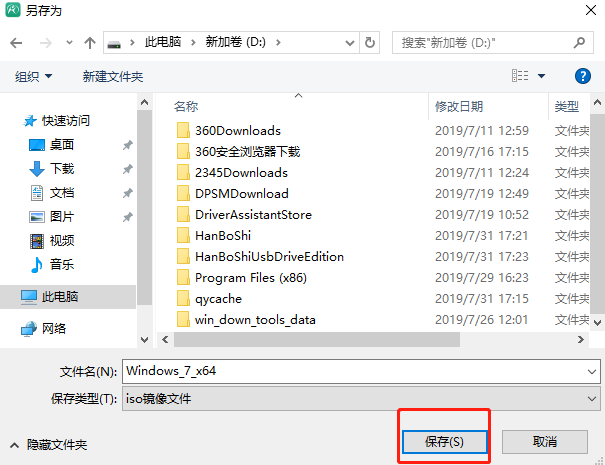
第六步:韩博士进入自动下载win7系统文件的状态,整个过程无需我们手动进行操作。
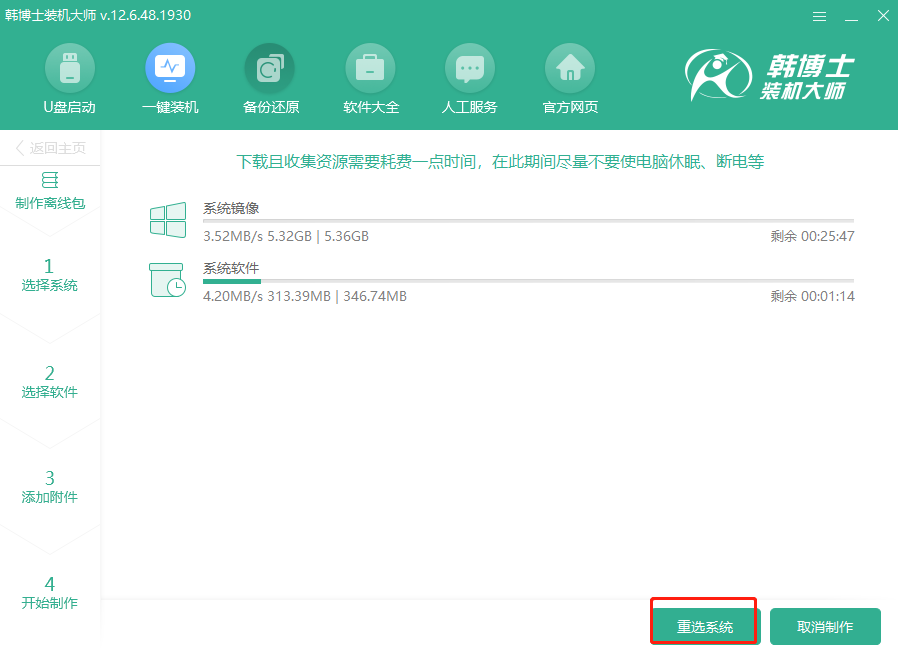
第七步:经过一段时间等待win7系统文件下载完成后,韩博士开始自动校验下载的文件。
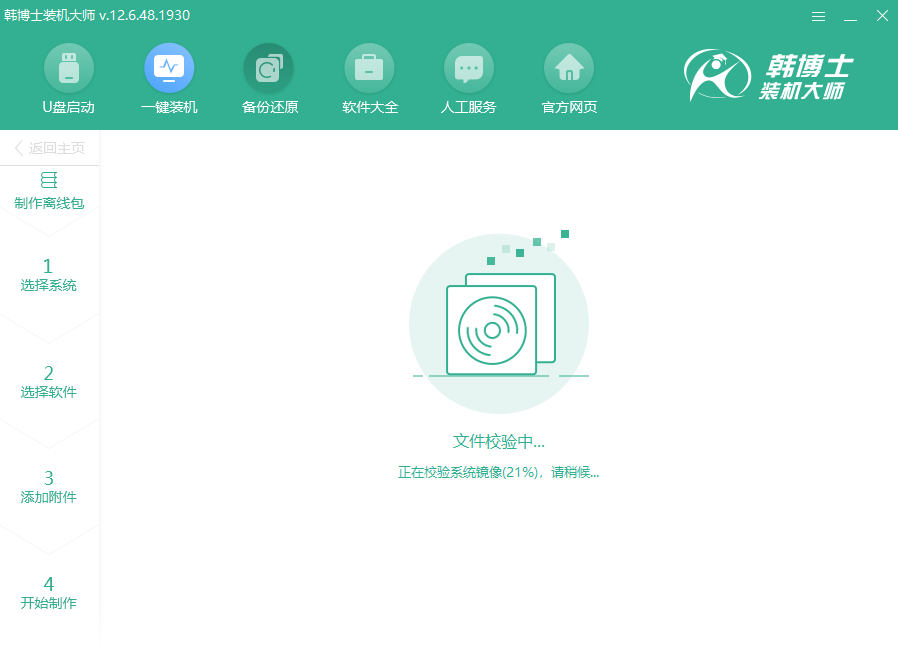
校验完成后,win7系统的离线安装包就制作成功。我们可以通过点击“查看文件”找到系统文件的存放位置。
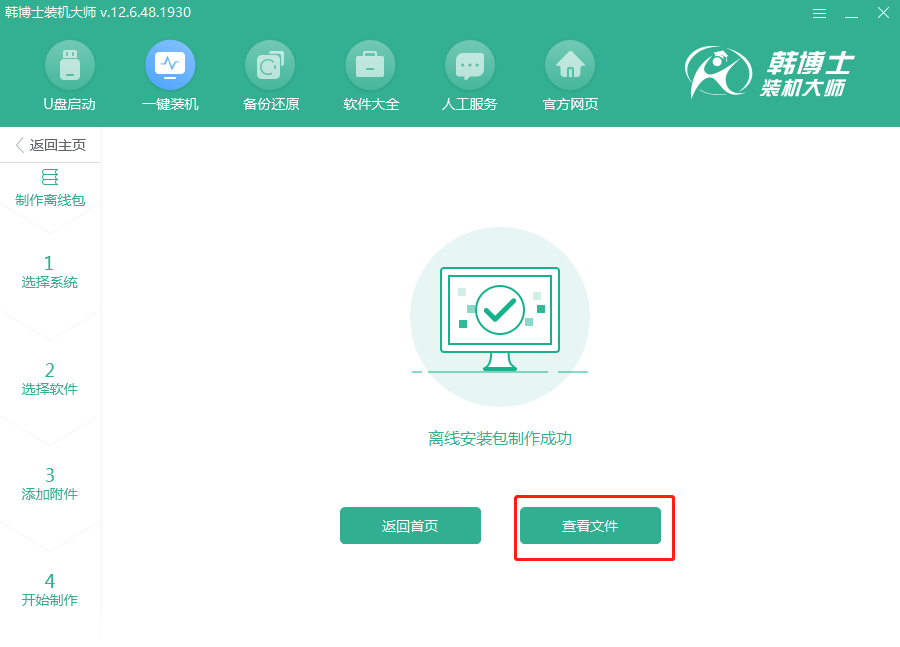
第八步:找到文件以后,我们还需要右键选中该镜像文件并进行“装载”或使用解压工具解压。
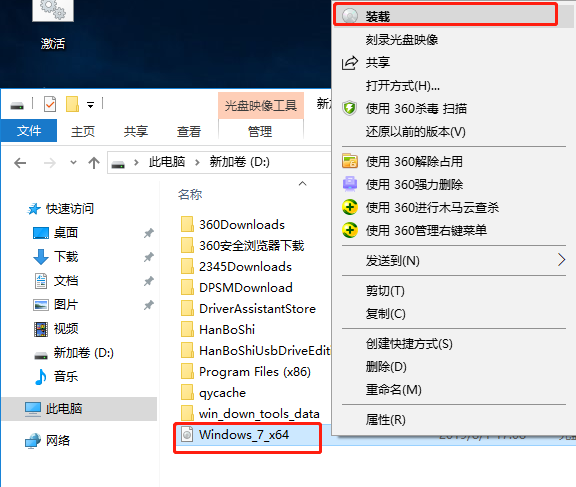
装载(解压)完成后开始双击打开韩博士应用程序,如图所示。
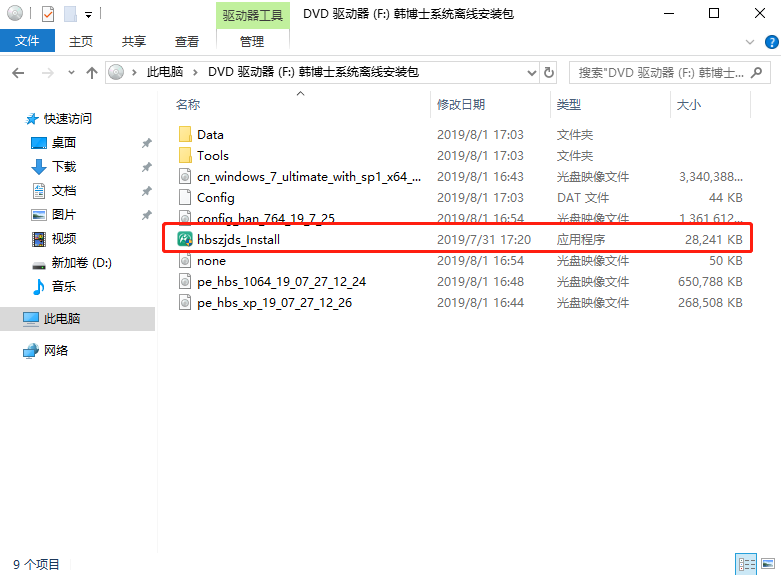
第九步:韩博士会对电脑进行环境检测,随后显示出电脑的配置信息。检测完成后点击“下一步”。
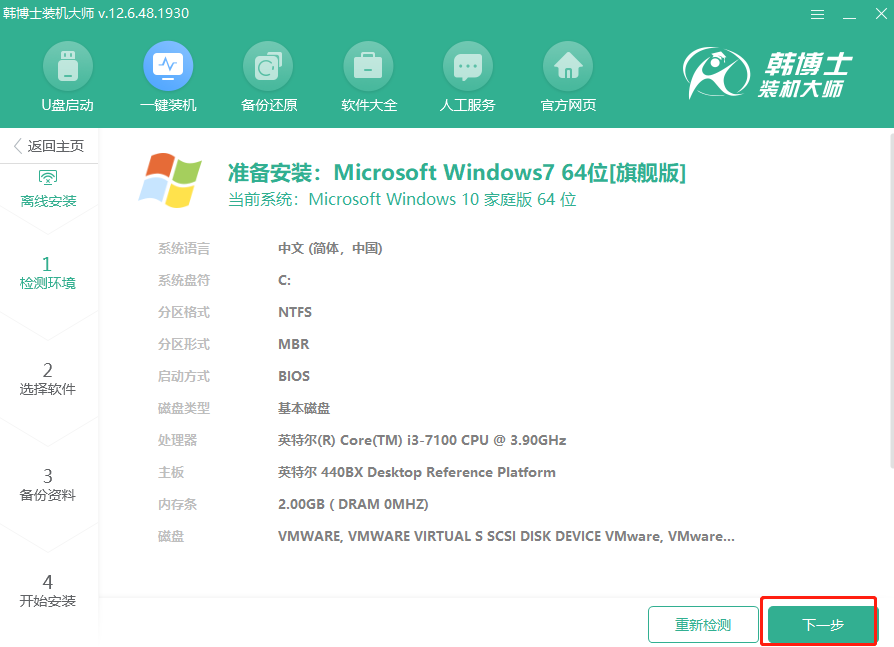
在以下界面中根据自身需要勾选下载的软件,进入备份界面,同样勾选重要的文件进行备份,最后点击“开始安装”。
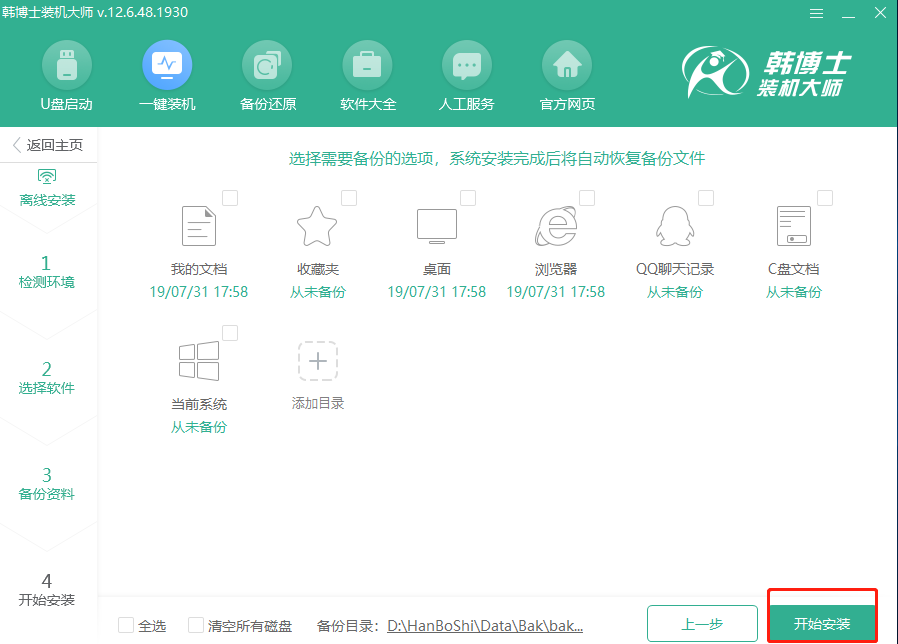
第十步:进入部署环境状态。经过一小段时间的部署安装之后,韩博士弹出重启界面。我们可以选择“立即重启”,也可等待电脑自行重启。
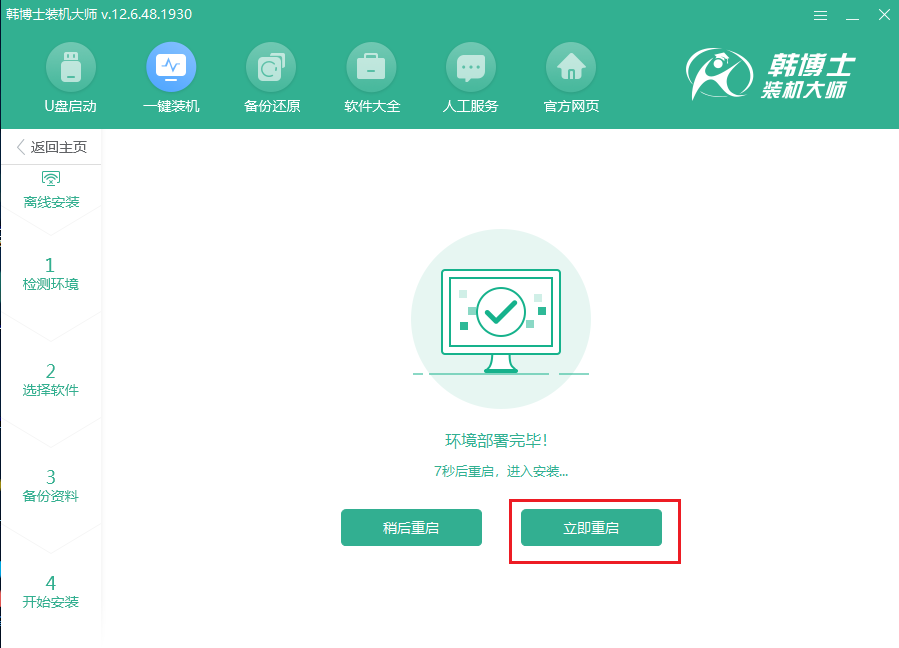
电脑重启后,在启动管理器界面中选择“HanBoShi PE”模式回车进入。
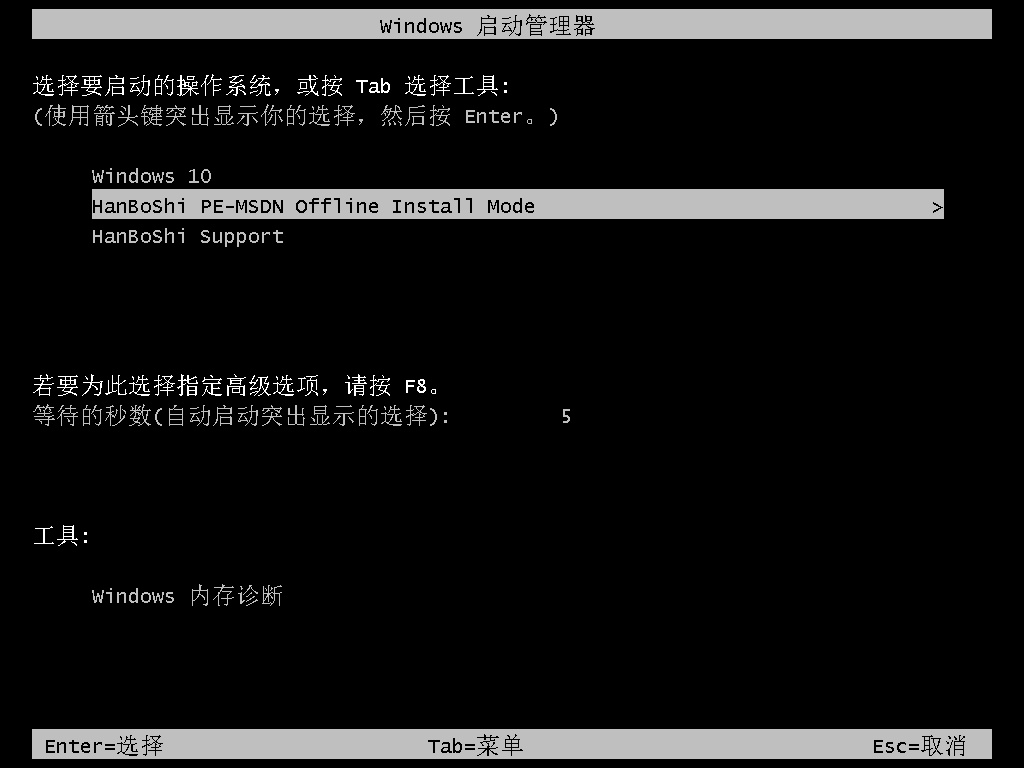
第十一步:经过以上步骤成功进入韩博士PE系统后,电脑会弹出韩博士装机工具,韩博士为我们自动安装win7系统,无需我们手动操作。
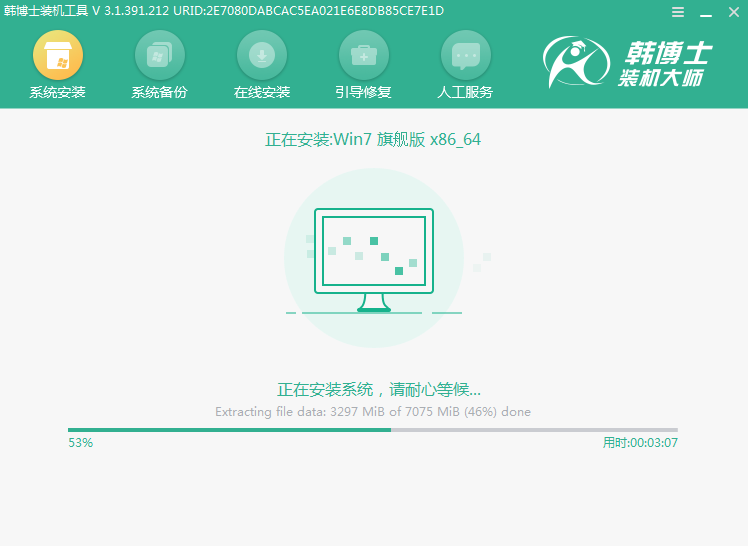
经过一段时间等待系统安装完成后开始重启电脑,经过多次的重启安装部署,电脑就可以成功进入win7系统。
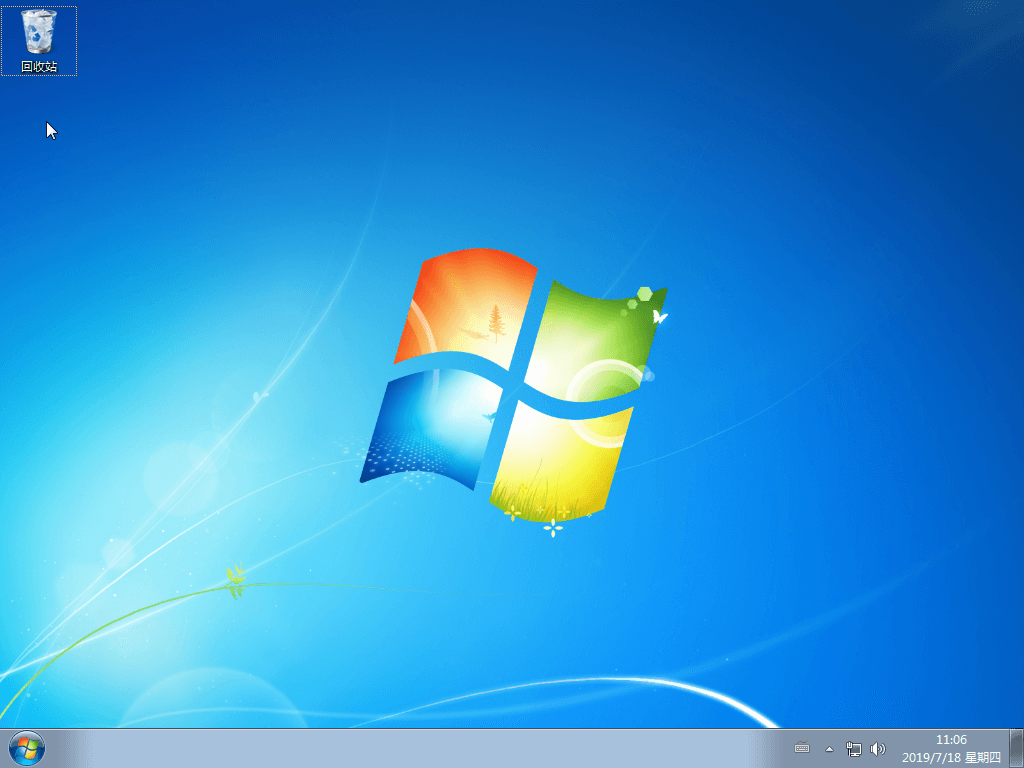
以上就是本次小编为大家带来的台式电脑离线重装win7系统的图文详解,希望此篇教程可以帮助到大家,更多精彩内容请大家关注韩博士网站。

