新笔记本用u盘怎么重装win7系统?有的小伙伴买回了新的笔记本电脑之后,发现操作系统不是自己经常性使用的。此时我们就可以使用U盘对电脑进行重装。现在小编就给大家详细介绍如何用U盘重装win7系统吧。
注意事项:
1.打开韩博士之前要关闭所有的杀毒软件,以免系统重装失败。
2.制作启动盘过程中电脑会将U盘进行格式化,如果U盘中有重要的文件需要提前备份,避免数据丢失。
准备工具:
1.韩博士装机大师
2.一个8G以上的U盘(建议使用)
3.一台正常使用的电脑
具体操作步骤:
第一步、制作U盘启动盘
1、将提前准备好的U盘插入电脑后,在打开的韩博士界面中选择“U盘启动”进入。
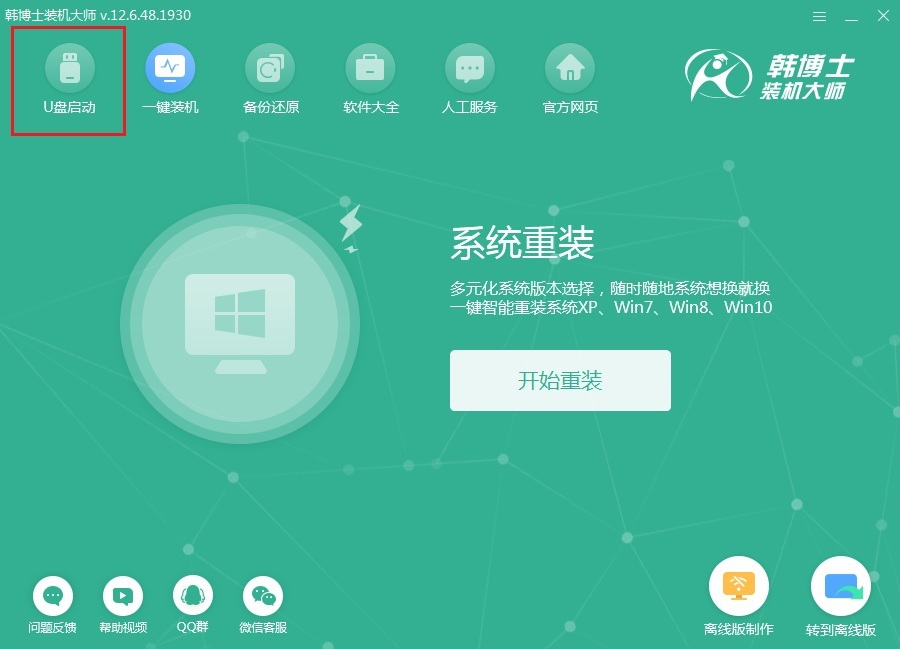
2、在U盘版装机大师界面中点击“+”选择需要添加的系统文件进行下载。
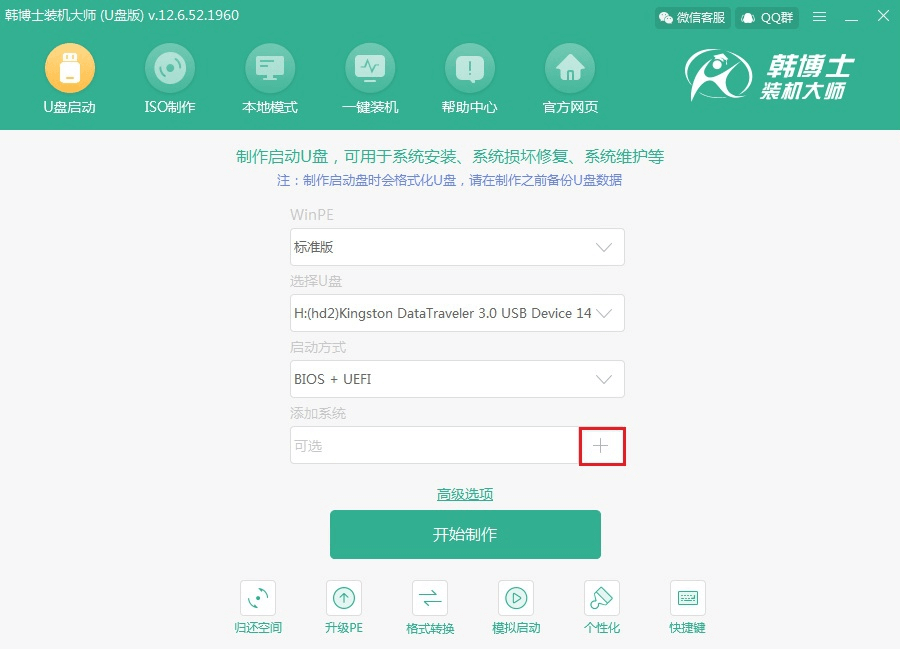
3、韩博士为我们提供了多种系统文件进行下载,直接选择win7系统文件进行下载,最后点击 “选择”。
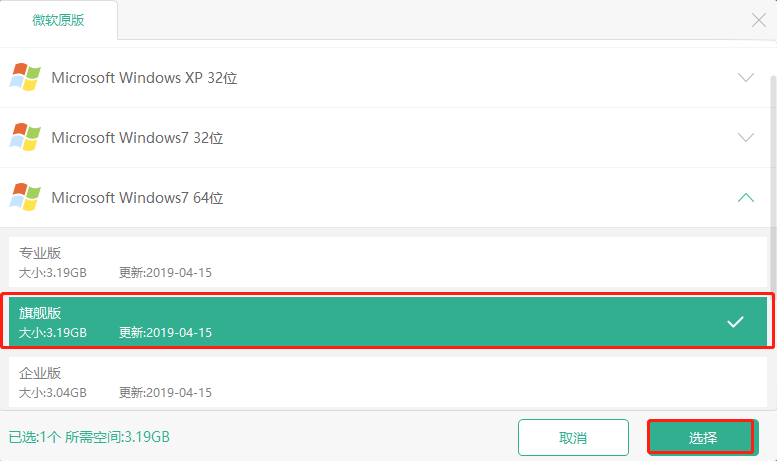
在U盘模式主界面中确认选择的系统信息无误后点击“开始制作”。
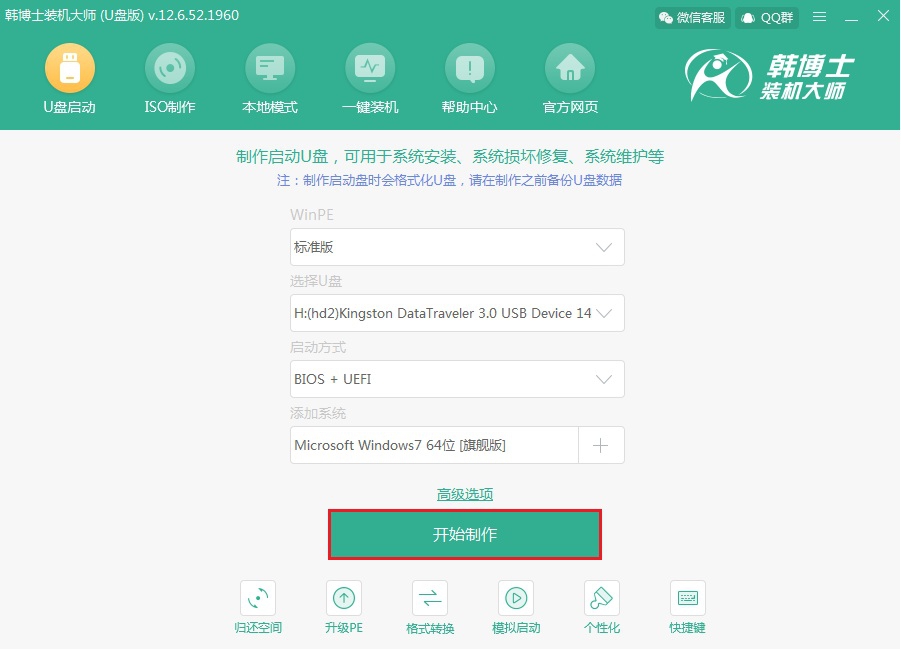
4、提前备份好U盘中的重要文件后,在以下弹出的警告窗口中点击“确定”将窗口关闭。
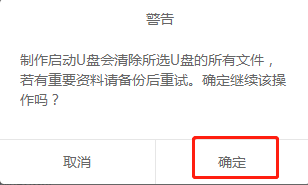
5、韩博士进入自动下载win7系统的状态,全程无需手动进行操作。
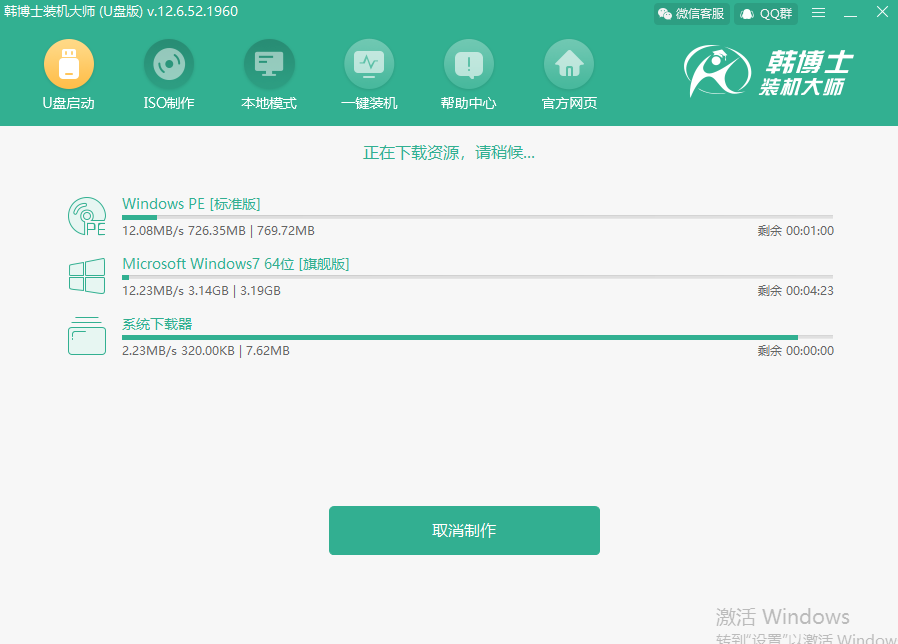
第六步:win7系统文件下载成功后韩博士开始进行制作启动U盘。
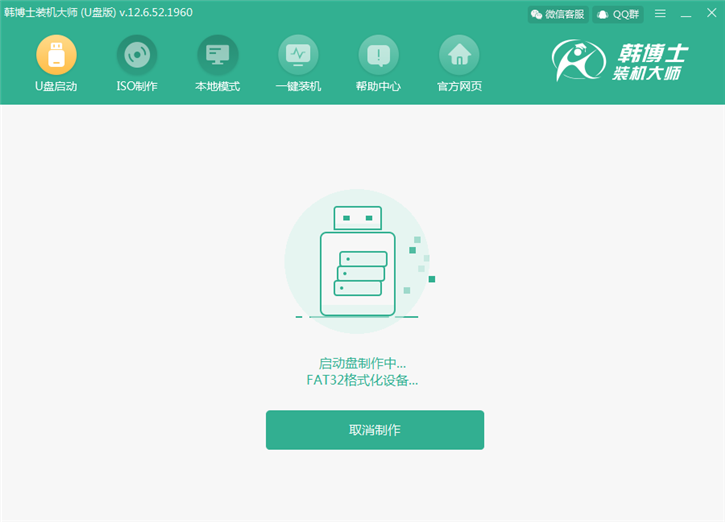
如果电脑弹出以下预览窗口,直接选择第一个模式后点击“启动预览”进行模拟测试。
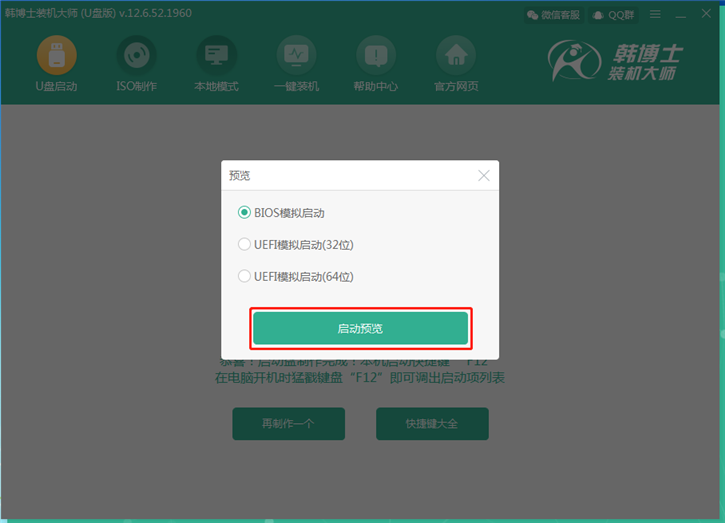
第七步:如果此时电脑出现韩博士U盘系统维护工具界面的话,足以证明U盘启动盘已成功制作。
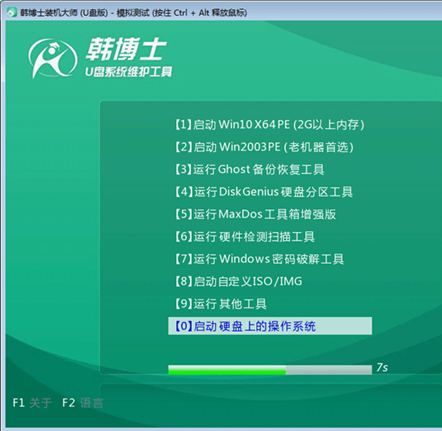
第八步:关闭测试窗口关闭后,韩博士会弹出界面提示我们本机启动快捷键为“F12”,另外也可以点击“快捷键大全”进行查看。
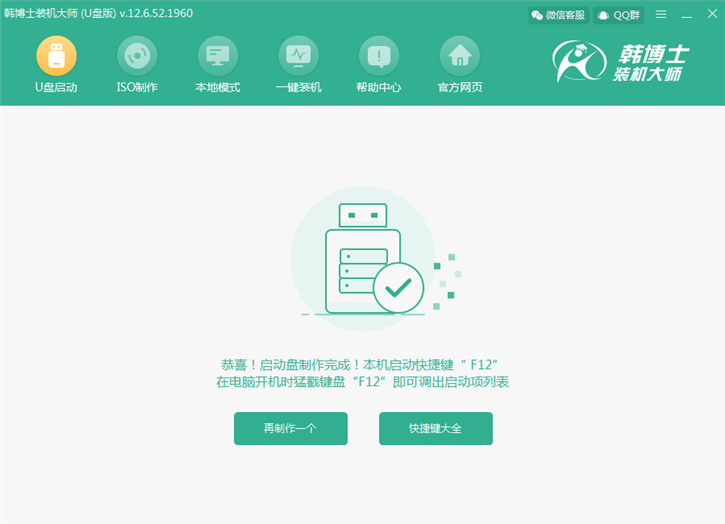
二、U盘启动盘重装系统
第一步:U盘启动盘成功制作后开始重启电脑(保证启动盘插在电脑上),在开机界面出现后猛戳快捷按键进入设置界面,使用键盘上的“↑”和“↓”选择“usb”选项后,按“enter”进入。

第二步:在韩博士U盘系统维护工具界面中一般选择兼容性更强的“启动Win10 X64 PE(2G以上内存)”进入。如果是老机器的话建议选择第二项。
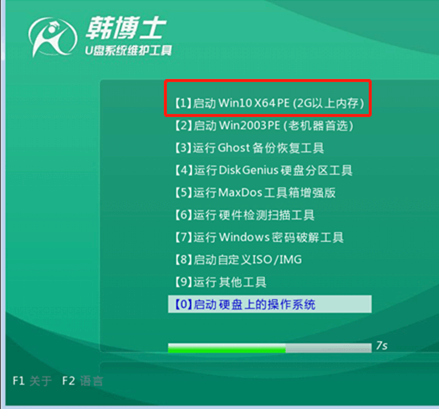
第三步:经过以上步骤成功进入PE桌面后,韩博士装机工具会自动弹出并对U盘和本地电脑进行检测,选择下载完成的“win7 旗舰版”系统文件,点击“安装”。
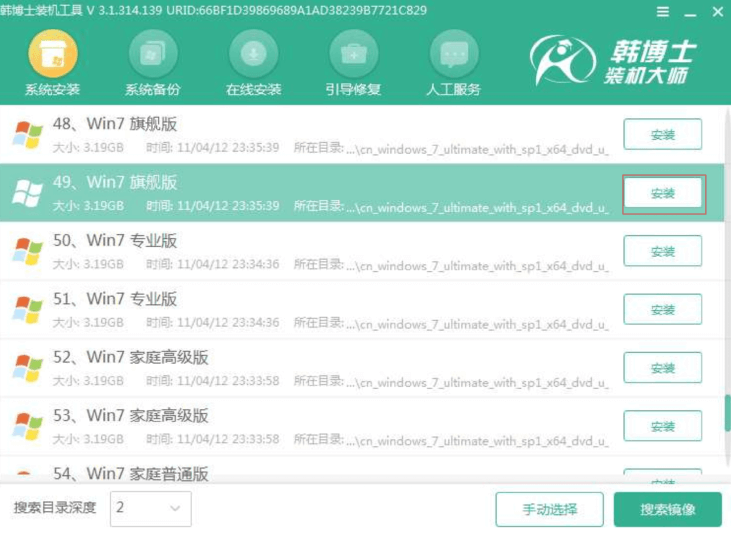
第四步:在以下界面中选择系统文件的安装位置,最后点击“开始安装”。
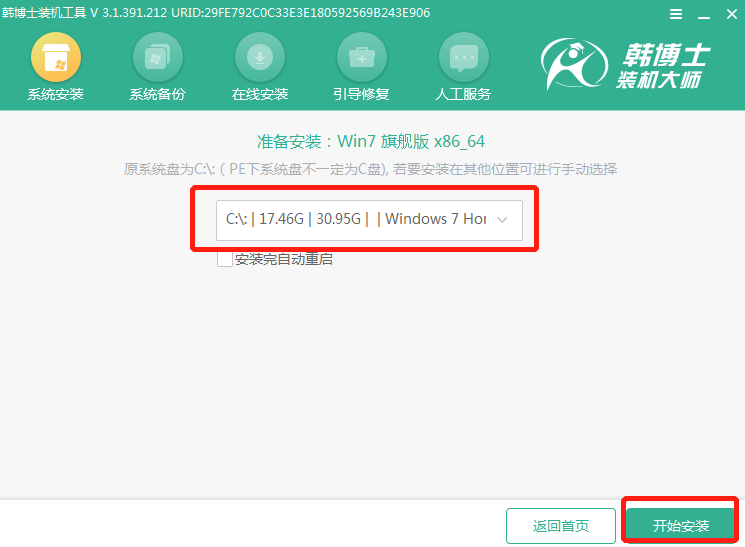
再次确认安装路径无误后在弹出的窗口中点击“确定”即可。
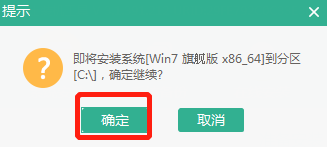
第五步:韩博士全程自动安装系统,建议在这个过程中,电脑不要断电或者强制关机,以免造成系统重装失败。
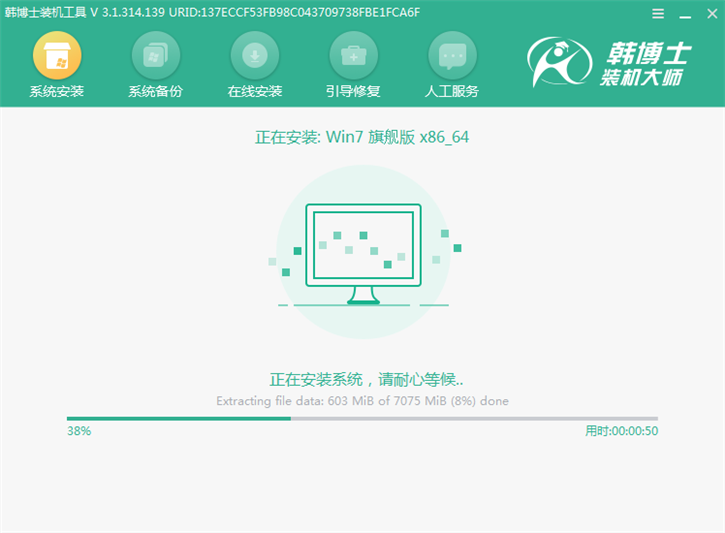
第六步:win7系统成功安装后,将U盘等一切外界设备拔掉才能重启电脑,最后进入重装完成的win7桌面。
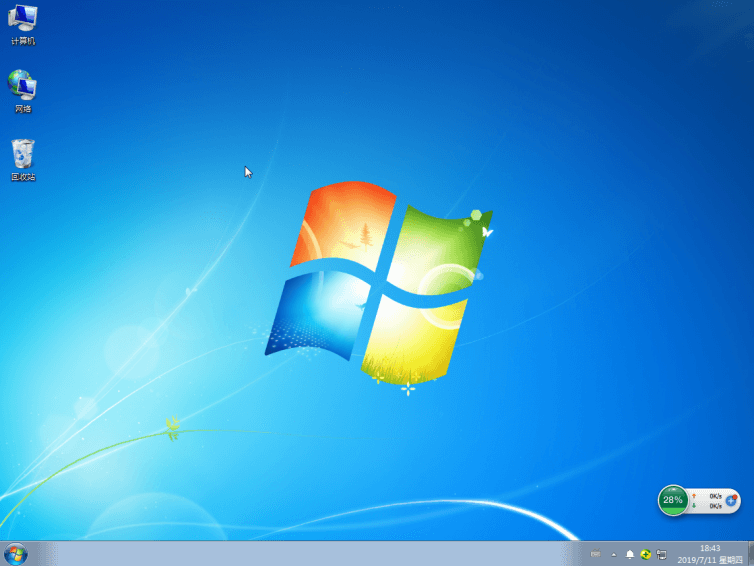
以上就是本次小编为大家带来的新笔记本用U盘怎么重装win7系统的详细教程,如果觉得有用的话可以将此篇教程分享给更多需要的小伙伴。

