宏碁 炫6 A615 A面使用了金属拉丝工艺制成,看起来高大上。屏幕采用了蓝光护盾技术,健康护眼;拓展接口比较全面,可以满足各种场景的需要。现在小编就以这款笔记本电脑为例,教大家怎么一键重装win8系统。
温馨小提示:使用韩博士重装系统时,在打开之前记得将所有的杀毒软件关闭,以免重装系统失败。
韩博士一键重装win8系统图文步骤
1.提前将所有的杀毒软件关闭后,在韩博士界面中选择“一键装机”下的“开始重装”进行操作。
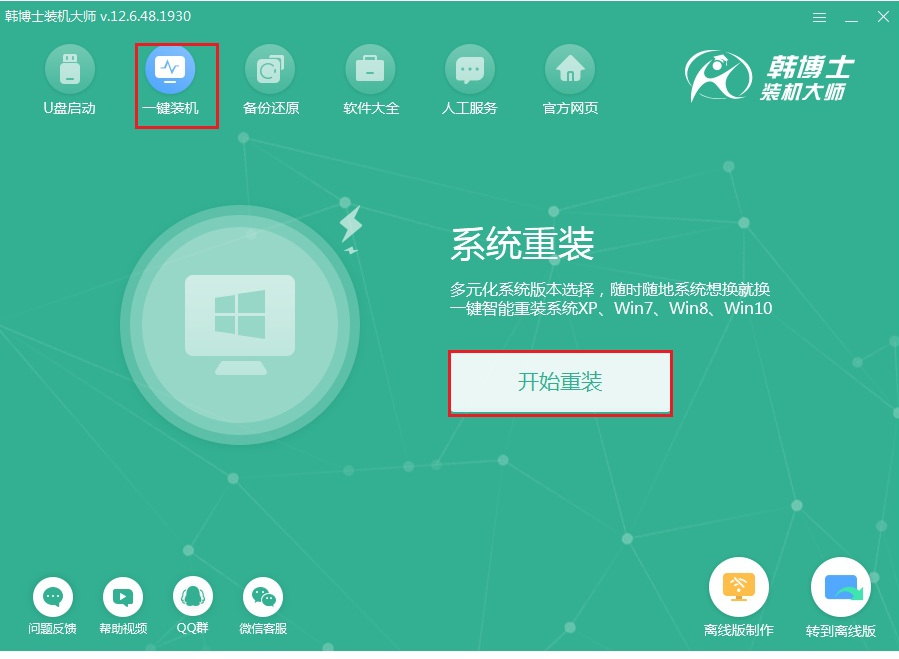
2.等韩博士自动检测完电脑的配置信息后点击“下一步”继续操作。开始选择win8系统文件进行下载,最后点击“下一步”。
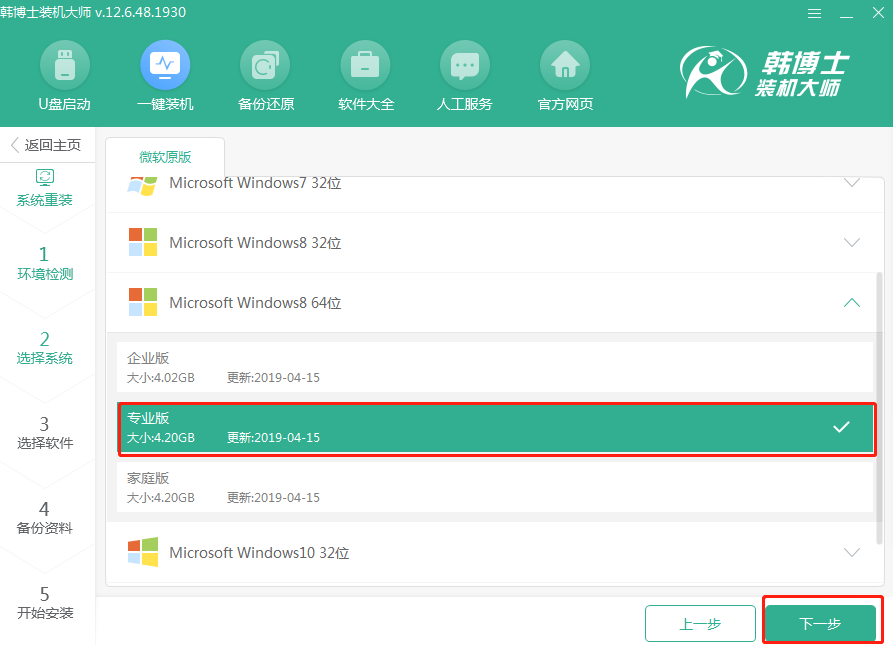
3.根据自身需要在以下界面勾选安装软件和重要的文件进行备份,最后点击“开始安装”。
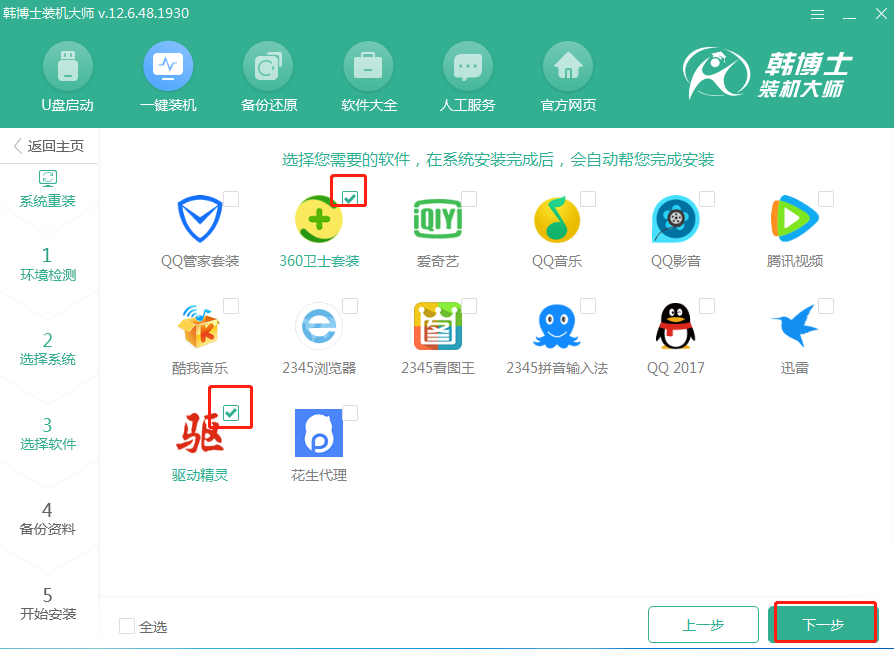
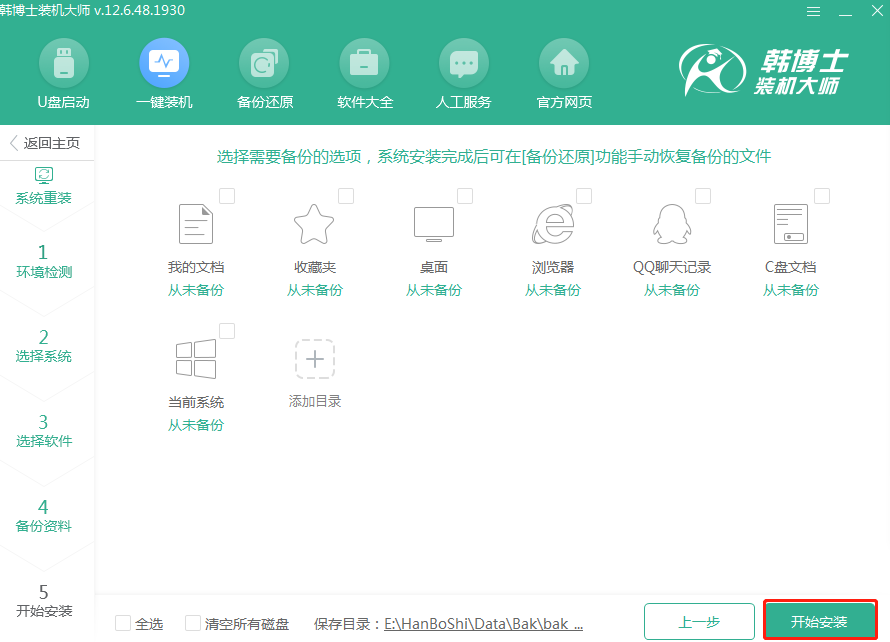
4.韩博士开始自动下载win8系统,请大家耐心等待下载完成。
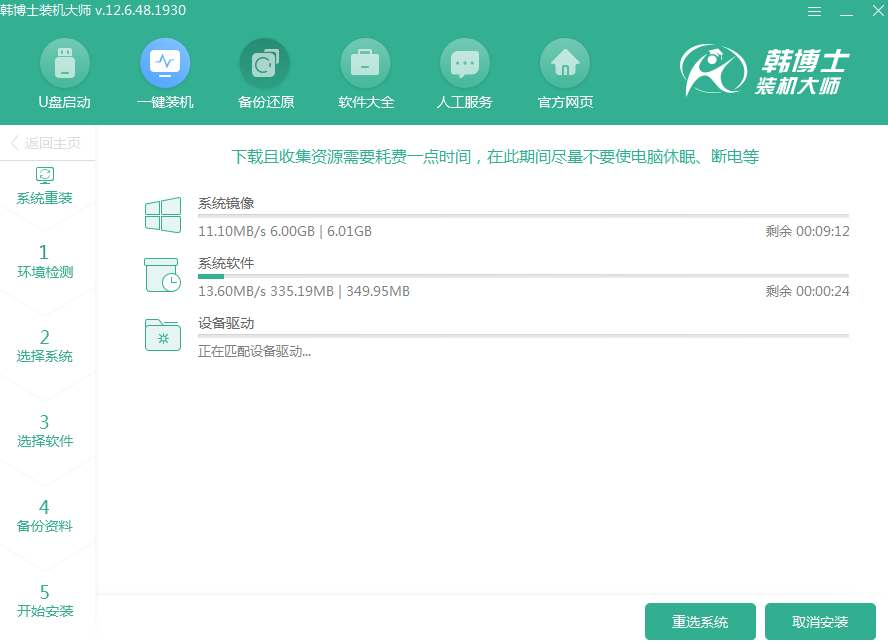
Win8系统文件下载完成后,韩博士又进入部署安装状态,等待部署成功后点击“立即重启”电脑。
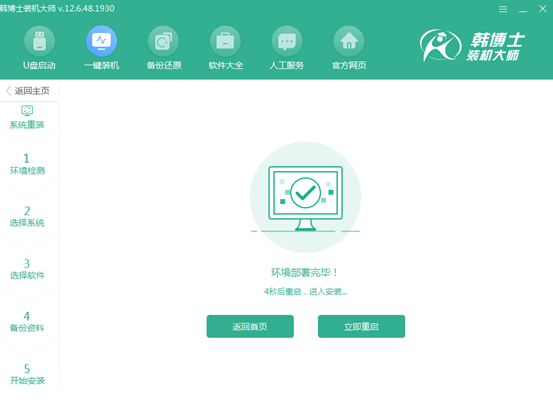
5.电脑重启后在以下启动管理器界面中选择“HanBoShi PE”模式回车进入。
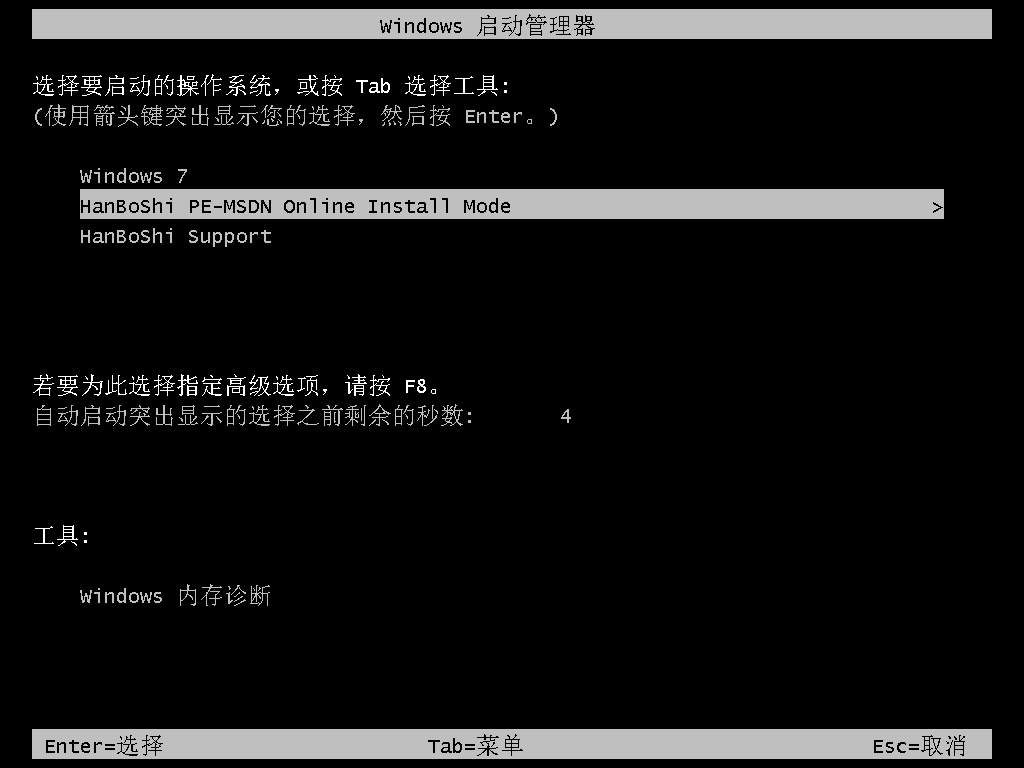
成功进入PE桌面后,韩博士装机工具开始自动为我们安装win8系统文件。电脑成功安装系统后“立即重启”电脑。
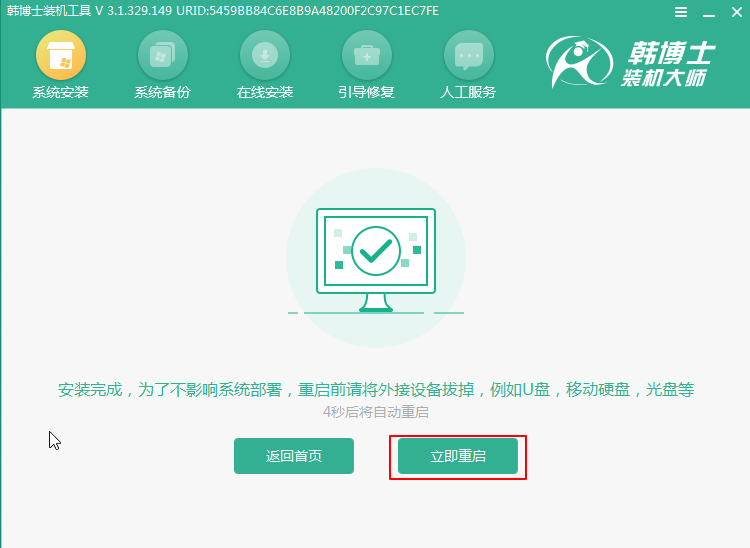
7.经过多次的重启部署安装系统,最后进入重装完成的win8桌面。
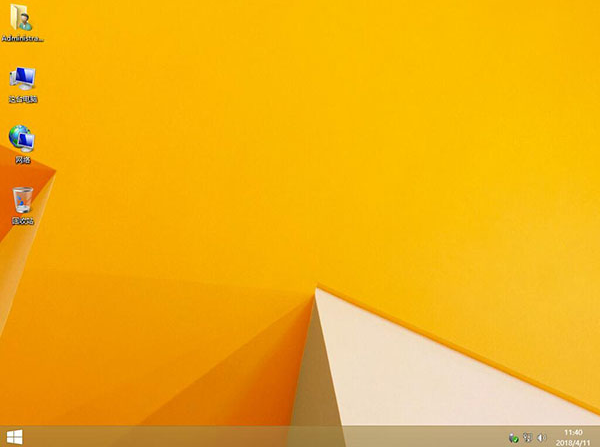
以上就是本次小编为大家带来的宏碁 炫6 A615重装win8系统的详细教程,如果大家觉得有用的话可以将此篇教程分享给更多需要的小伙伴。

