联想台式电脑用u盘怎么重装win7系统?很多人都使用过联想台式电脑进行办公,那如果电脑出现问题用U盘怎么重装系统呢?今天小编就和大家分享一下U盘重装win7系统的详细步骤,希望可以帮助到大家。
准备工具
1.韩博士装机大师
2.一个8G以上的U盘(建议使用)
3.一台正常使用的电脑
温馨小提示:提前关闭所有的杀毒软件后才能打开韩博士,另外要提前备份好U盘中的重要文件,避免数据丢失。
具体步骤
一、制作U盘启动盘
第一步:将U盘插入电脑后(保证电脑可以识别到U盘后),在韩博士界面中选择“U盘启动”进入。
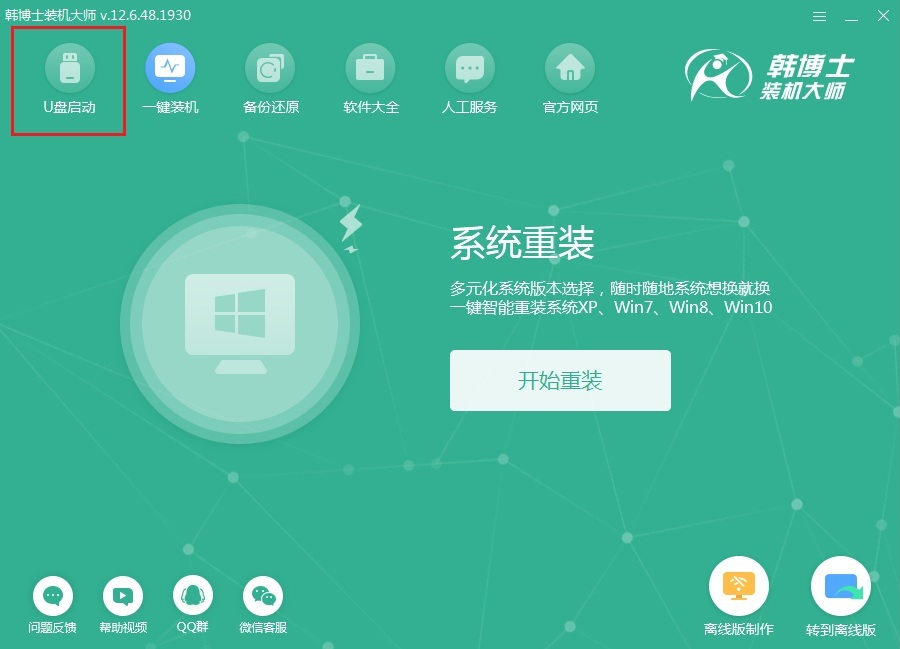
第二步:在U盘版装机大师界面中点击“+”选择需要添加的系统文件进行下载。
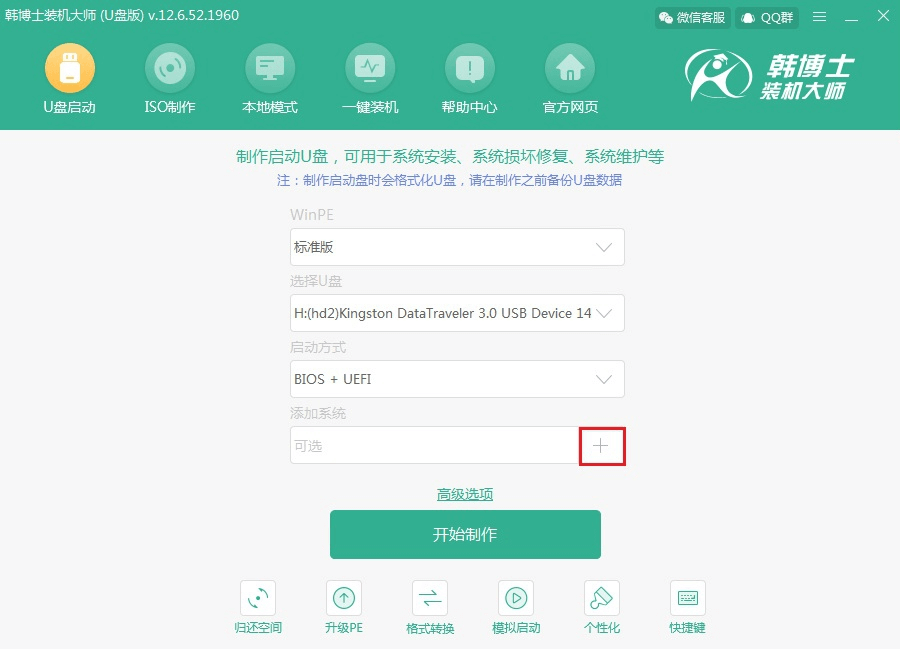
第三步:开始根据自身需要选择win7系统文件进行下载,最后点击 “选择”。
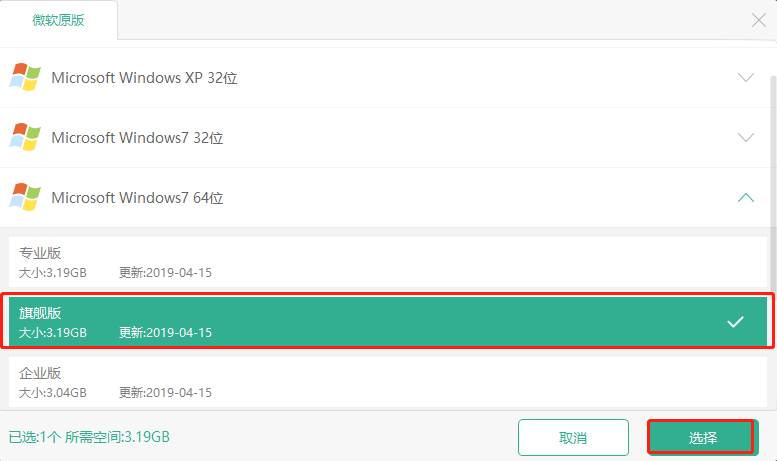
在U盘模式主界面中确认选择的系统信息无误后点击“开始制作”。
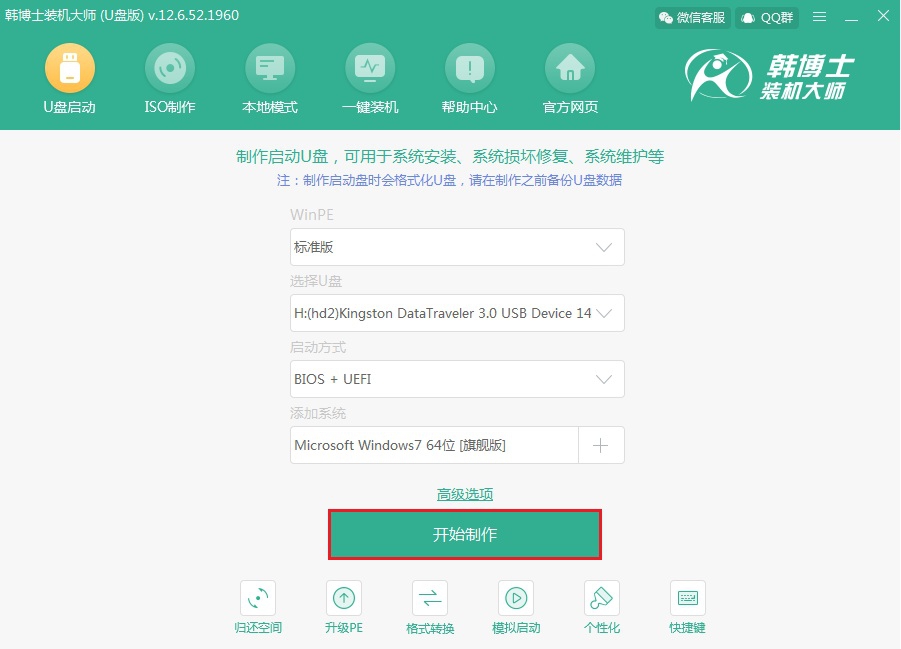
第四步:提前备份好U盘中的重要文件后,在以下弹出的警告窗口中点击“确定”将窗口关闭。
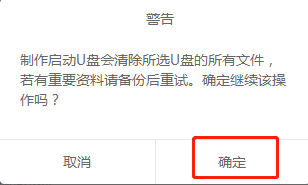
第五步:韩博士开始自动下载win7系统文件,全程无需手动进行操作。
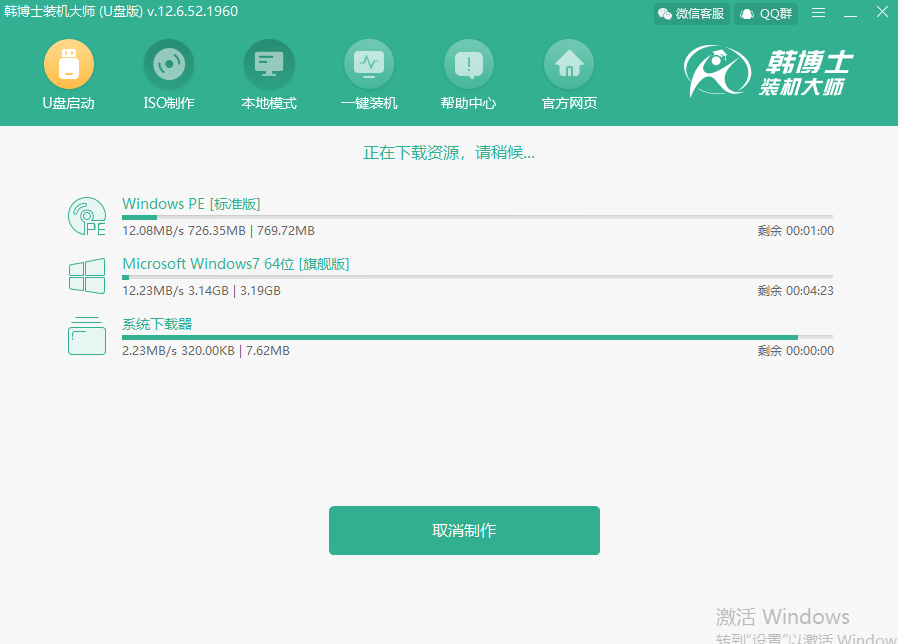
第六步:win7系统文件下载成功后韩博士开始进行制作启动U盘。
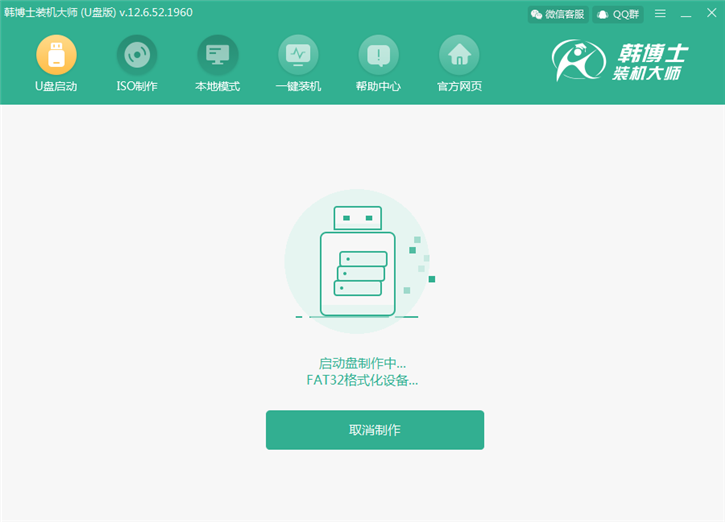
U盘启动盘制作成功后,在弹出的预览窗口中选择第一个模式后点击“启动预览”进行模拟测试。
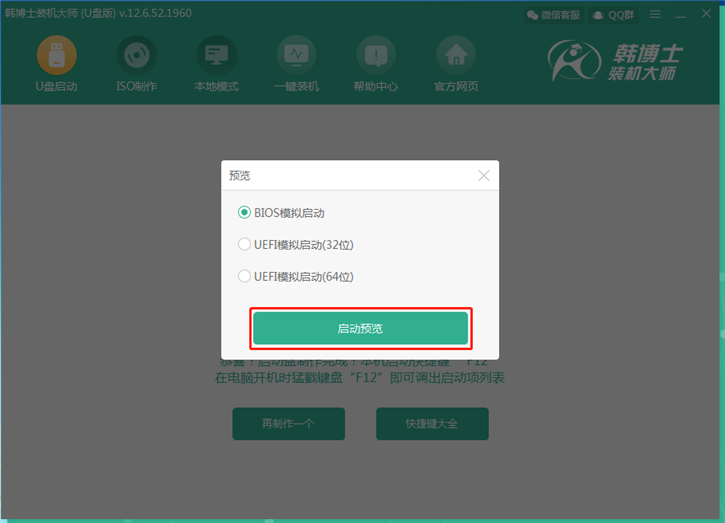
第七步:如果此时电脑出现韩博士U盘系统维护工具界面的话,足以证明U盘启动盘已成功制作。
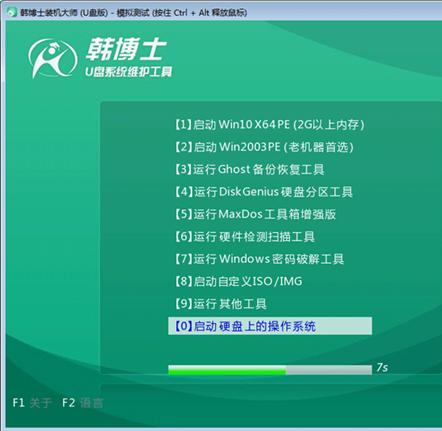
第八步:将以上测试窗口关闭后,韩博士会弹出界面提示我们本机启动快捷键为“F12”,另外也可以点击“快捷键大全”进行查看。
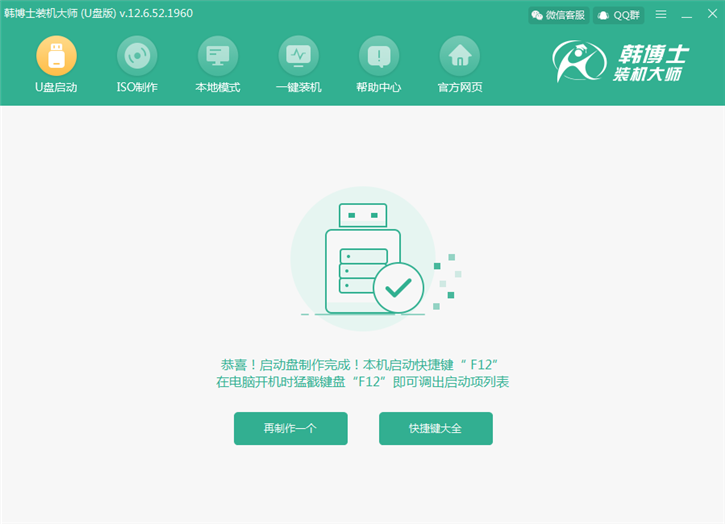
二、U盘启动盘重装系统
第一步:开始重启电脑(保证U盘启动盘在电脑上),在开机界面出现后猛戳快捷按键进入设置界面,使用键盘上的“↑”和“↓”选择“usb”选项后,按“enter”进入。

第二步:在U盘系统维护工具界面中一般选择兼容性更强的“启动Win10 X64 PE(2G以上内存)”进入。
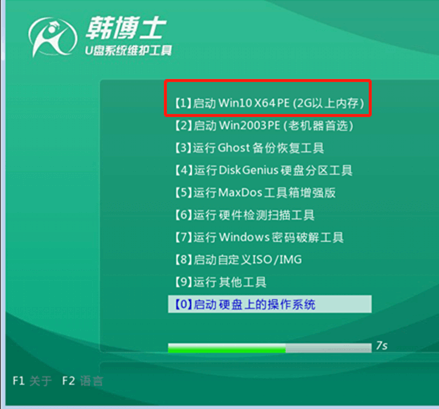
第三步:成功进入韩博士PE桌面后,在装机工具界面选择U盘中的win7系统文件,点击“安装”。
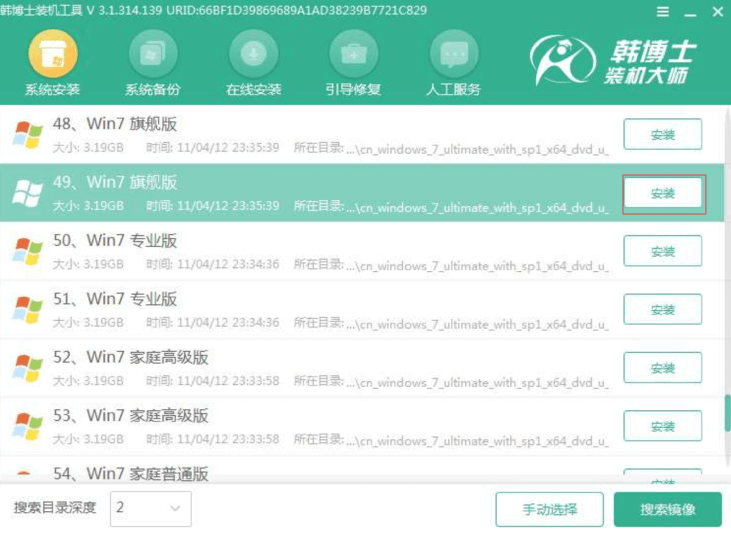
第四步:选择win7系统文件的安装位置,最后点击“开始安装”。
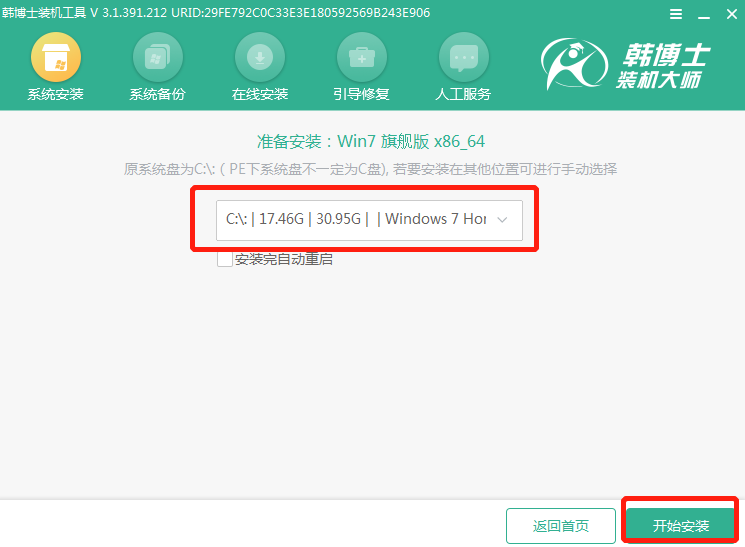
再次确认安装路径无误后在弹出的窗口中点击“确定”即可。
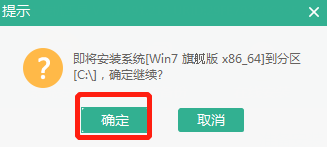
第五步:韩博士进入自动安装win7系统的状态,全程无需手动进行操作。
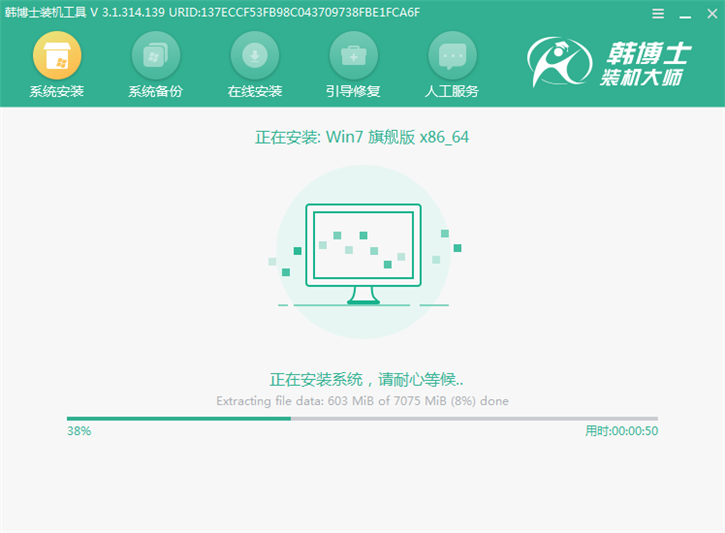
第六步: win7系统成功安装后,将U盘等一切外界设备拔掉才能重启电脑,最后进入win7桌面。
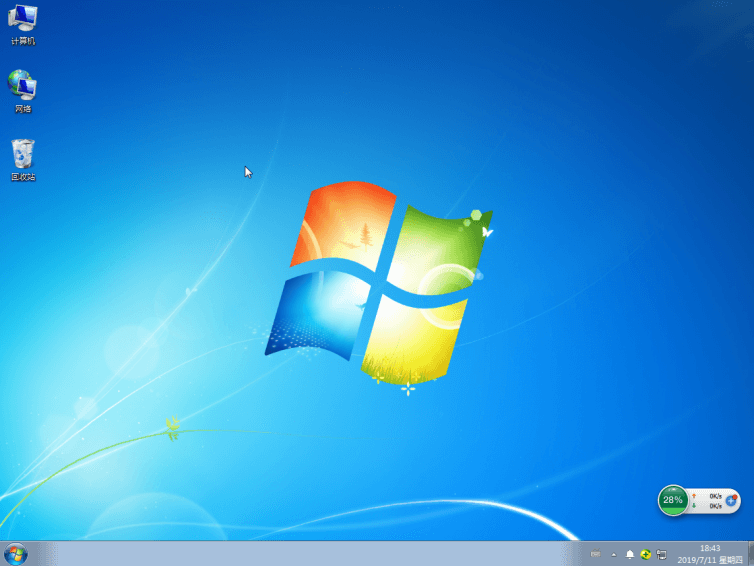
以上就是本次小编为大家带来的联想台式电脑用U盘怎么重装win7系统的详细教程,如果大家觉得有需要的话可以将此篇文章收藏好,以备下次不时之需。

