ROG枪神2S Plus延续了枪神系列的经典设计,并且在硬件配置方面,其搭载了英特尔 酷睿 i7-8750H处理器和NVIDIA GeForce RTX 2070的显卡,为其强大的游戏能能打下了良好的基础,并且16GB内存和512GB的SSD硬盘也为我们的游戏读取速度和运行流畅度增速不少。现在小编就以这款笔记本为例,教大家如何用U盘重装win10系统,有需要的小伙伴可以自行观看。

重装须知:
提前关闭所有的杀毒软件后,要记得备份好U盘中的重要文件,以免数据丢失。
准备工具:
1.一个8G以上的U盘(建议使用)
2.一台正常使用的电脑
3.韩博士装机大师
步骤一、制作韩博士U盘启动盘
第一步:将U盘插入电脑后在韩博士界面中点击“U盘启动”进入。
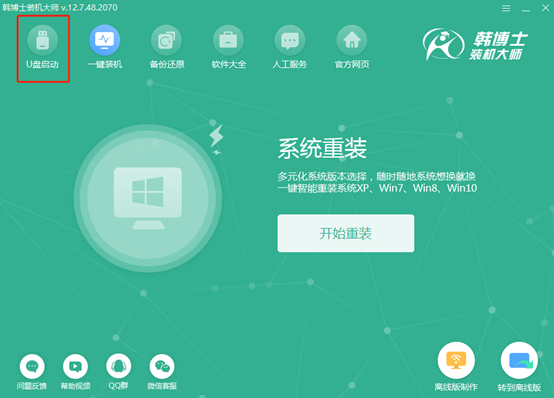
点击“+”选择系统文件进行下载。
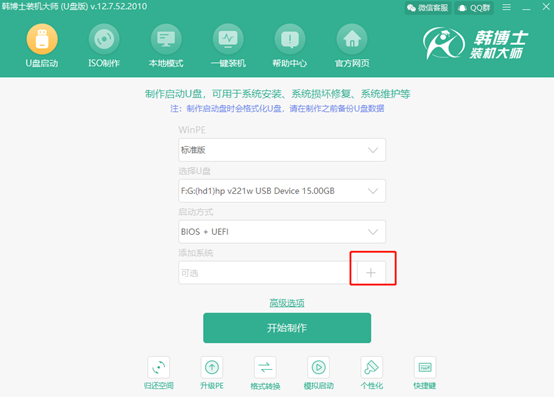
第二步:在界面中“选择”win10系统文件进行下载。
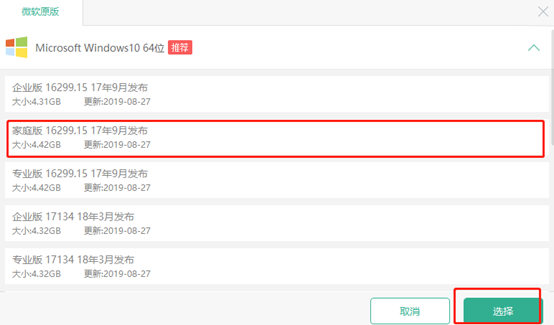
再次确认信息无误后点击“开始制作”U盘启动盘。
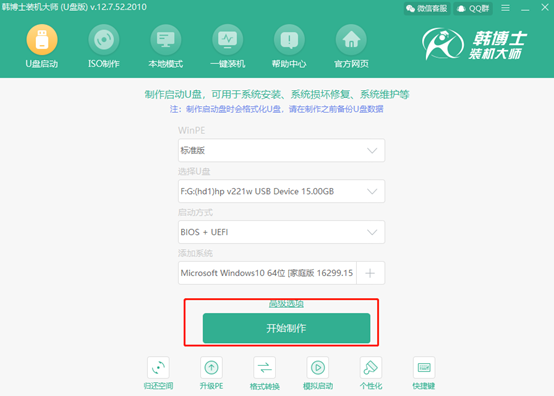
第三步:在弹出的警告窗口中点击“确定”将窗口关闭。
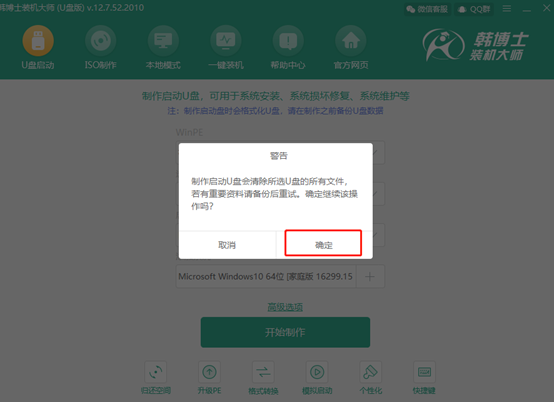
韩博士开始自动下载win10系统文件。
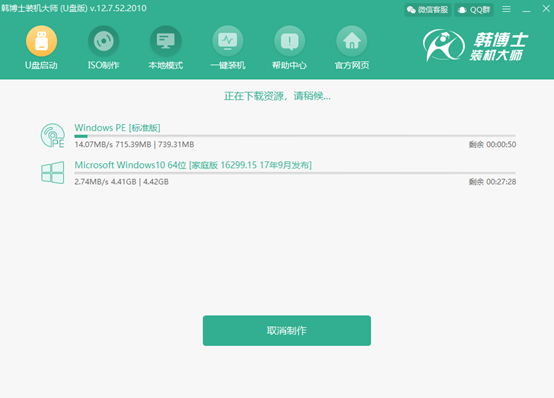
第四步:韩博士进入制作启动盘的状态。
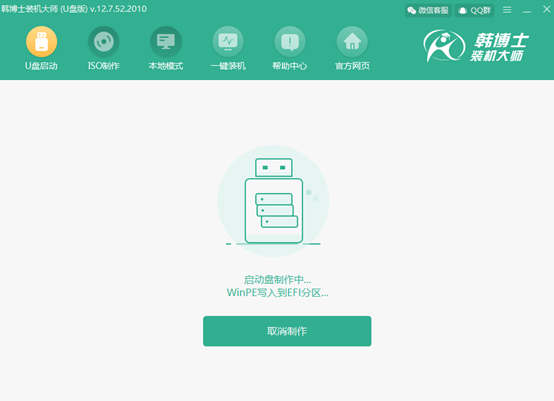
第五步:在弹出的“预览”窗口中点击“启动预览”进行模拟测试。
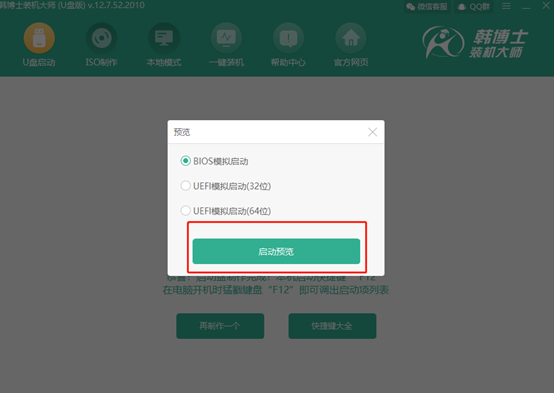
如果电脑屏幕出现以下的测试界面,证明U盘启动盘已经成功制作,可以直接将测试窗口关闭。
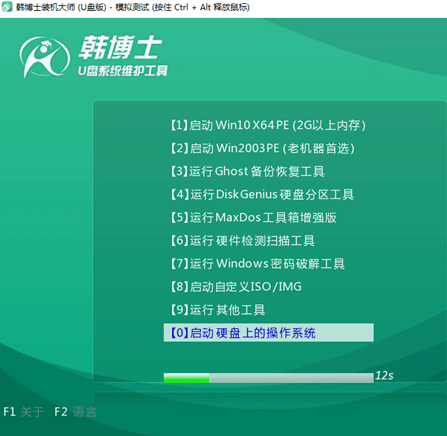
第六步:韩博士弹出界面提示本机的快捷启动键为哪个,或者可以点击“快捷键大全”进行查看。
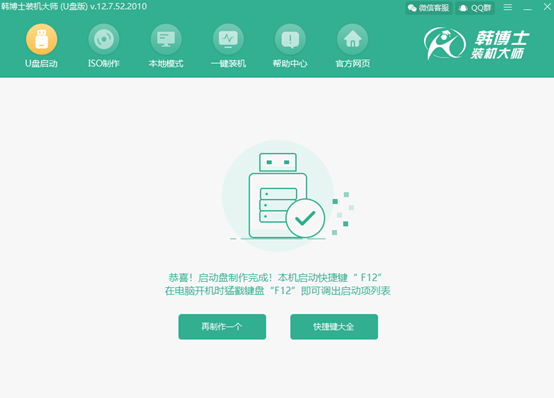
步骤二、U盘重装系统具体教程
第一步:成功制作U盘启动盘后重启电脑(保证U盘启动盘在电脑上)。出现开机界面后猛戳快捷键进入设置界面,直接使用“↑”和“↓”选择 “usb”选项回车进入。

在U盘系统维护工具界面中选择第一个选项回车进入。
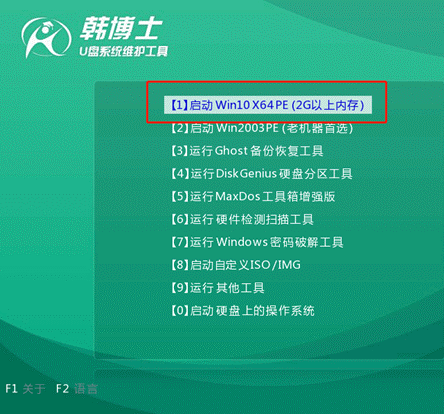
第二步:成功进入PE系统后,直接选择U盘中的win10文件进行“安装”。
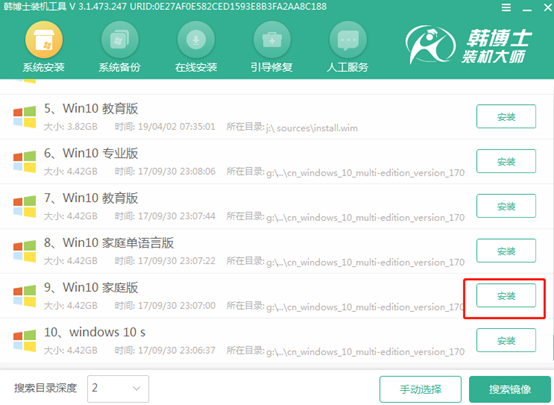
第三步:选择文件的安装位置后点击“开始安装”。在弹出的提示窗口中点击“确定”将窗口关闭。
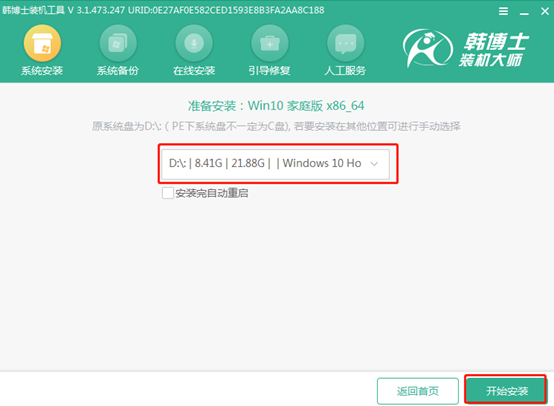
第四步:韩博士进入自动安装win10系统的状态,全程无需手动进行操作。
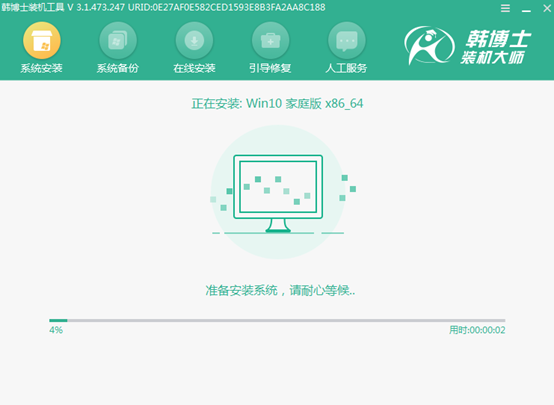
成功安装win10系统后,将U盘等外界设备拔掉才可以“立即重启”电脑。
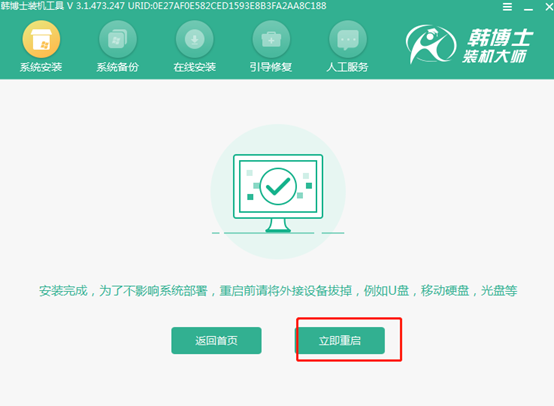
经过多次重启部署安装电脑最终进入重装完成的win10桌面。
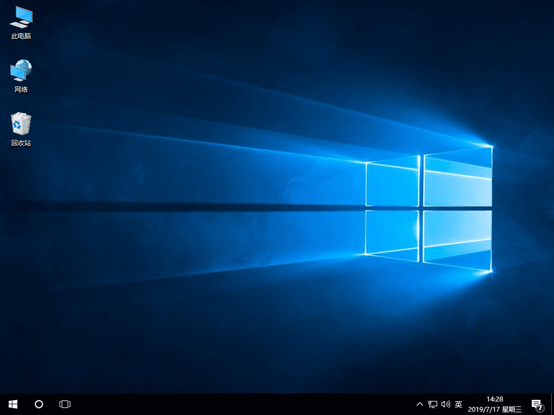
以上就是本次小编为大家带来的rog 枪神2s plus笔记本使用韩博士u盘安装win10系统的详细教程,一定要记得提前备份好U盘中的重要文件后才可以制作U盘启动盘。

