Pavilion x360的表面为为磨砂质感处理,手感非常舒适。可360度翻转、形态多样,共有四种使用模式,不仅可当作笔记本使用,还能当做平板等模式下使用,给用户带来更好的体验。那这款笔记本怎么安装win10系统呢?现在小编就和大家详细介绍一下U盘重装win10系统的步骤,希望可以帮助到大家。

重装须知:
1.打开韩博士之前要关闭所有的杀毒软件,以免系统重装失败。
2.制作启动盘过程中电脑会将U盘进行格式化,如果U盘中有重要的文件需要提前备份,避免数据丢失。
准备工具:
1.韩博士装机大师
2.一个8G以上的U盘(建议使用)
3.一台正常使用的电脑
具体步骤:
一、制作U盘启动盘
第一步:将提前准备好的U盘插入电脑,保证电脑能够识别到U盘后选择“U盘启动”进入。
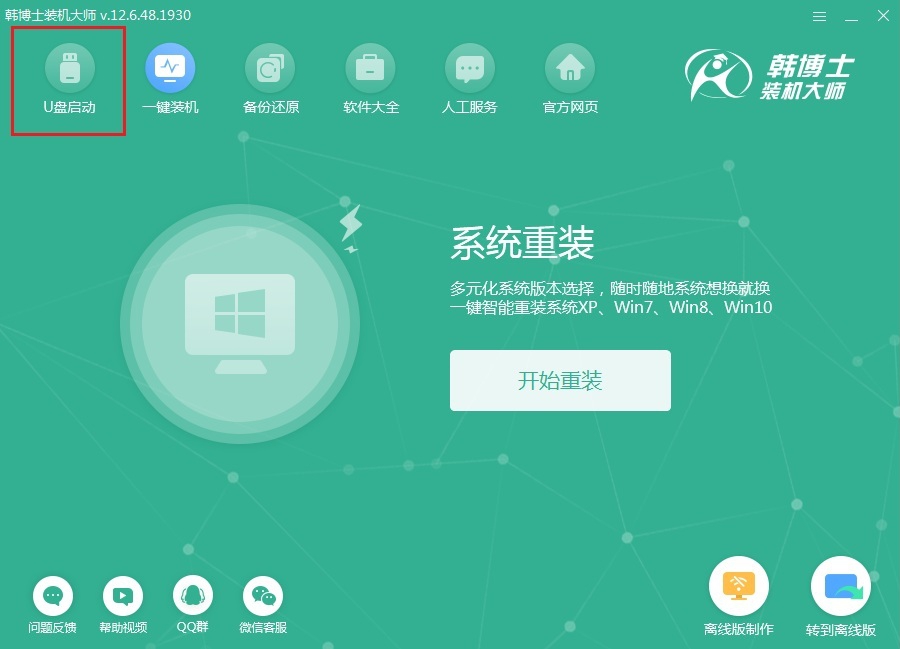
第二步:点击“+”选择需要添加的系统文件进行下载。
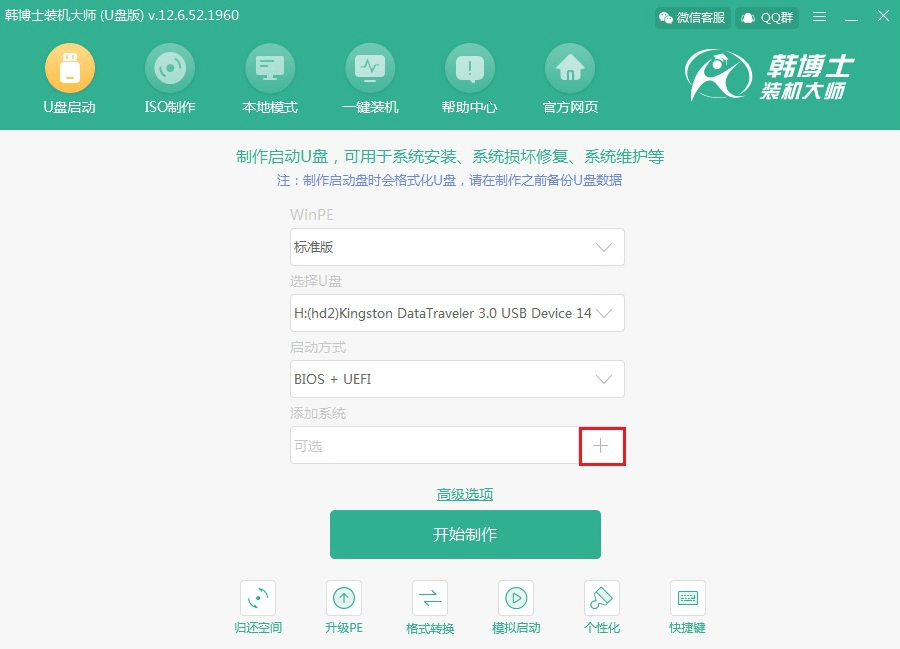
第三步:“选择”win7系统文件进行下载。
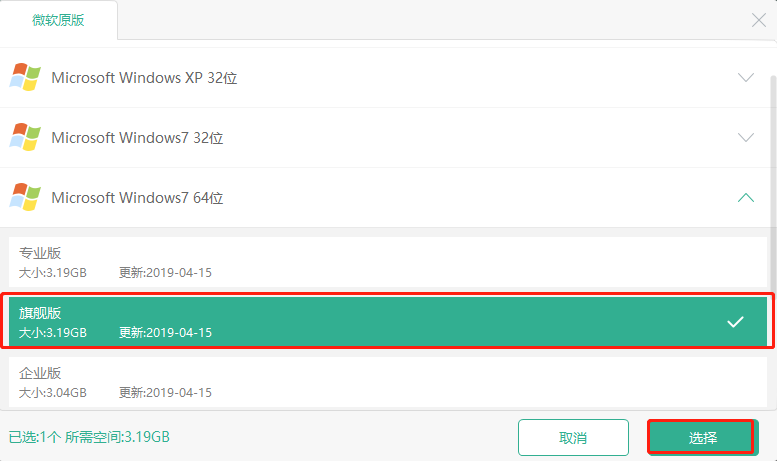
确认选择的系统信息无误后点击“开始制作”。
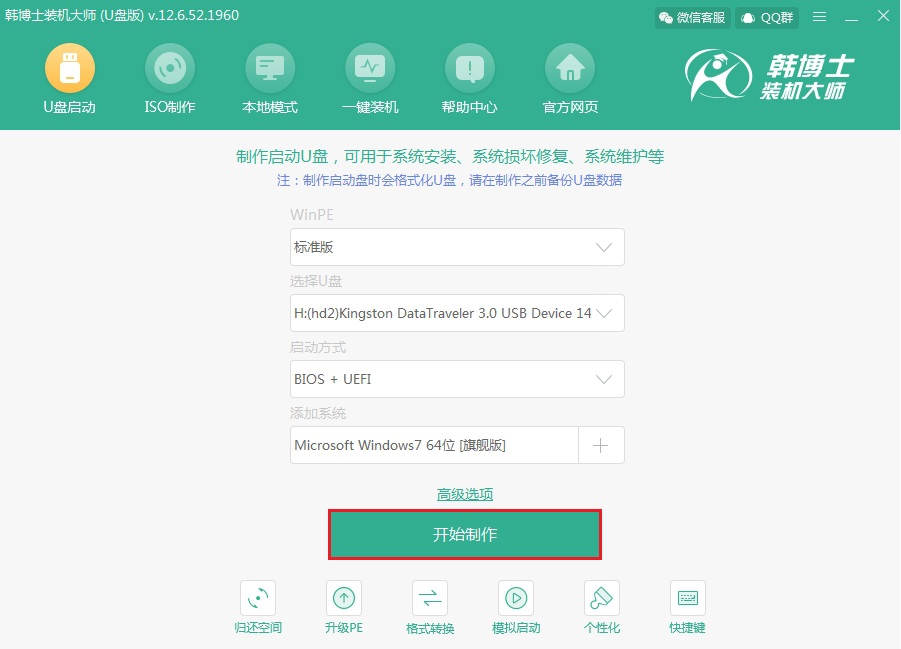
第四步:此时韩博士会弹出以下警告窗口,直接点击“确定”继续操作。
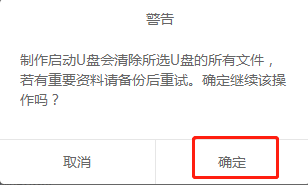
第五步:韩博士进入自动下载win7系统的状态,耐心等待下载完成。
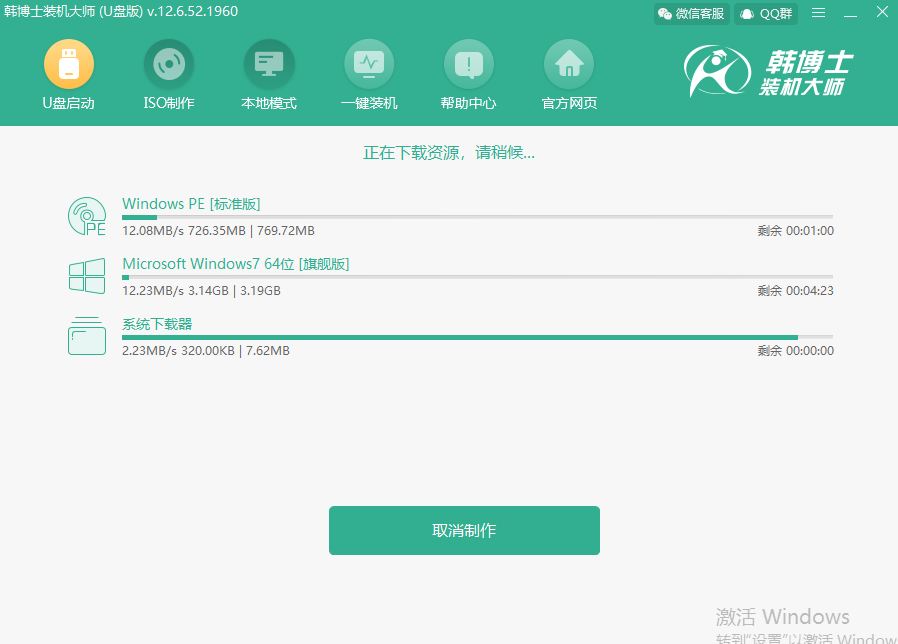
第六步:韩博士开始制作启动U盘,全程无需手动操作。
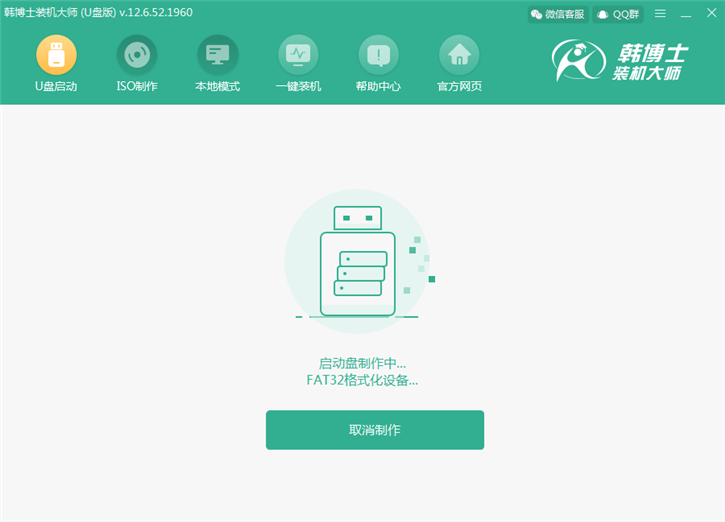
U盘启动盘制作成功后,在弹出的预览窗口中选择第一个模式后点击“启动预览”进行模拟测试。
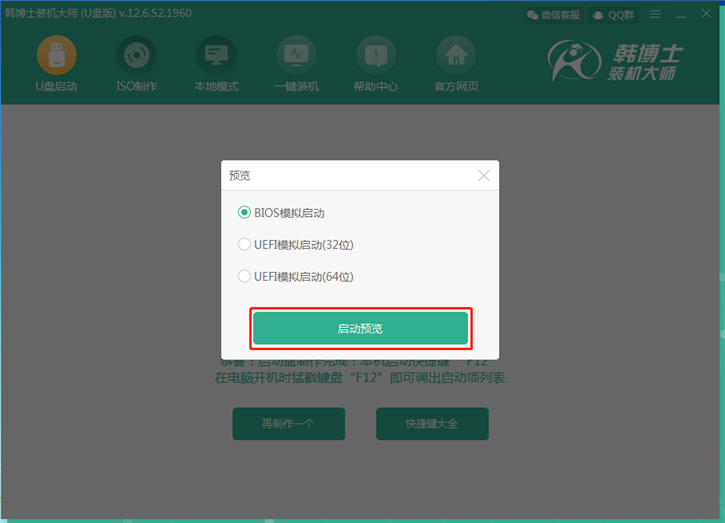
第七步:如果此时电脑出现韩博士U盘系统维护工具界面的话,足以证明U盘启动盘已成功制作。
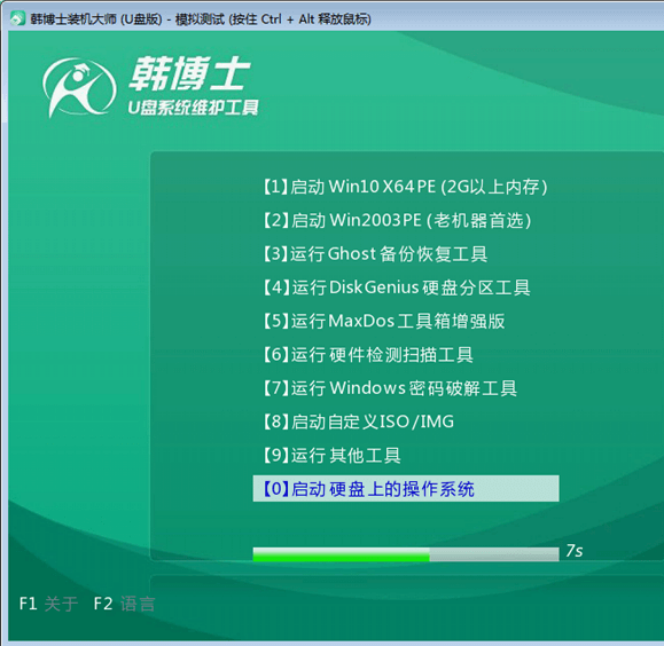
第八步:韩博士弹出界面提示本机启动快捷键为“F12”,另外也可以点击“快捷键大全”进行查看。
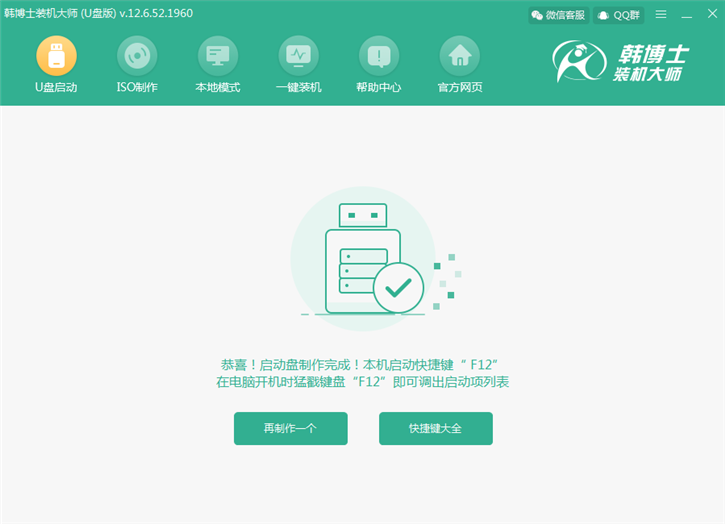
二、U盘启动盘重装系统
第一步:开始重启电脑,在开机界面出现后猛戳快捷按键进入设置界面,使用键盘上的“↑”和“↓”选择“usb”选项后回车进入。

第二步:在U盘系统维护工具界面中一般选择兼容性更强的“启动Win10 X64 PE(2G以上内存)”进入。
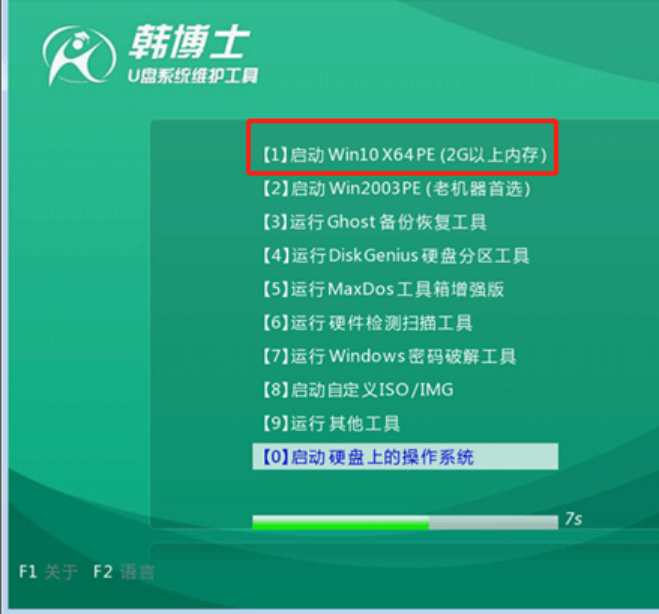
第三步:在装机工具界面中选择下载完成的“win7 旗舰版”系统文件,点击“安装”。
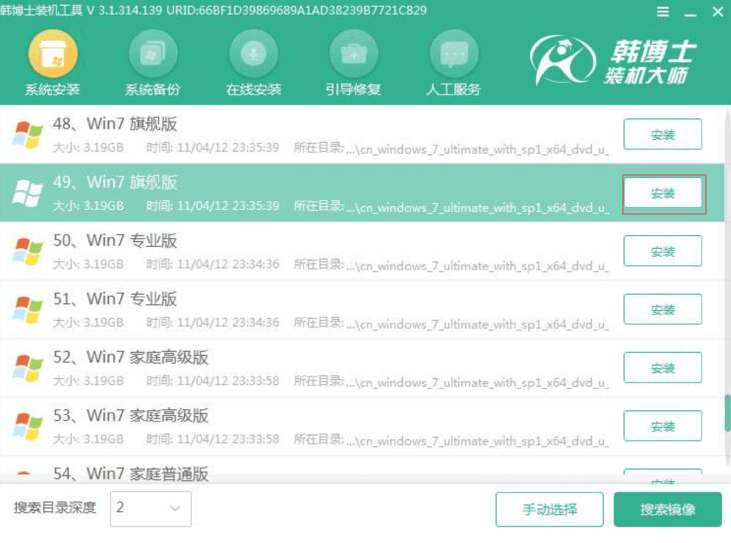
第四步:选择系统文件的安装位置,最后点击“开始安装”。
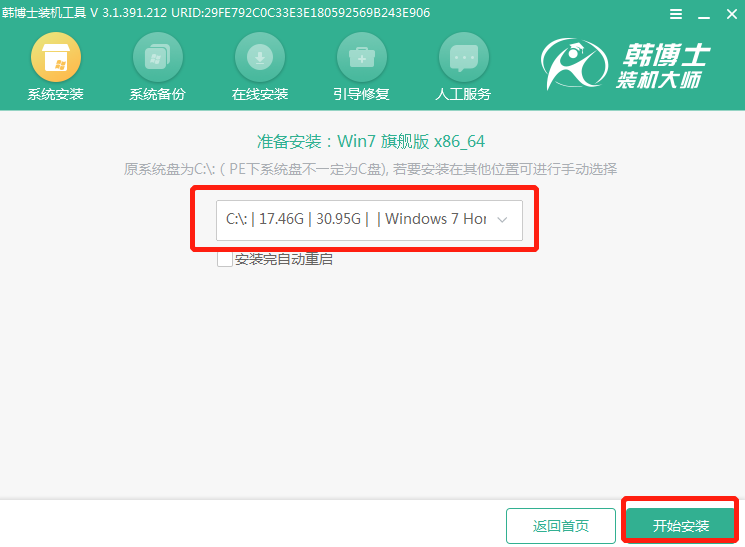
再次确认安装路径无误后在弹出的窗口中点击“确定”即可。
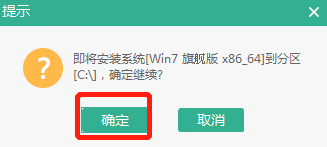
第五步:韩博士开始自动安装win7系统,全程无需手动进行操作。
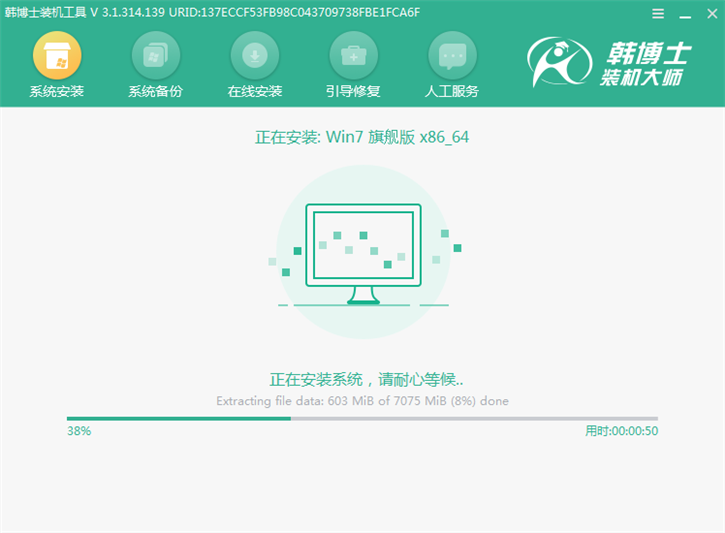
第六步:将U盘等一切外界设备拔掉才能重启电脑,否则会重复进入PE系统导致重装失败,电脑重启后最终进入win7桌面。
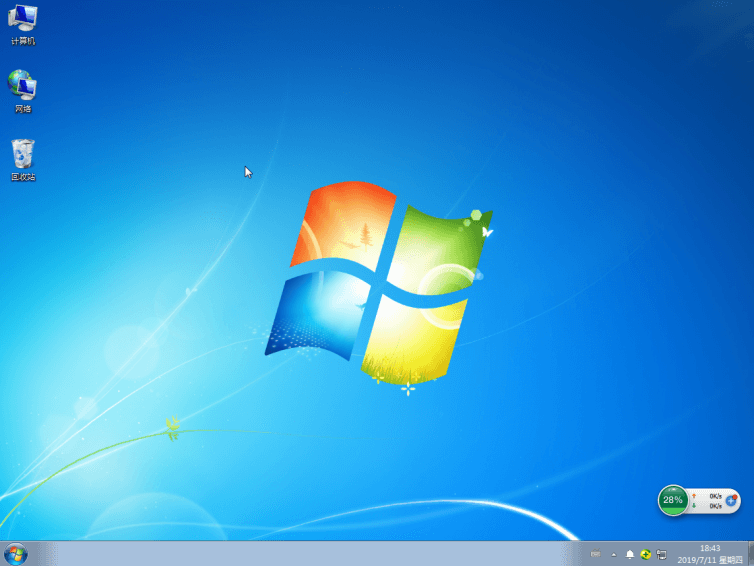
以上就是本次小编为大家带来的惠普pavilion x360 14-ba100tx笔记本u盘安装win7系统的详细教程,如果大家觉得有用的话可以将此篇教程收藏好,以备不时之需。

