联想小新I2000手感非常不错,也不会出现易沾染指纹等问题。它是一款极具设计感的产品,整体设计上延续了上代产品的风格,只不过变得更加纤薄,非常符合当下年轻消费者挑选笔记本的眼光。现在小编就以这款笔记本为例,教大家如何进行离线重装win7系统,现在一起来看看吧。

重装须知:
提前关闭所有的杀毒软件后才可以打开韩博士装机大师,以免系统重装失败。而且需要提前在联网状态下下载离线安装包,随后才可以进行离线重装。
准备工具:
1.韩博士装机大师
2.一台正常使用的电脑(前期需要在联网状态下下载安装包)
具体步骤:
第一步:在打开的韩博士界面中点击“一键装机”中的“离线版制作”进入。
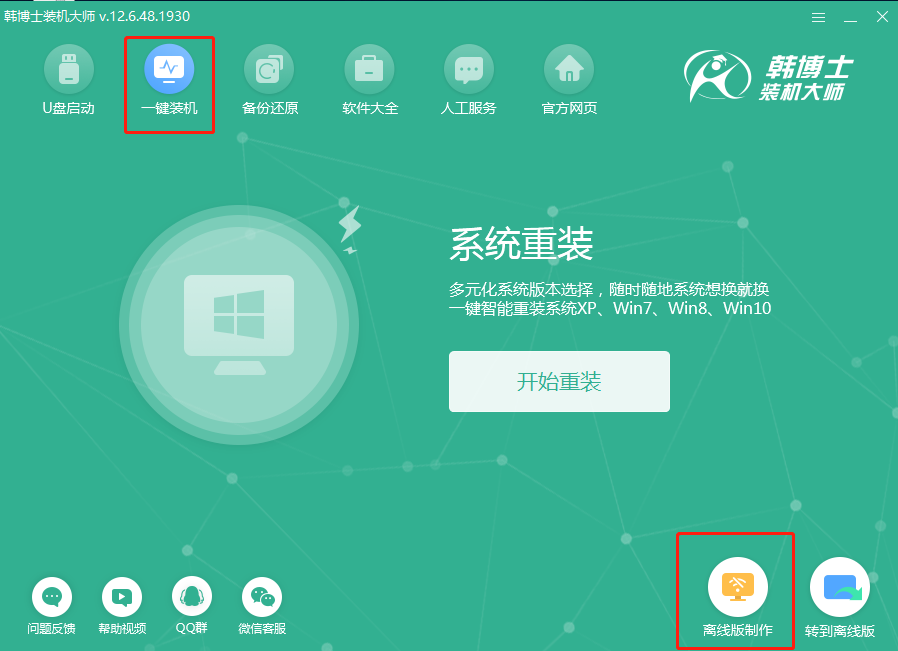
第二步:根据自身需要选择win7系统进行下载,最后点击“下一步”继续操作。
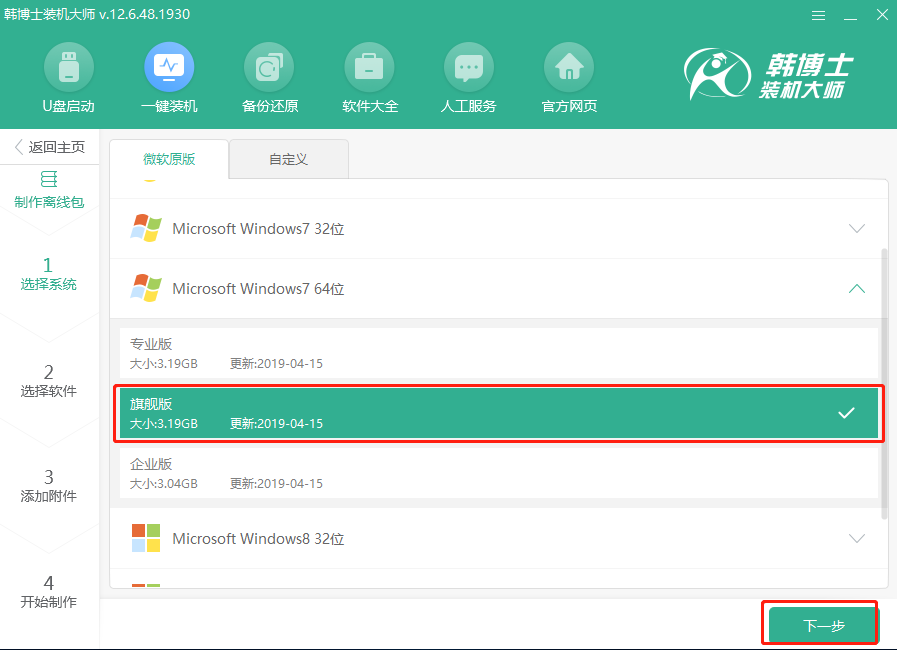
第三步:因为重装系统会格式化系统盘,大家可以在界面中勾选安装软件,随后点击“下一步”。
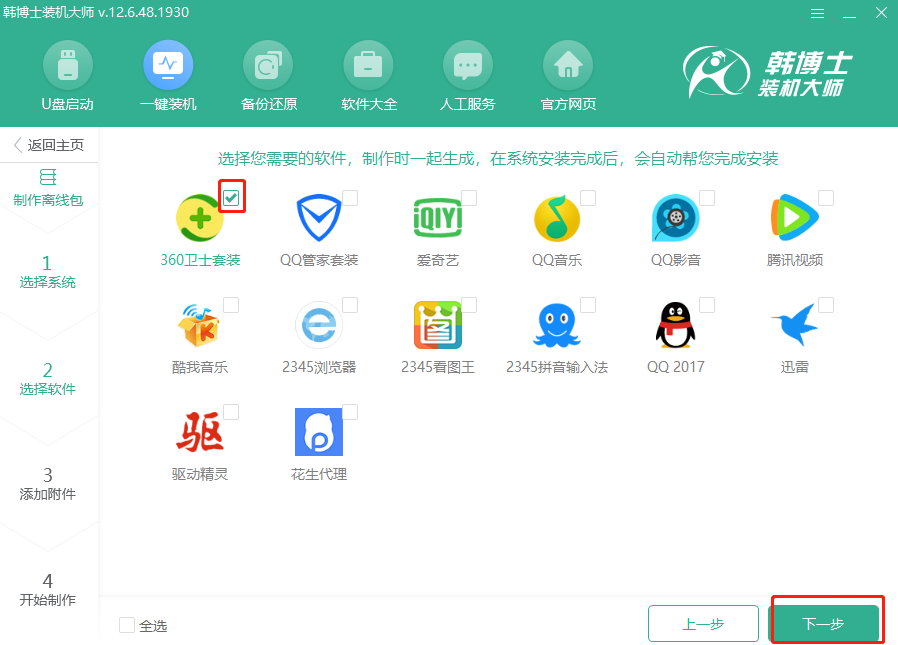
第四步:点击“添加文件”选择需要备份的文件和工具,如果不需要备份文件请接着点击“开始制作”。
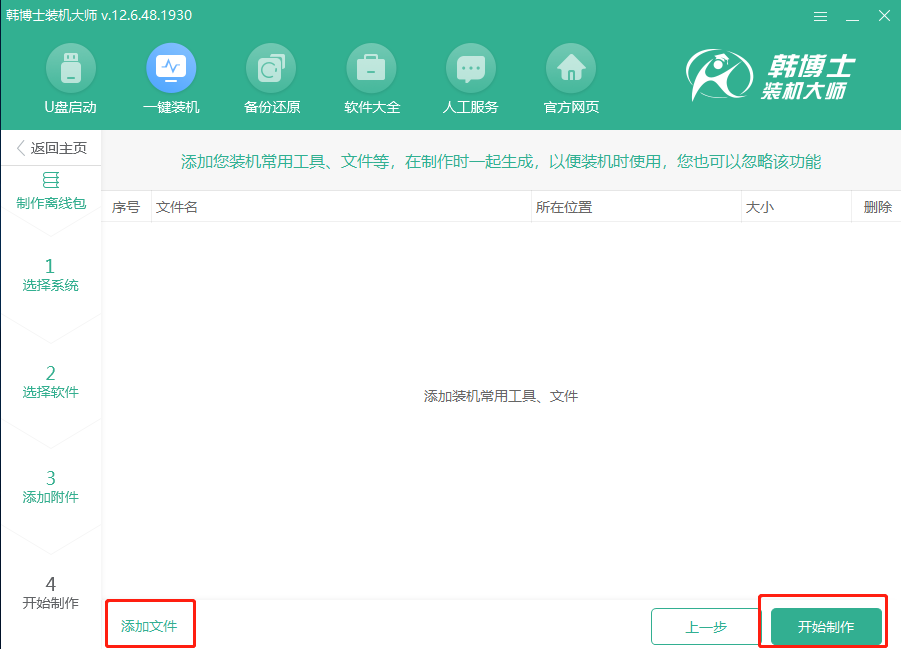
第五步:开始选择镜像文件的导出位置后点击“保存”。
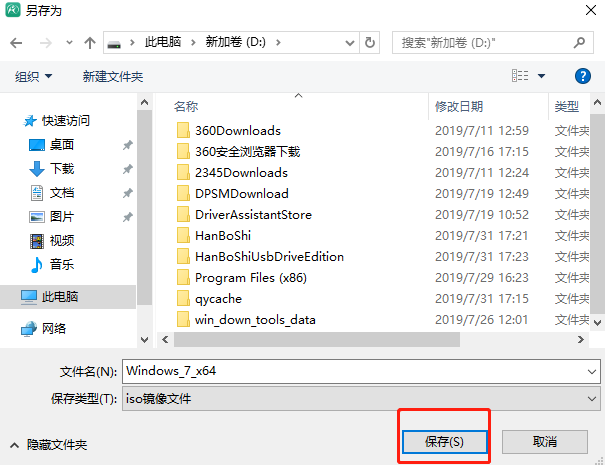
第六步:韩博士开始自动下载win7系统文件,耐心等待下载完成。
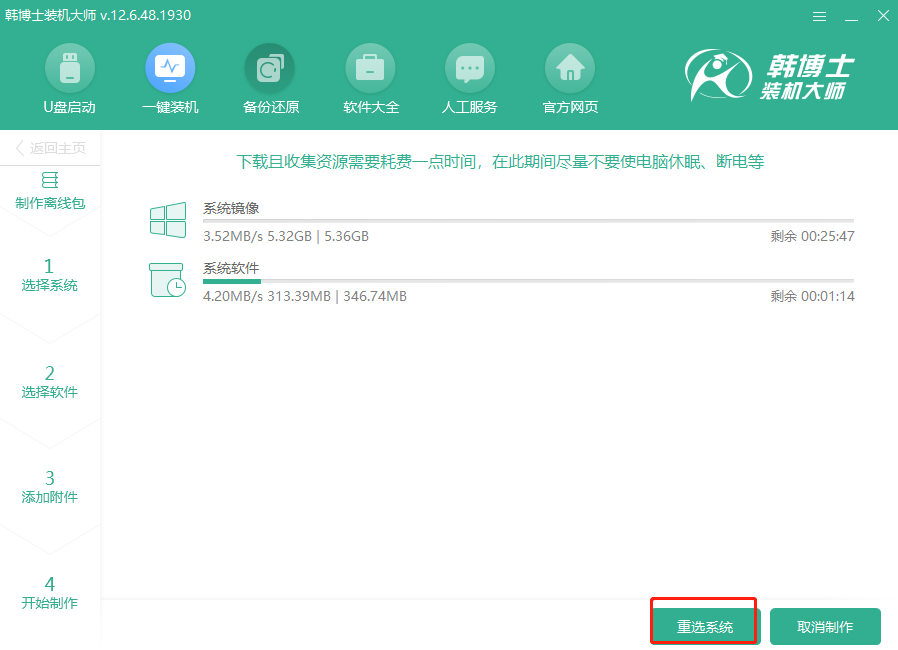
第七步:win7系统文件下载完成后,韩博士开始自动校验下载的文件。
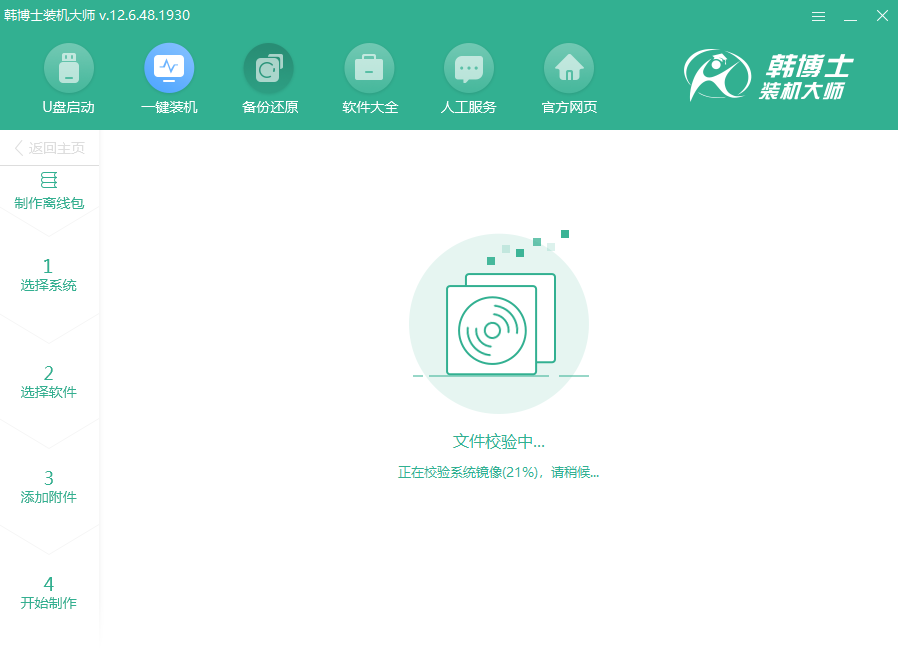
校验完成后,win7系统的离线安装包就制作成功。我们可以通过点击“查看文件”找到系统文件的存放位置。
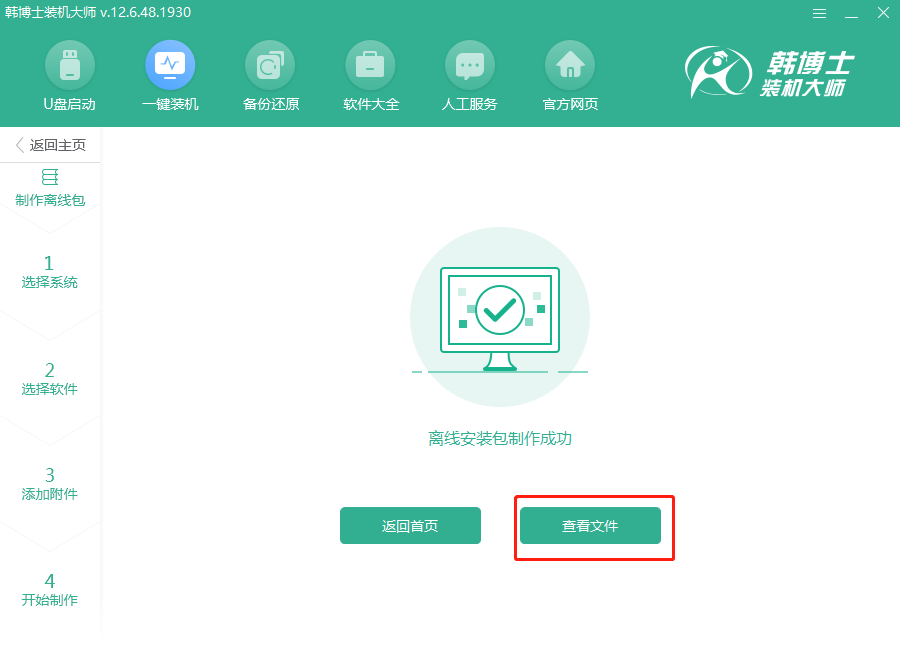
第八步:找到文件以后,我们还需要右键选中该镜像文件并进行“装载”。
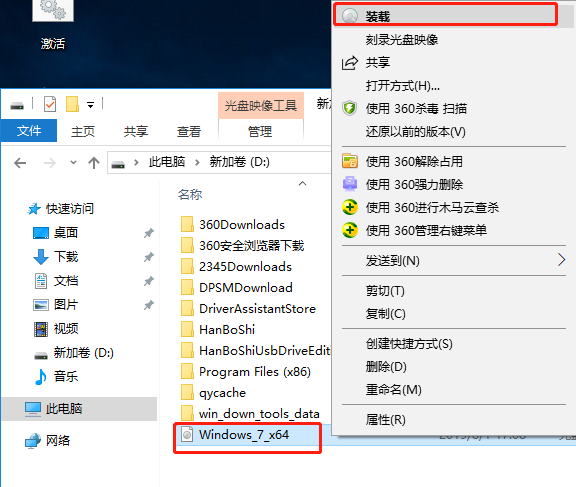
装载完成后开始双击打开韩博士应用程序,如图所示。
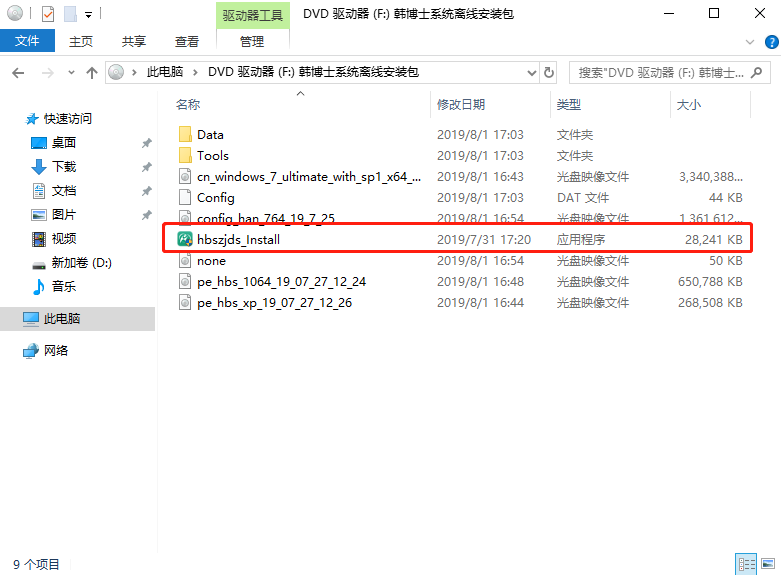
第九步:等韩博士检测完电脑的配置信息后点击“下一步”。
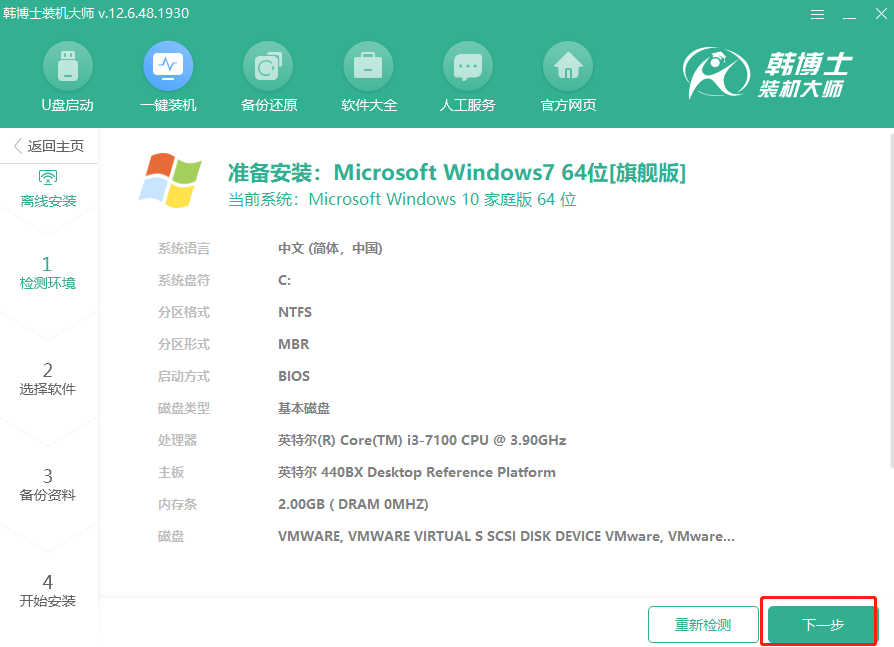
勾选需要备份的文件,最后点击“开始安装”。
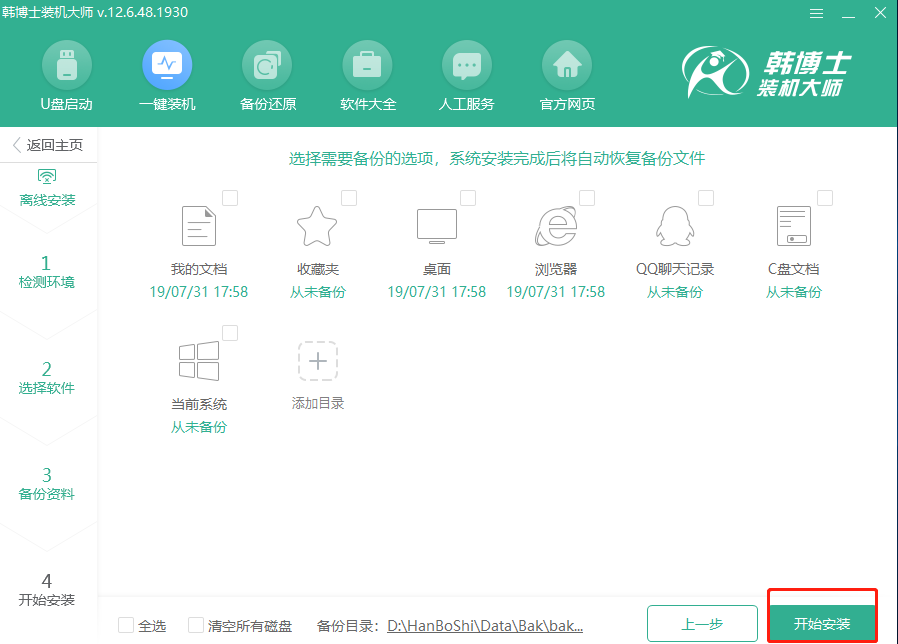
第十步:进入部署环境状态。部署安装后“立即重启”,也可等待电脑自行重启。
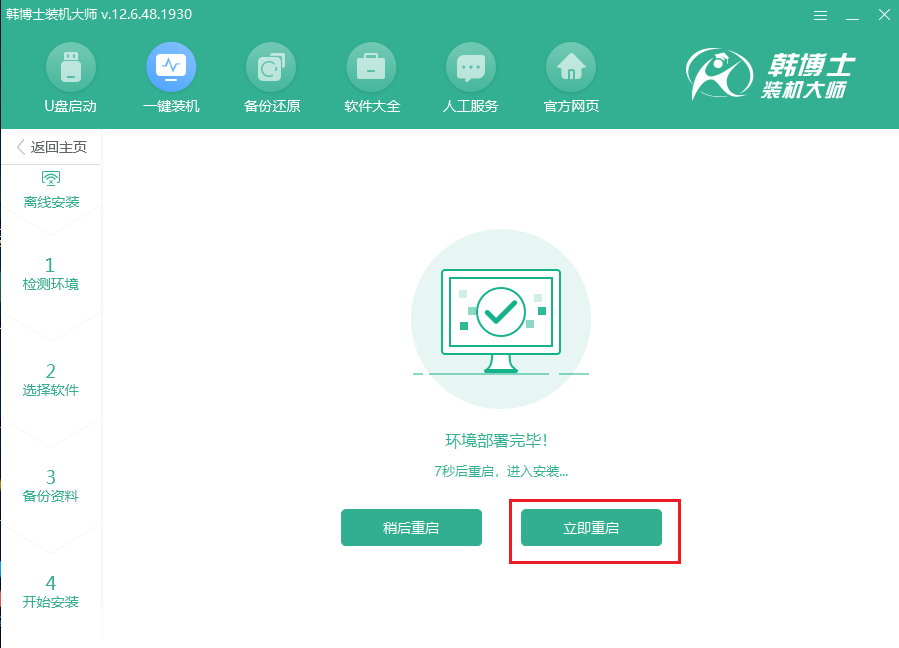
电脑重启后,在启动管理器界面中选择“HanBoShi PE”模式回车进入。
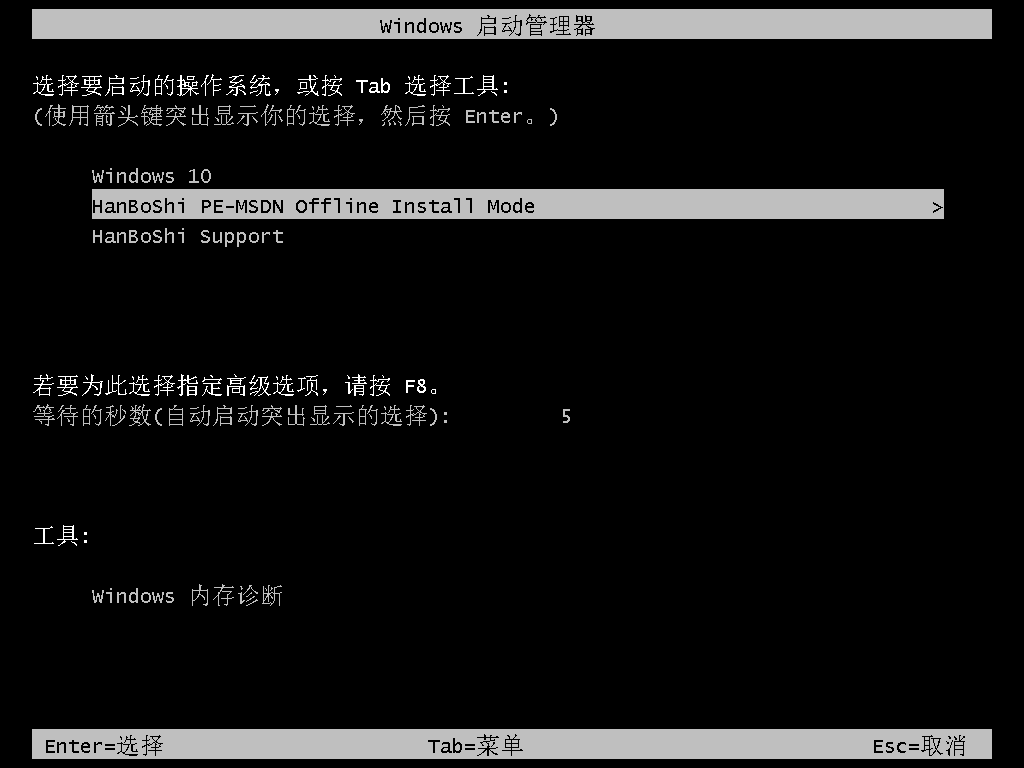
第十一步:成功进入韩博士PE系统后,韩博士开始自动安装win7系统,无需手动操作。
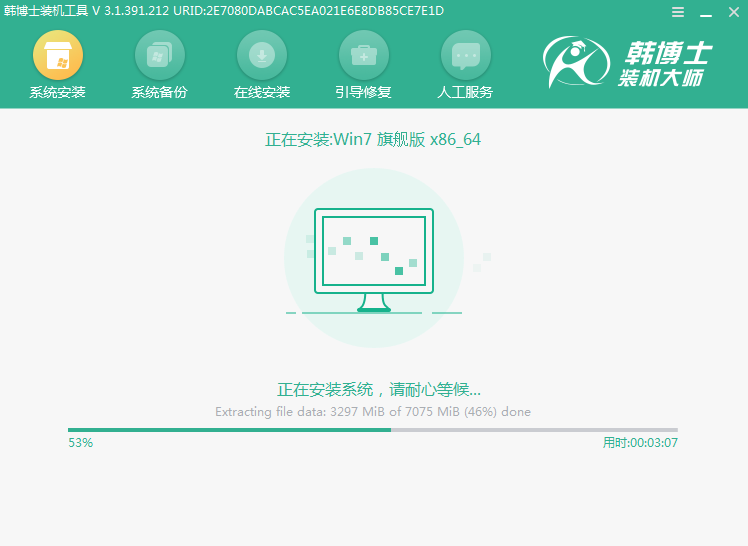
系统安装完成后开始重启电脑,经过多次的重启安装部署,电脑就可以成功进入win7系统。
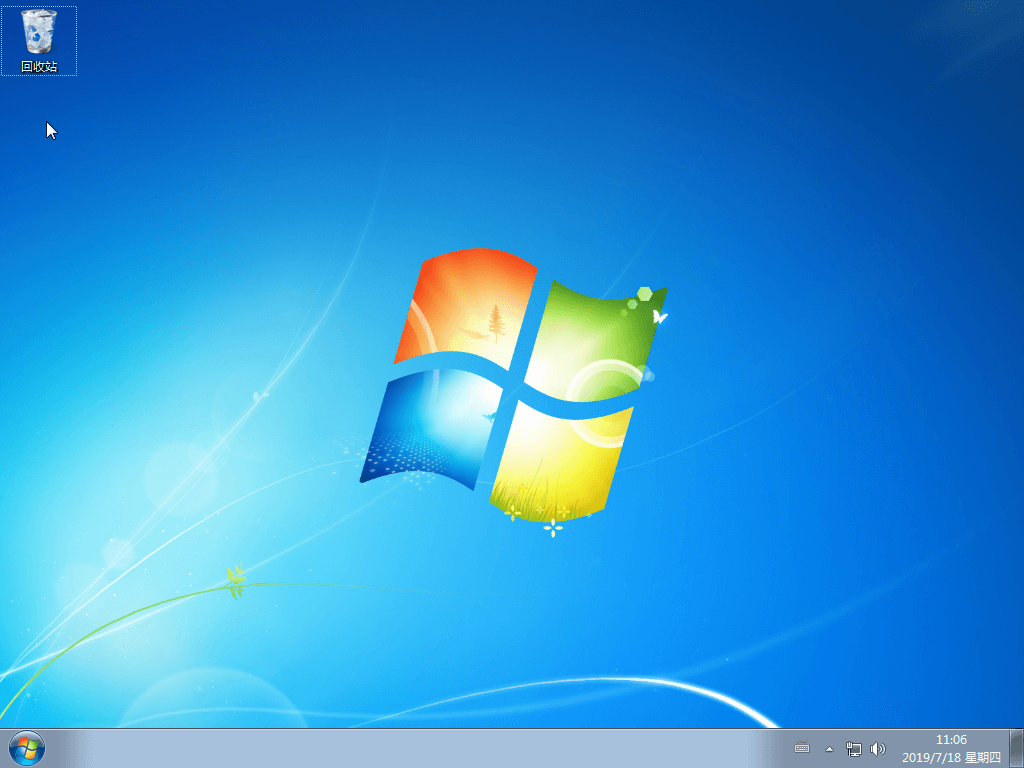
以上就是本次小编为大家带来的联想小新I2000离线重装win7系统的详细教程,如果觉得有用的话可以将此篇教程分享给更多需要的小伙伴。

