VivoBook4000正面采用金属拉丝工艺打造,金属纹理质感十足,并且在保证了美观的同时还兼顾耐磨。采用了内置电池的设计,所以尾端并没有看到明显电池仓,取而代之的则是中部长条的转轴设计。转轴部分阻尼略大单手开启屏幕有些困难,但是大阻尼可以提升屏幕的稳定性。采用了轻薄的机身设计,减轻用户外出时携带的负担。现在小编就以这款笔记本为例,教大家离线重装win7系统。
准备工具
1.韩博士装机大师
2.一台正常使用的电脑(前期需要在联网状态下下载安装包)
温馨小提示:提前关闭所有的杀毒软件后才可以打开韩博士装机大师,以免系统重装失败。另外需要提前在联网状态下下载离线安装包,随后才可以进行离线重装。
韩博士离线重装win7系统图文
第一步:提前关闭所有的杀毒软件后,在界面中点击“一键装机”中的“离线版制作”进入。
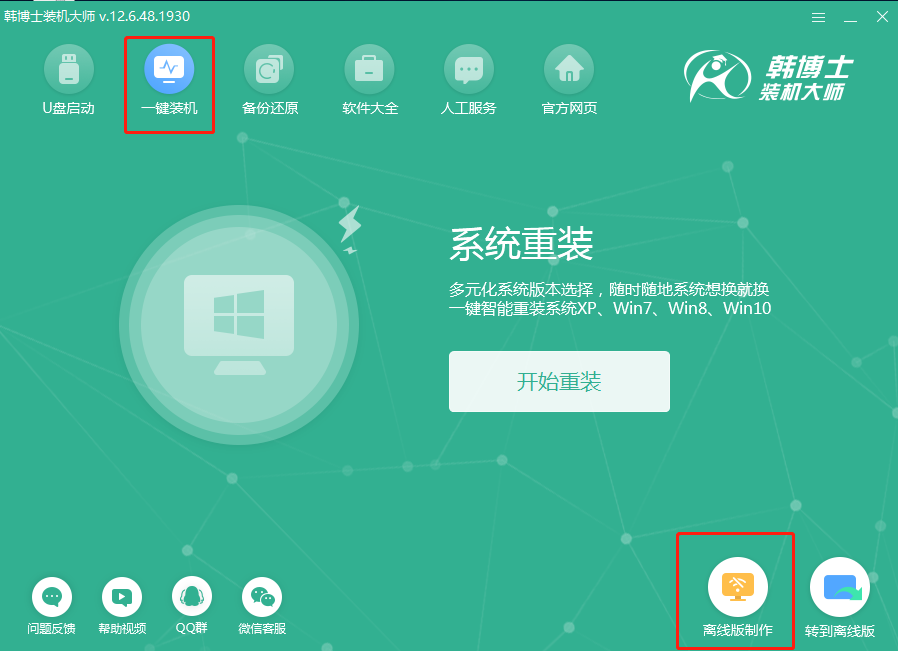
第二步:选择win7系统文件后点击“下一步”。
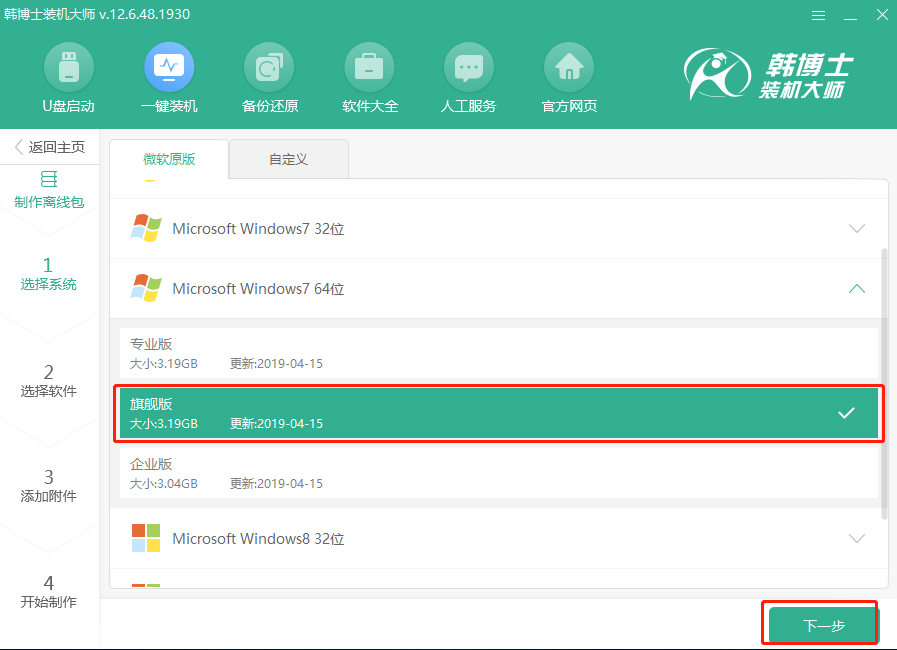
第三步:根据自身需要在界面中勾选安装软件并点击“下一步”。
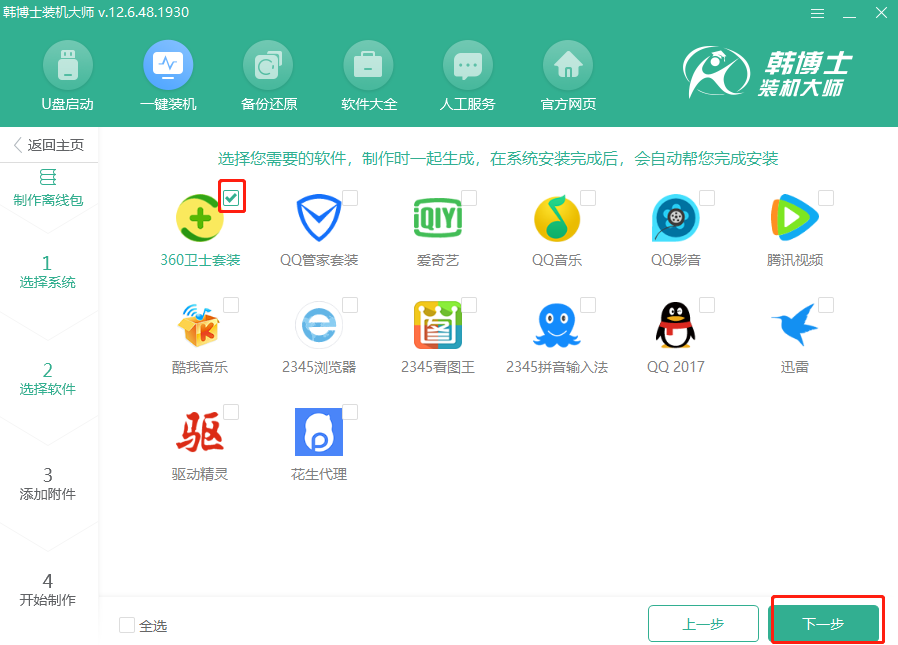
第四步:点击“添加文件”选择需要备份的文件和工具,否则点击“开始制作”进行接下来的操作。
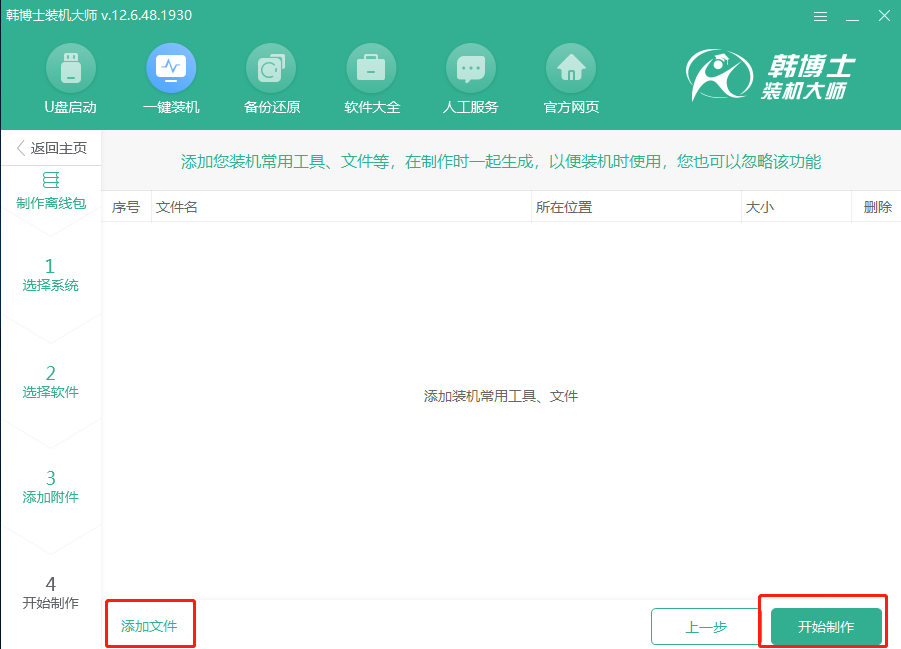
第五步:开始选择镜像文件的导出位置,最后点击“保存”。
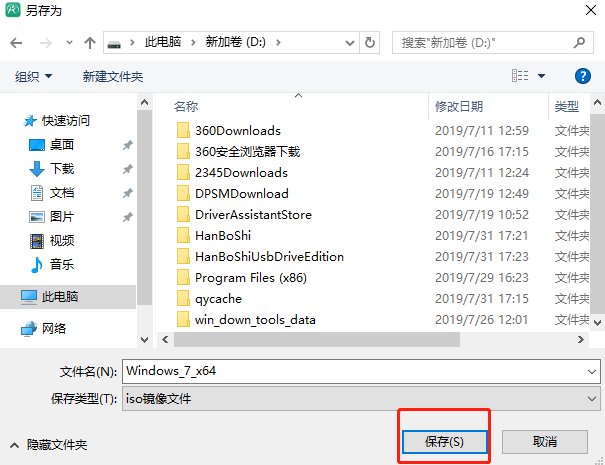
第六步:韩博士进入自动下载win7系统文件状态,全程无需手动进行操作。
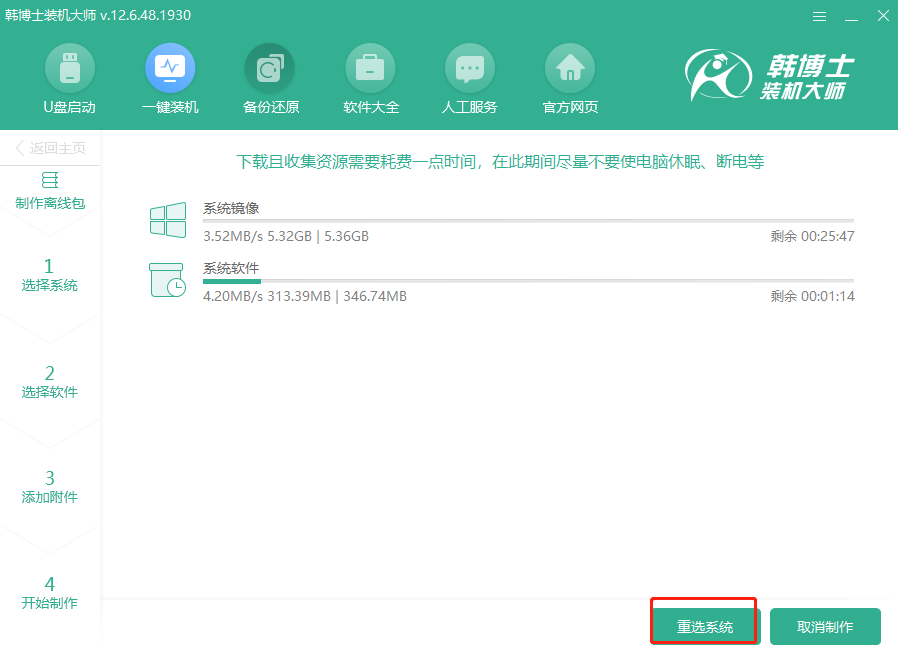
第七步:win7系统文件下载完成后,韩博士开始自动校验下载的文件。
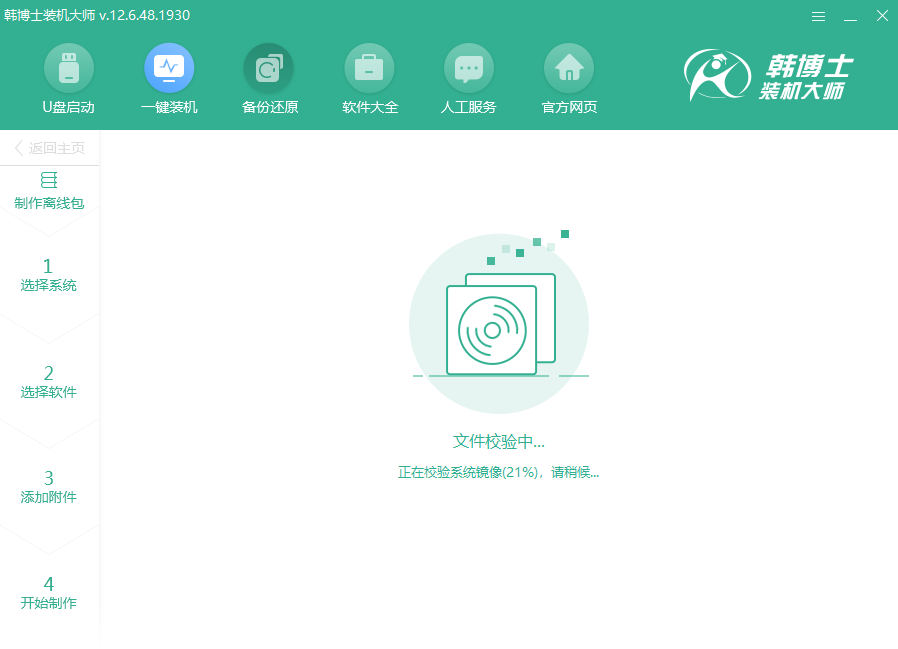
直接在界面中点击“查看文件”找到系统文件的存放位置。
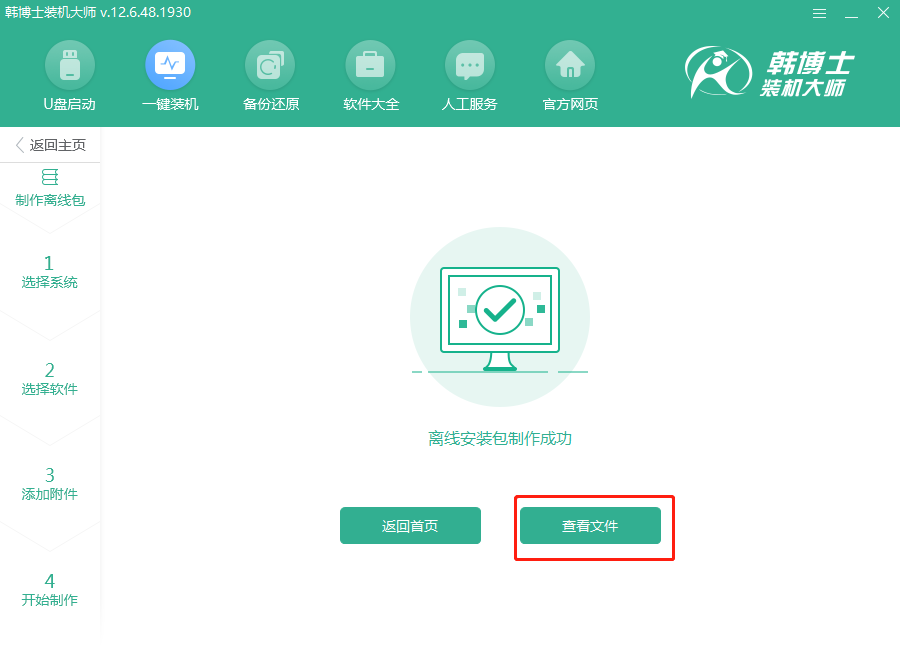
第八步:右键选中该镜像文件并进行“装载”。
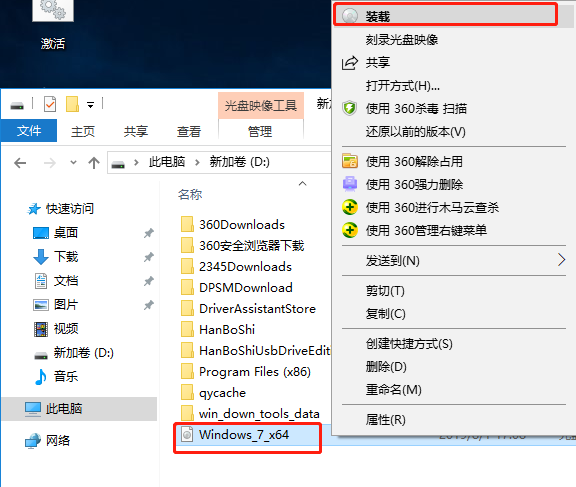
双击打开其中的韩博士应用程序,如图所示。
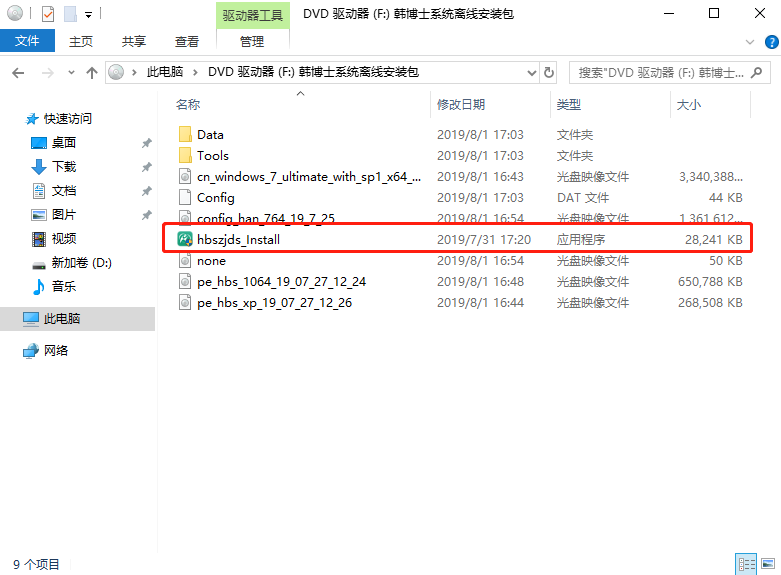
第九步:等韩博士检测完电脑的配置信息后点击“下一步”。
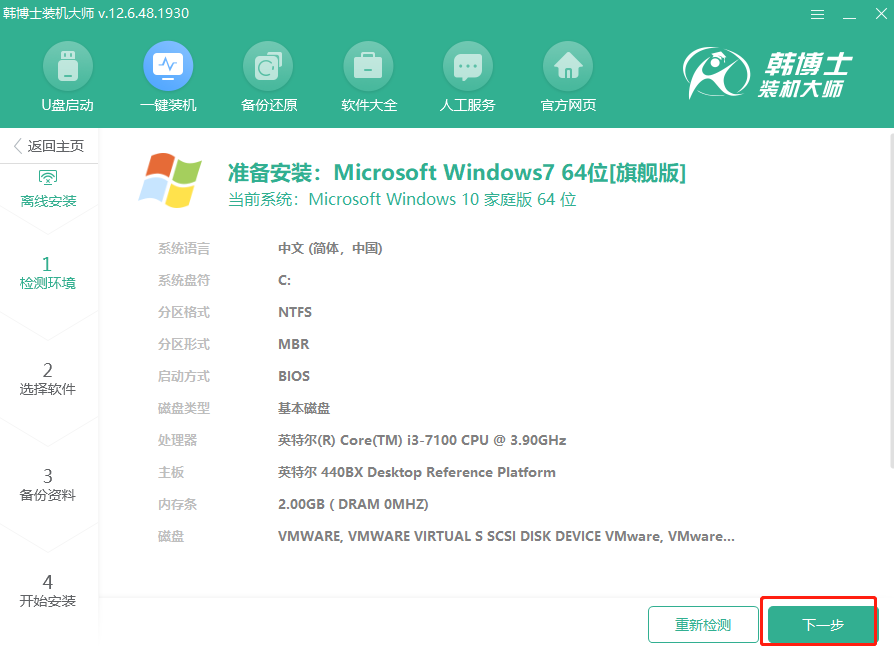
开始勾选需要备份的文件(如果不需要备份可以跳过),最后点击“开始安装”。
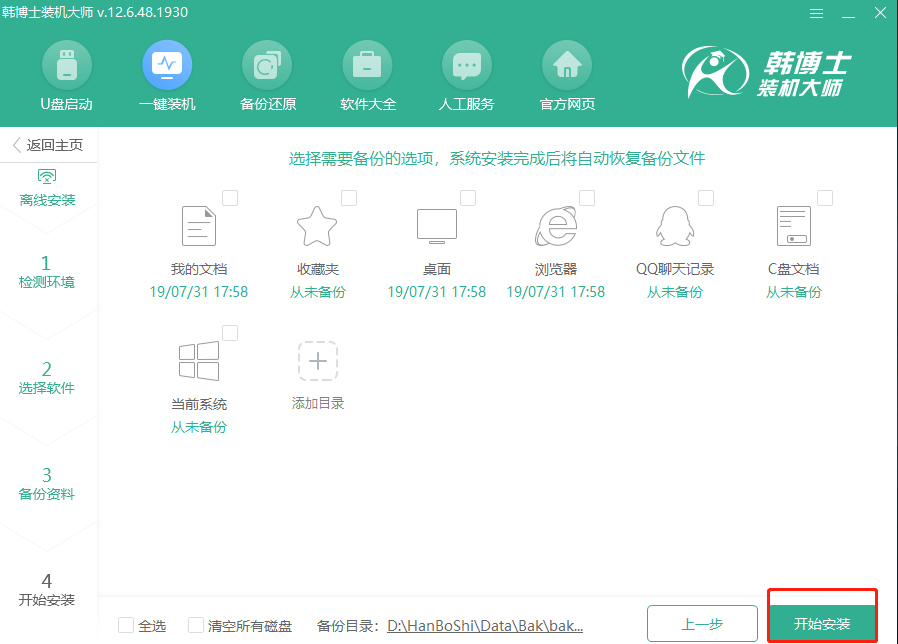
第十步:进入部署环境状态。部署安装后“立即重启”,也可等待电脑自行重启。
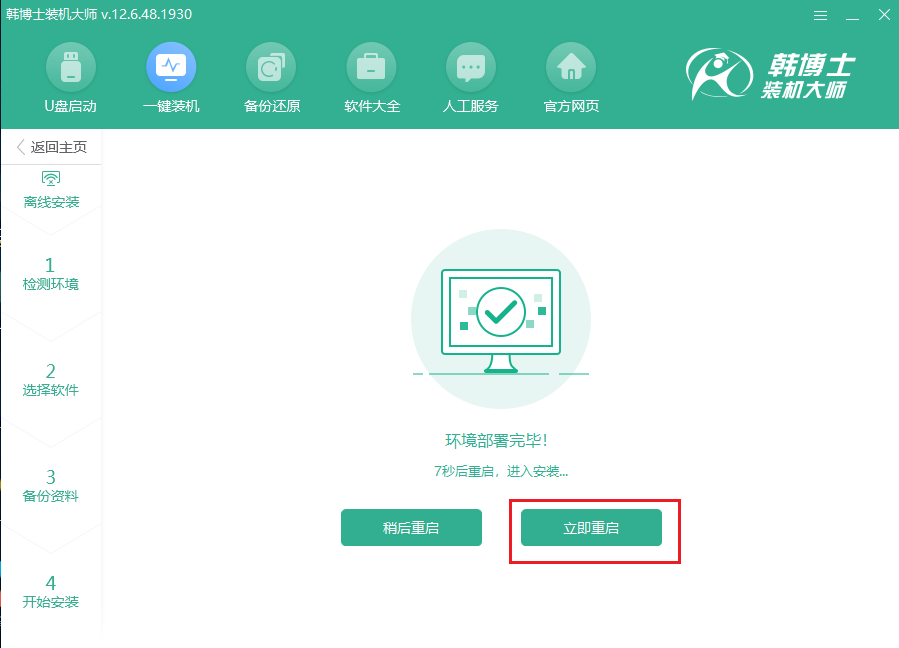
在界面中选择“HanBoShi PE”模式回车进入。
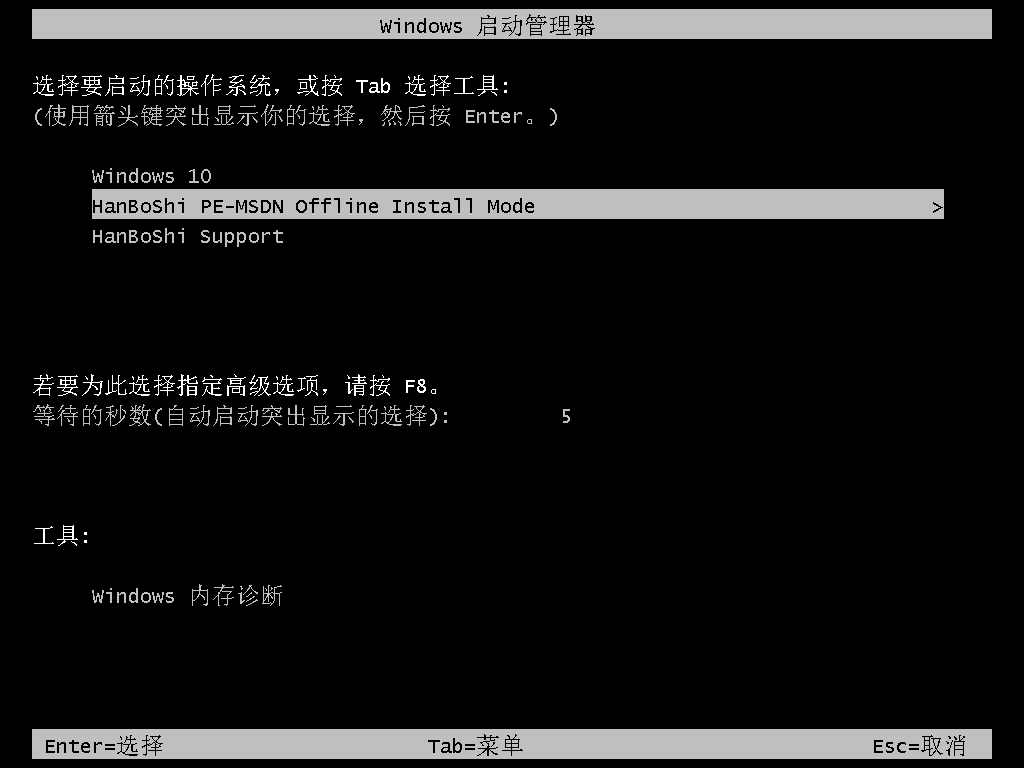
第十一步:韩博士开始自动安装win7系统。
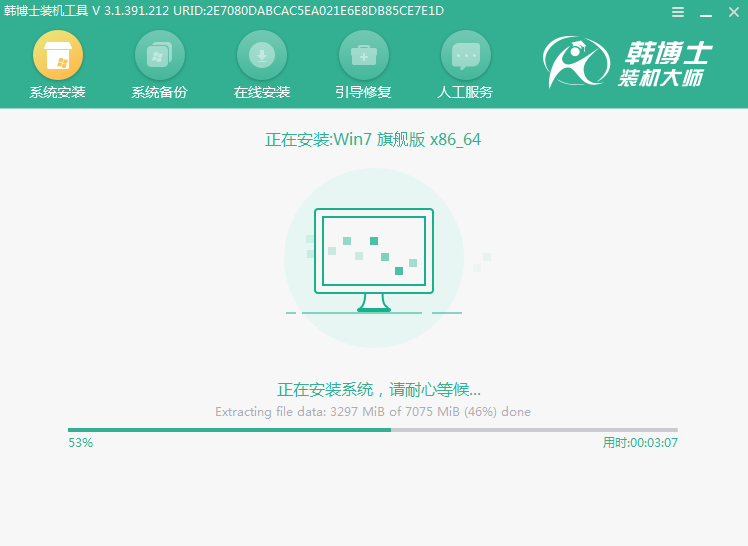
开始重启电脑,经过多次的重启安装部署,电脑就可以成功进入win7系统。
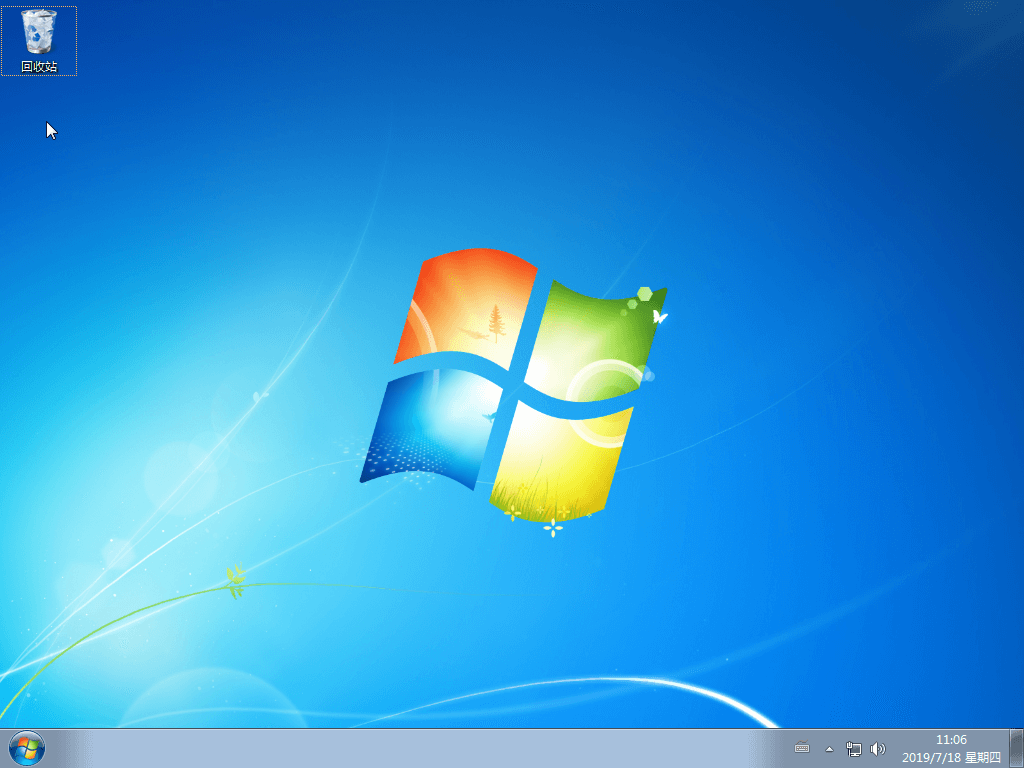
以上就是本次小编为大家带来的华硕Vivobook 4000离线重装win7系统的详细教程,一定要记得提前下载好安装包后才可以进行离线重装。

