你知道如何一键重装win10系统吗?知道一键重装的具体操作步骤吗?相信很多人对于一键重装这种方式都比较熟悉,毕竟几乎不用手动操作就可以完成系统重装。如果你不会的话,现在可以跟着教程一起操作。
温馨小提示:打开韩博士之前先将所有的杀毒软件关闭,以免系统重装失败。如果系统盘中有重要文件的话也要记得提前备份,以免数据丢失。
一键重装win10具体步骤
1.提前关闭所有的杀毒软件后,在韩博士界面中点击“一键装机”中的“开始重装”进入。
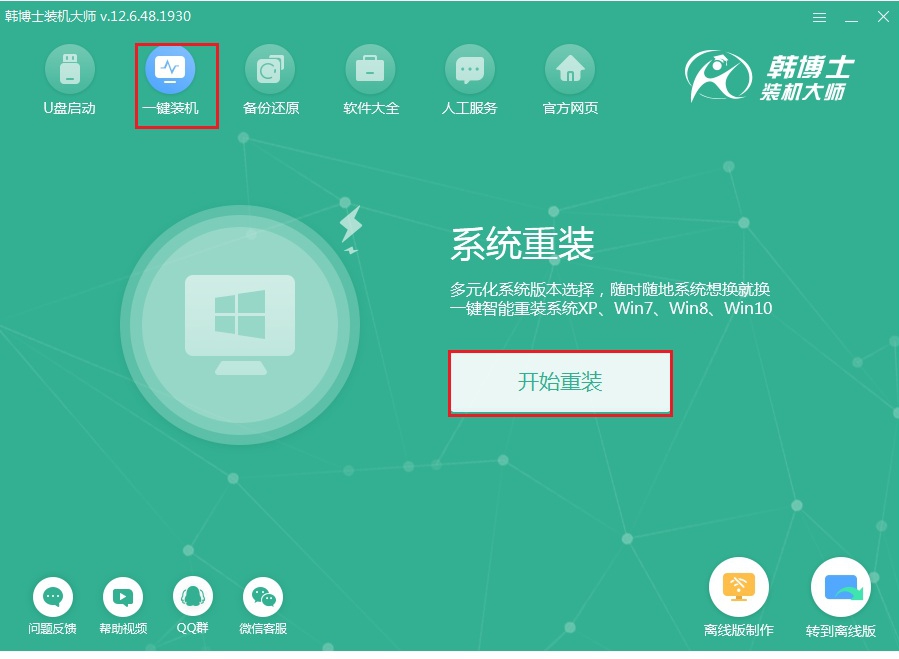
2.当电脑检测完配置信息后点击“下一步”,开始在打开的界面中选择win10系统后点击“下一步”。
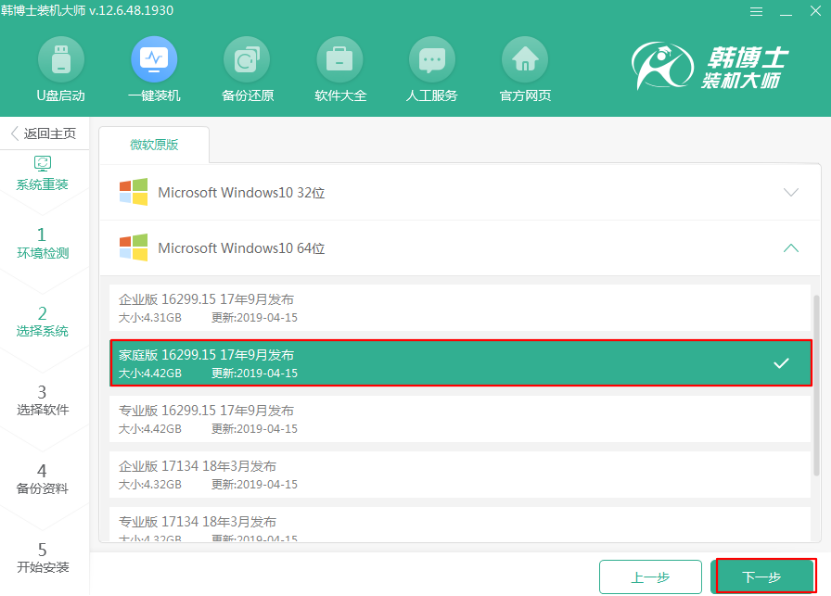
3.勾选安装软件和重要文件后点击“开始安装”。(因为重装系统会格式化系统盘)
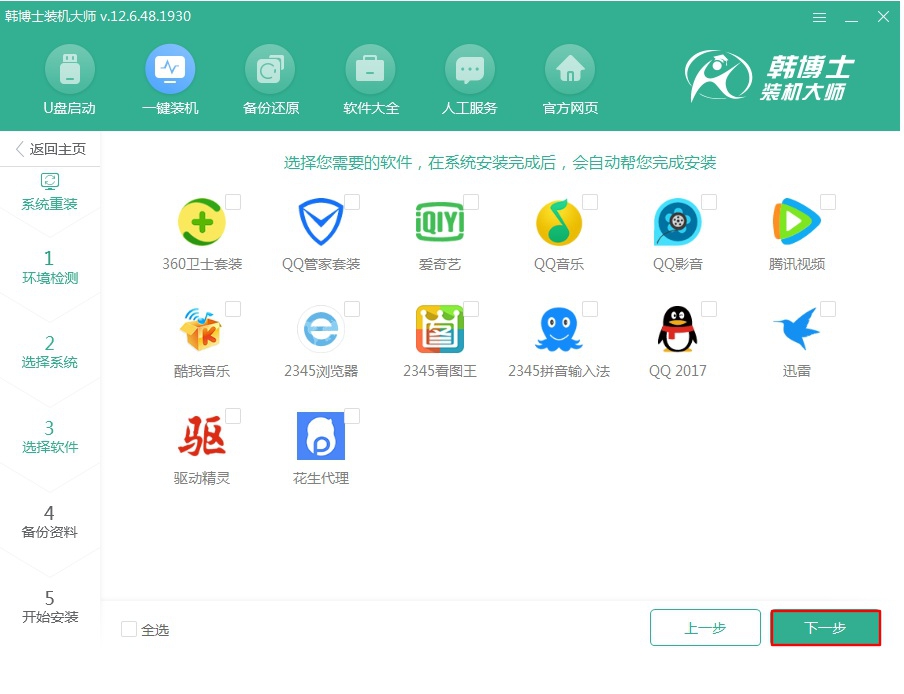
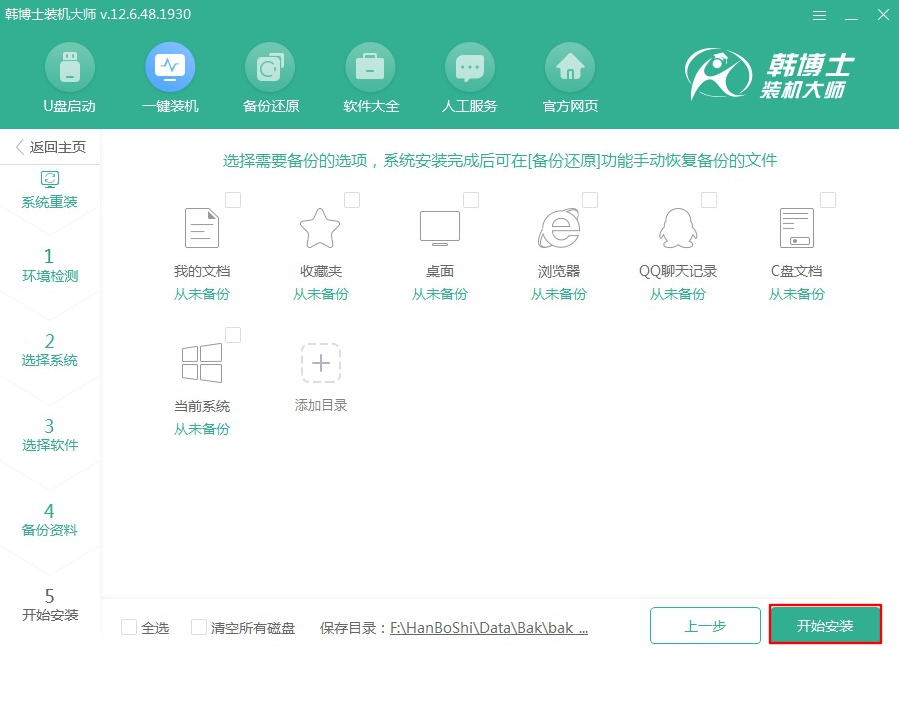
4.韩博士进入自动下载状态,全程无需手动进行操作。
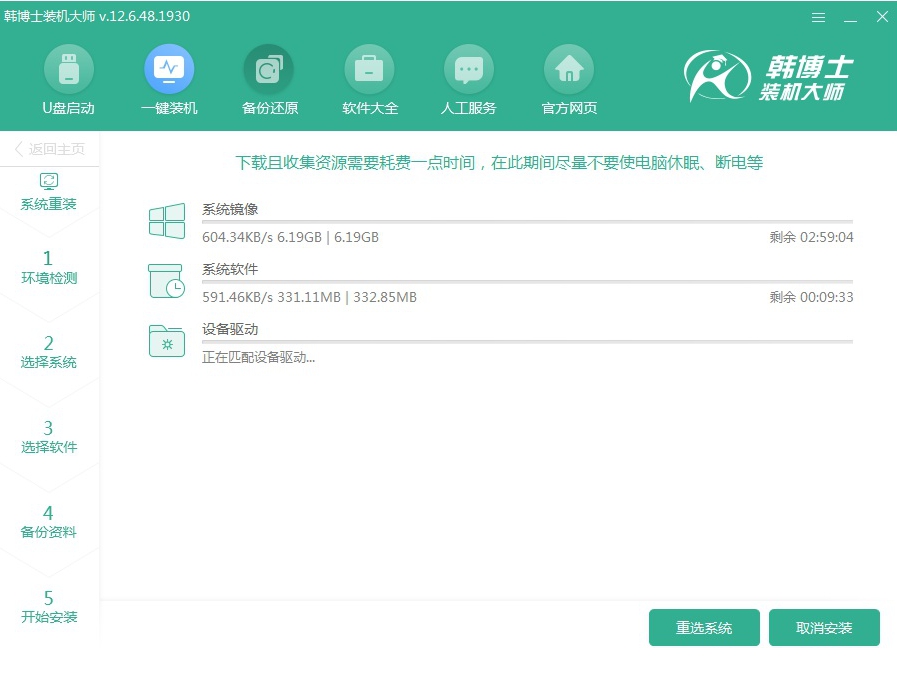
5.系统文件下载成功后“立即重启”电脑。
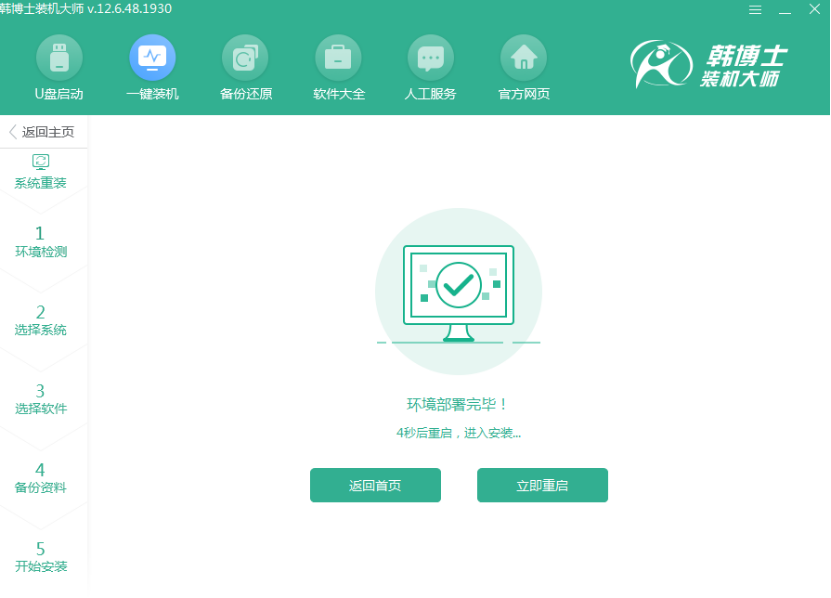
6.开始选择韩博士PE选项回车进入,如图所示。
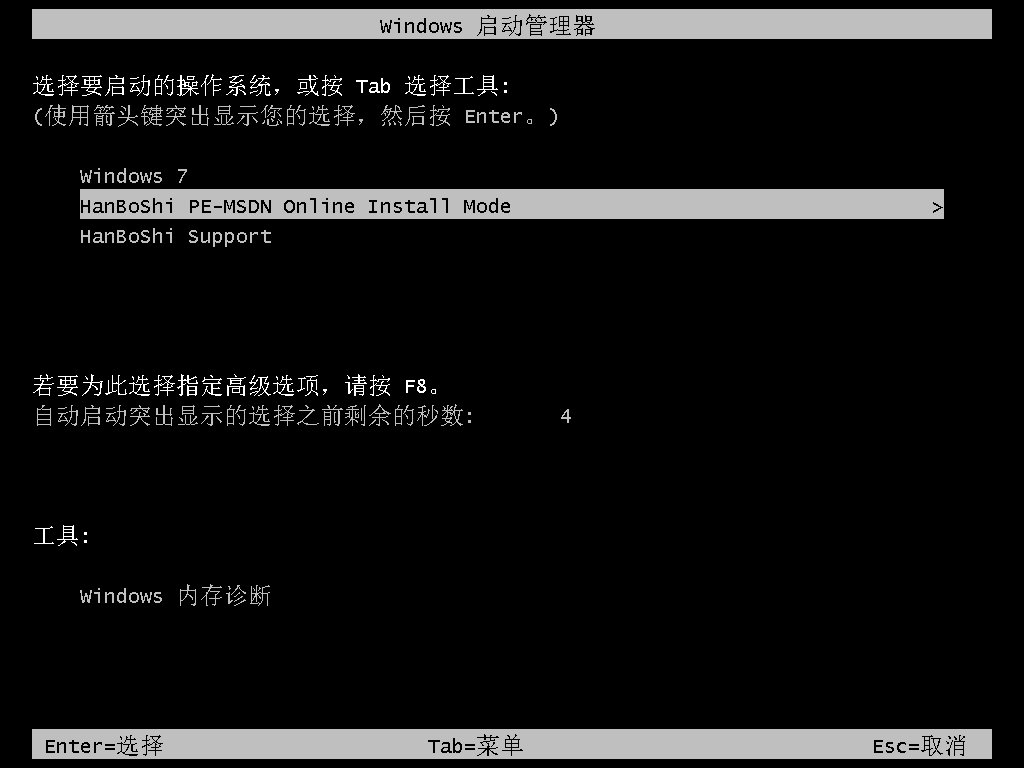
韩博士开始自动安装win10系统,同样无需大家手动进行操作。
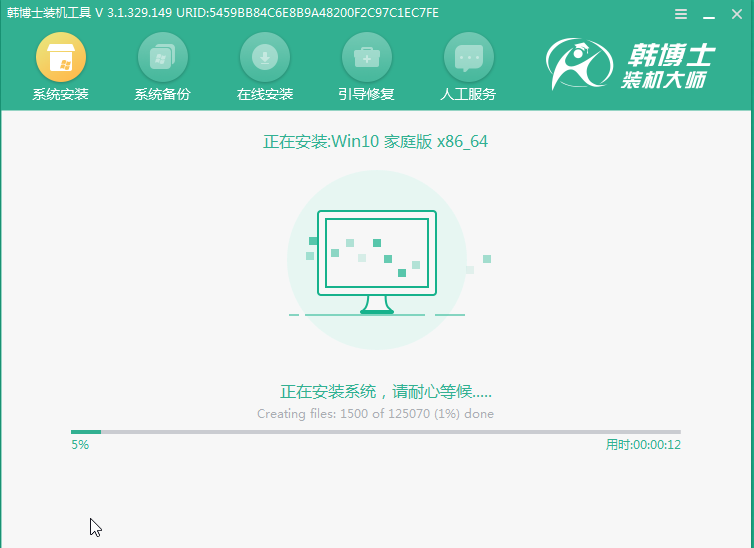
7. win10系统成功安装后“立即重启”电脑。
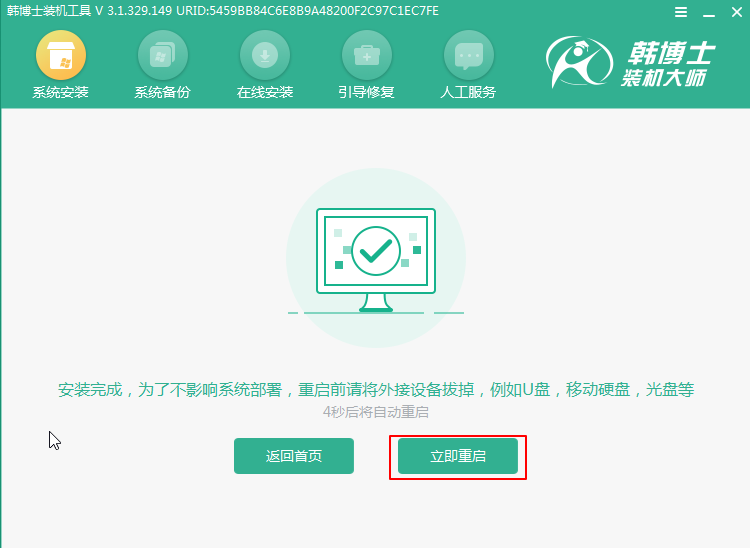
经过多次的重启部署安装,最终直接进入重装完成的win10桌面。
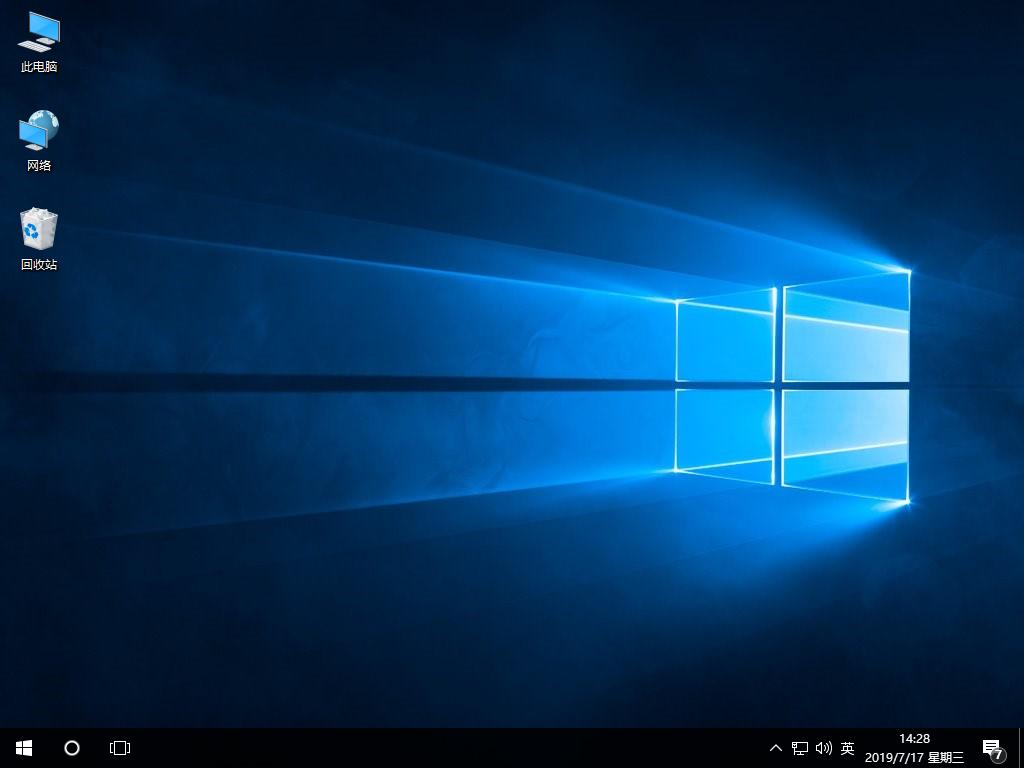
以上就是本次小编为大家带来的光盘一键重装win10步骤,是不是特别简单易懂呢?你现在知道怎么操作了吗?

