win7系统怎么离线重装?很多人都明白离线重装系统是需要提前下载一个离线安装包,那到底怎么通过这个安装包进行重装系统呢?今天小编就为大家带来一篇win7离线重装系统详细步骤教程,希望可以帮助到大家。
第一步
用浏览器搜索韩博士装机大师官网,在官网内下载韩博士装机大师软件,打开前一定要记得关闭所有的杀毒软件。
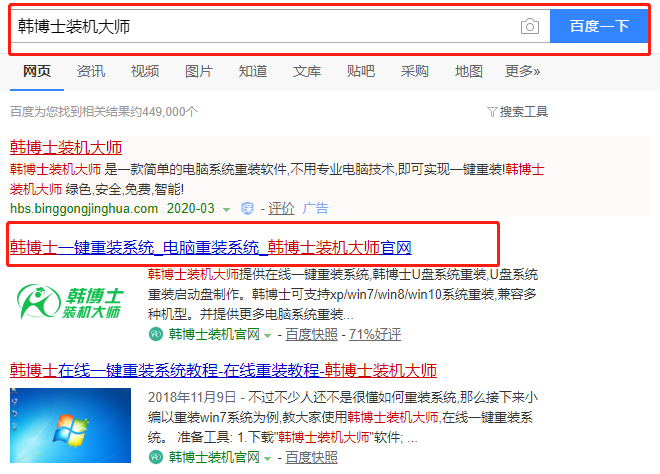
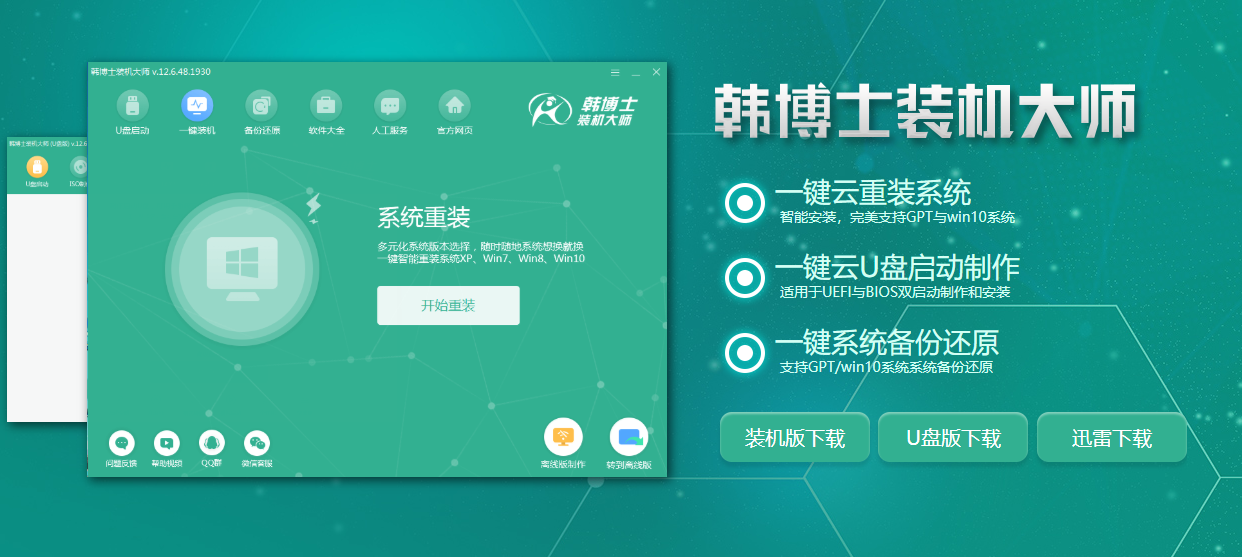
第二步
在打开的韩博士界面中点击“一键装机”中的“离线版制作”进入。
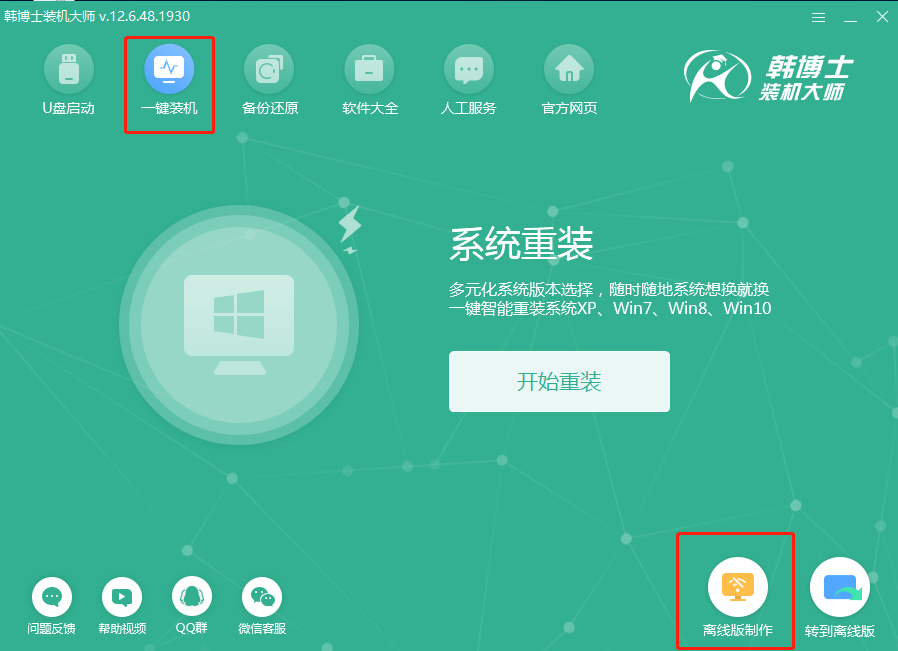
第三步
选择系统文件下载。大家可以根据自己需要选择win7系统文件后点击“下一步”进行操作。
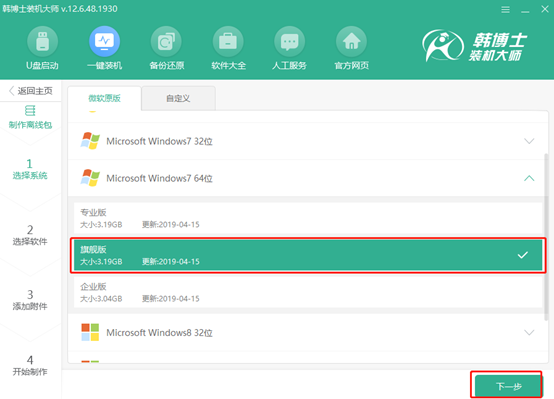
第四步
韩博士为大家推荐了装机常用软件,勾选后在重装时会一并进行安装。建议大家勾选安装软件,因为重装系统会格式化系统盘。
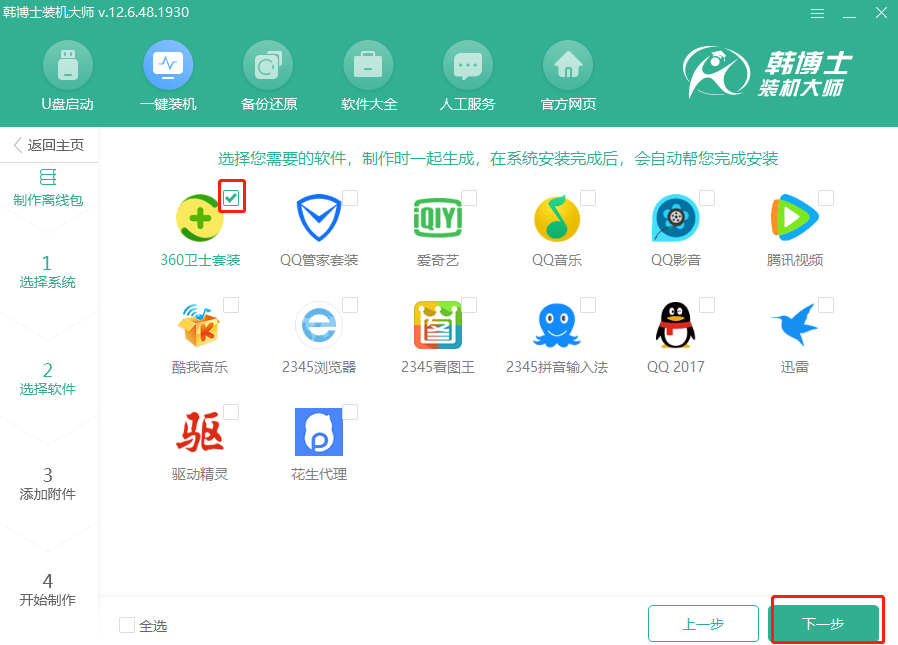
第五步
勾选备份文件。同样大家可以点击“添加文件”选择文件和工具进行备份,最后“开始制作”离线安装包。
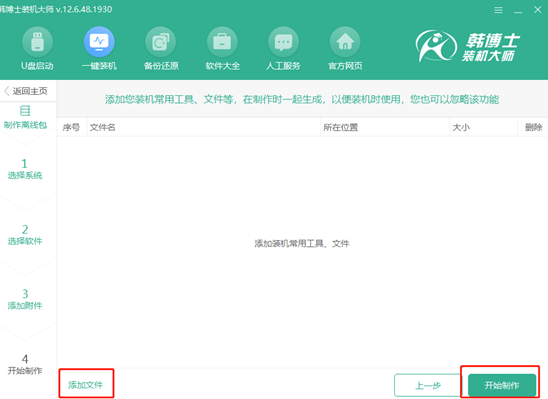
第六步
选择文件的导出位置并“保存”,随后韩博士开始自动下载win7系统文件。文件比较大,所以需要大家耐心等待下载完成。
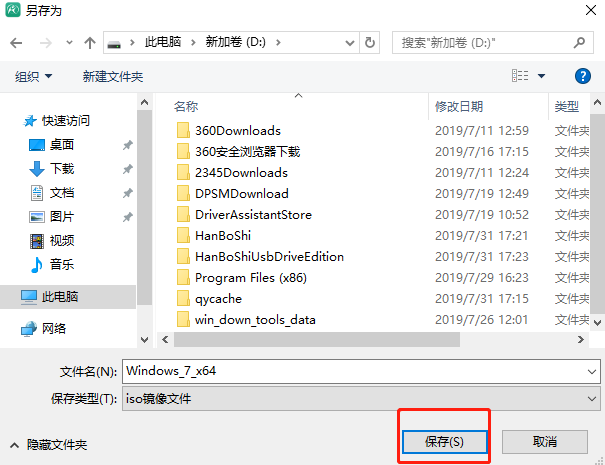
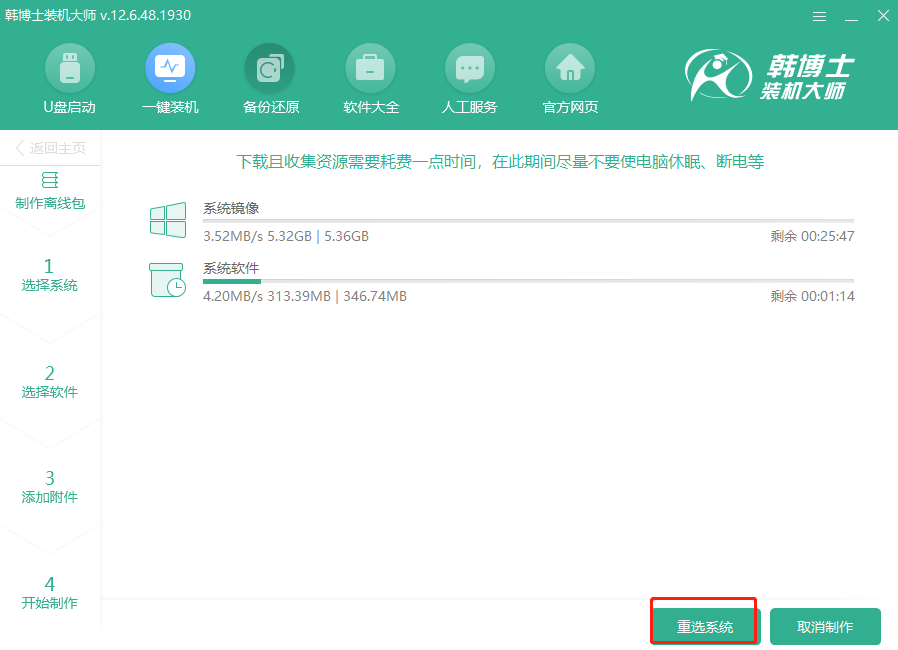
第七步
文件下载完成后,韩博士开始自动校验文件。随后大家可以通过“查看文件”找到离线安装包。
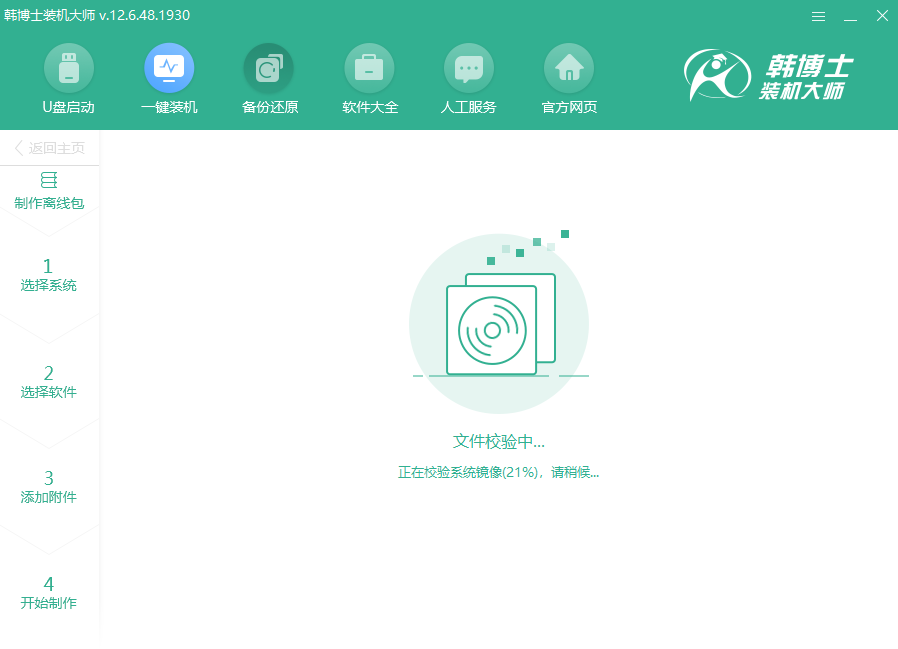
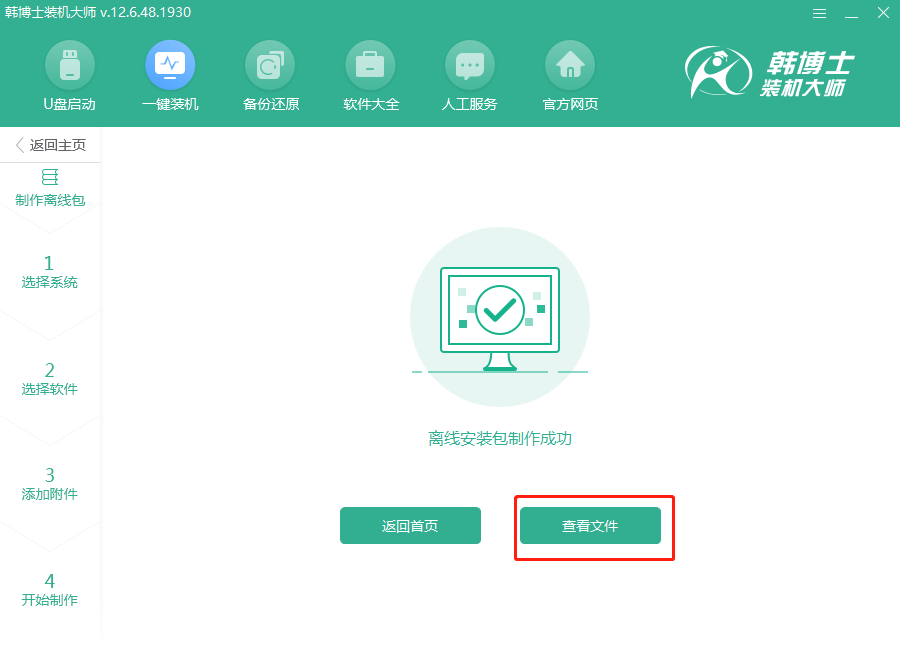
第八步
找到文件后开始右键“装载”文件,随后双击打开韩博士应用程序。
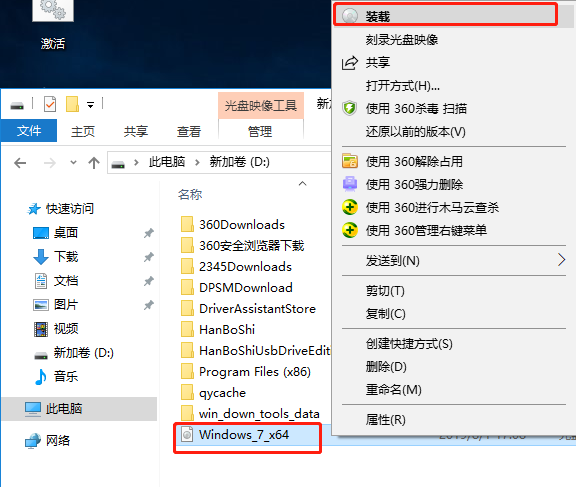
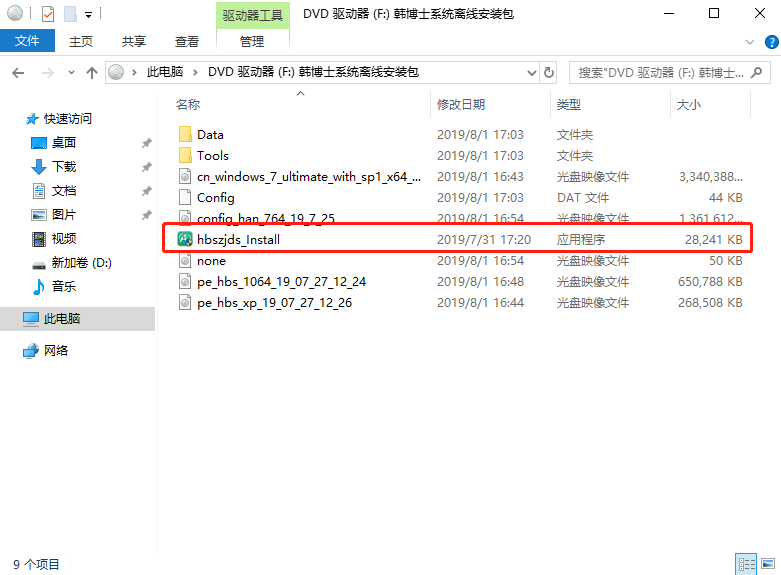
第九步
韩博士会自动检测电脑配置信息,此时大家可以勾选备份的文件后 “开始安装”系统。
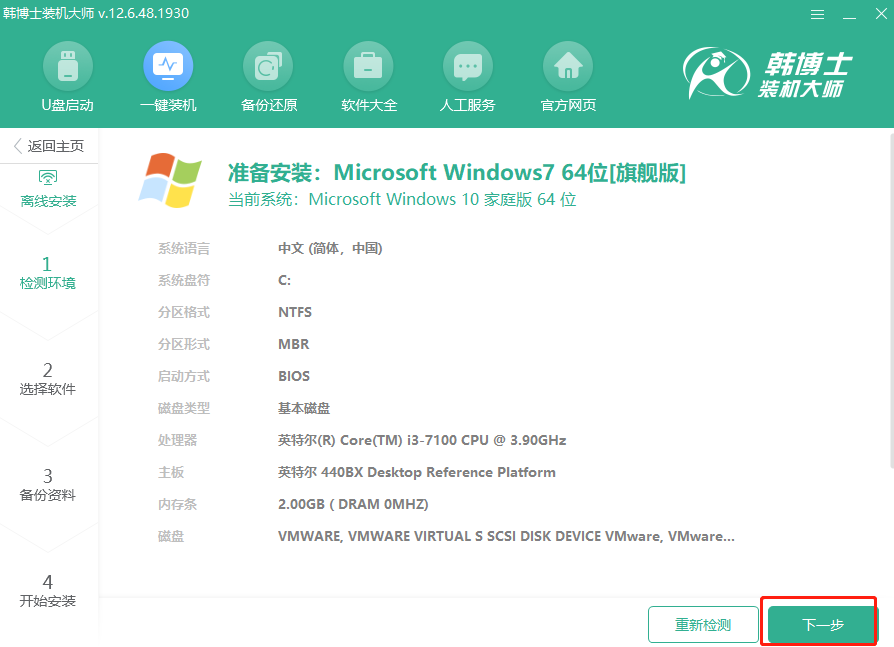
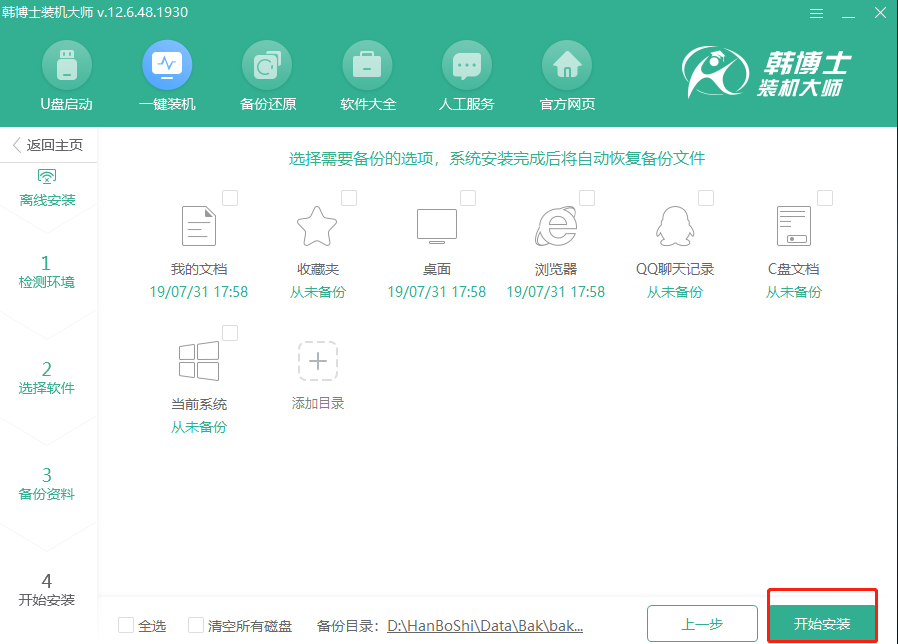
第十步
韩博士开始部署环境,随后“立即重启”电脑并选择“HanBoShi PE”模式回车进入。
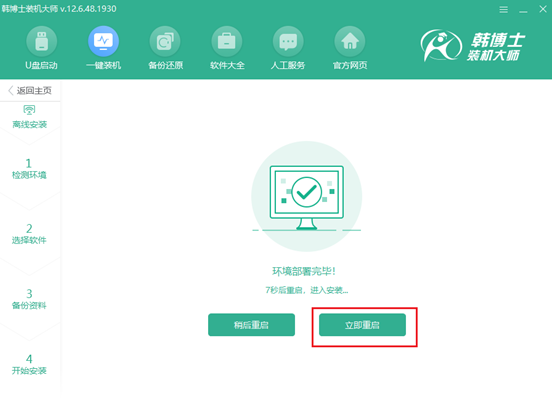
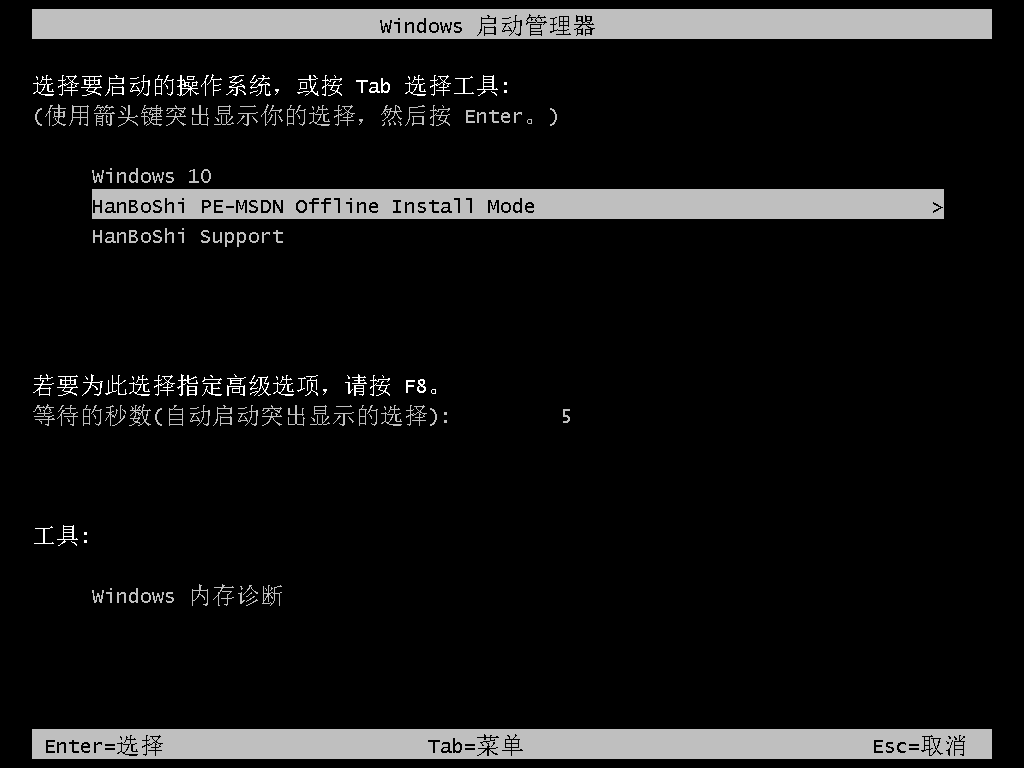
第十一步
进入PE系统后,韩博士开始自动安装win7系统。
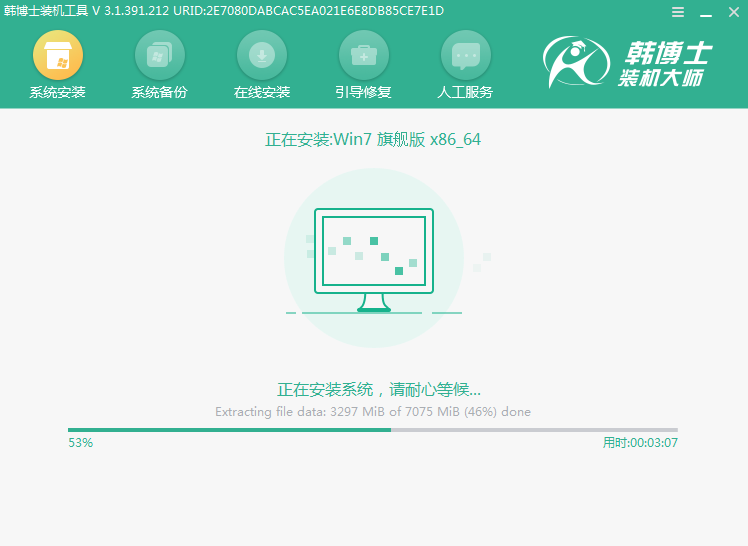
第十二步
安装完成后重启电脑,最终进入win7桌面,此刻安装完成。
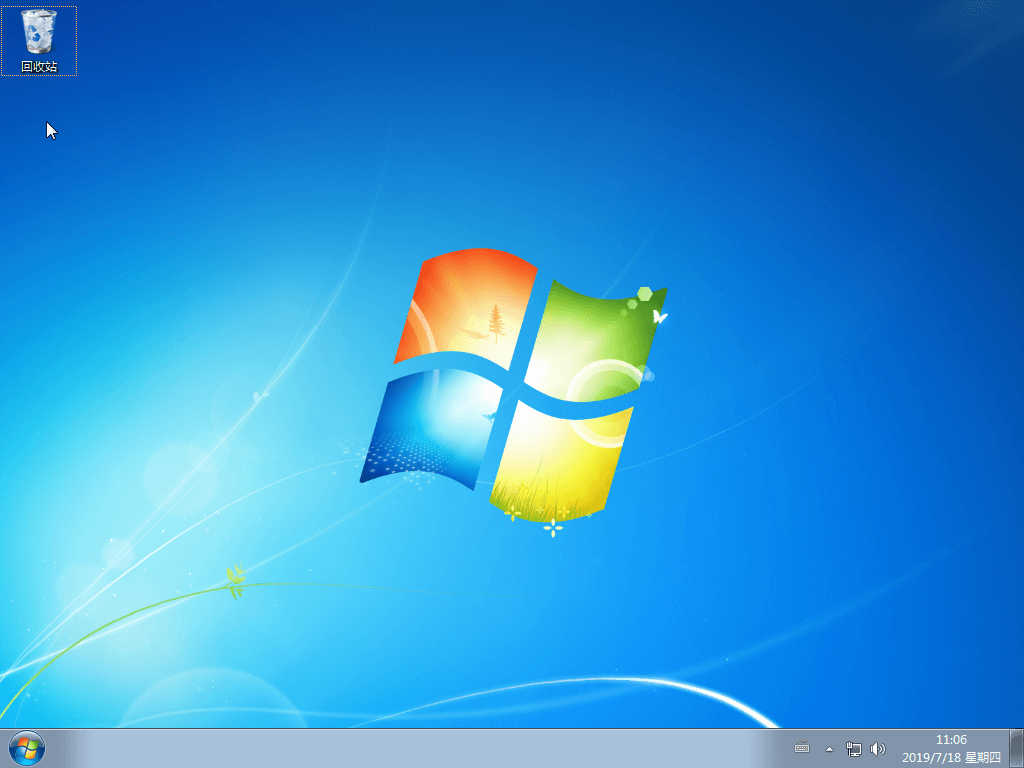
以上就是本次小编为大家带来的win7离线重装系统详细步骤教程,希望此篇教程可以帮助到大家。

