相信很少人使用离线重装这种重装方式,毕竟谁都不会专门在离线状态下进行重装。不过我们还是可以多学习一种重装方式,说不定哪天可以用得上呢?今天小编就和大家详细介绍一下自己怎么离线重装笔记本win7系统吧,有兴趣的小伙伴可以自行观看。
第一步
提前在韩博士装机大师官网中下载软件,关闭所有杀毒软件后才可以打开韩博士,以免系统重装失败。
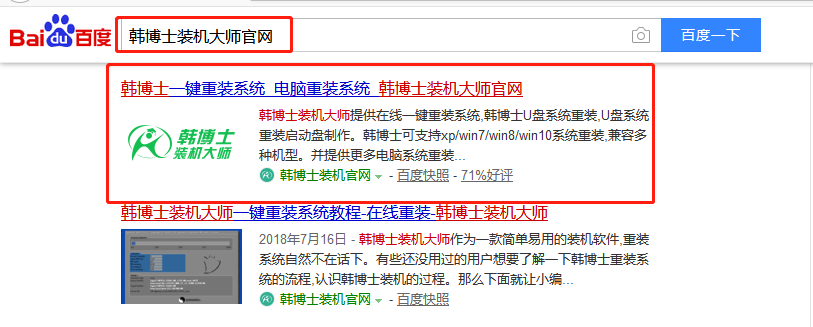
第二步
开始在韩博士界面中选择“一键装机”中的“离线版制作”进入。
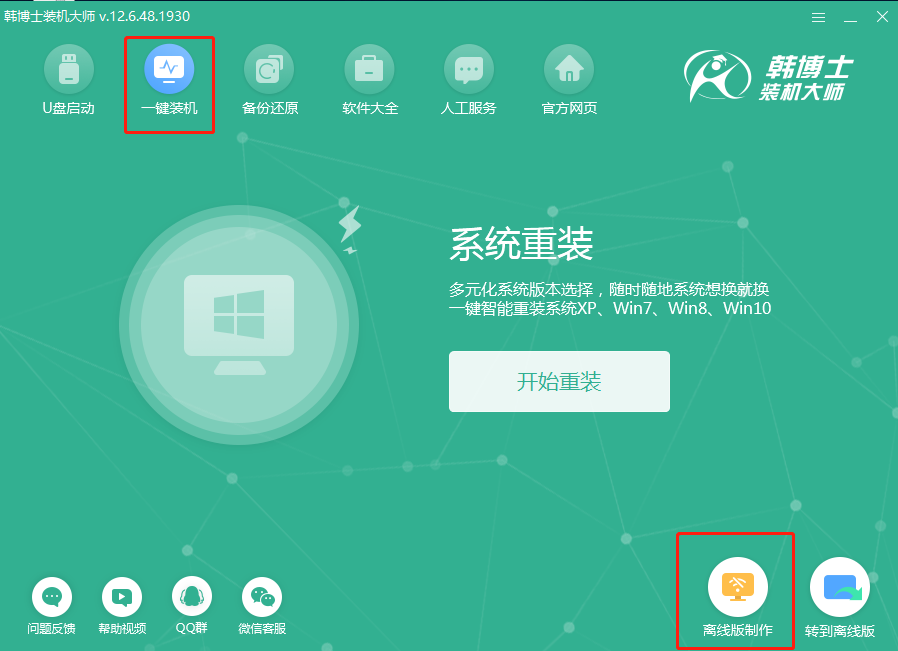
第三步
在弹出的窗口中选择win7系统文件进行下载,随后点击“下一步”。
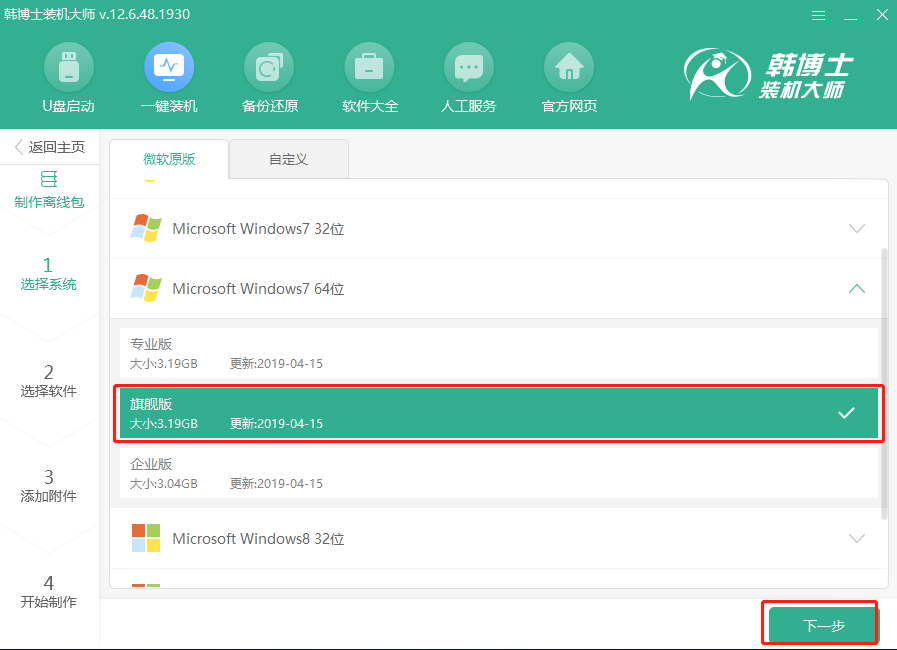
第四步
韩博士为大家推荐了装机常用软件,大家可以根据自己需要进行勾选,在重装时韩博士会一并进行安装。
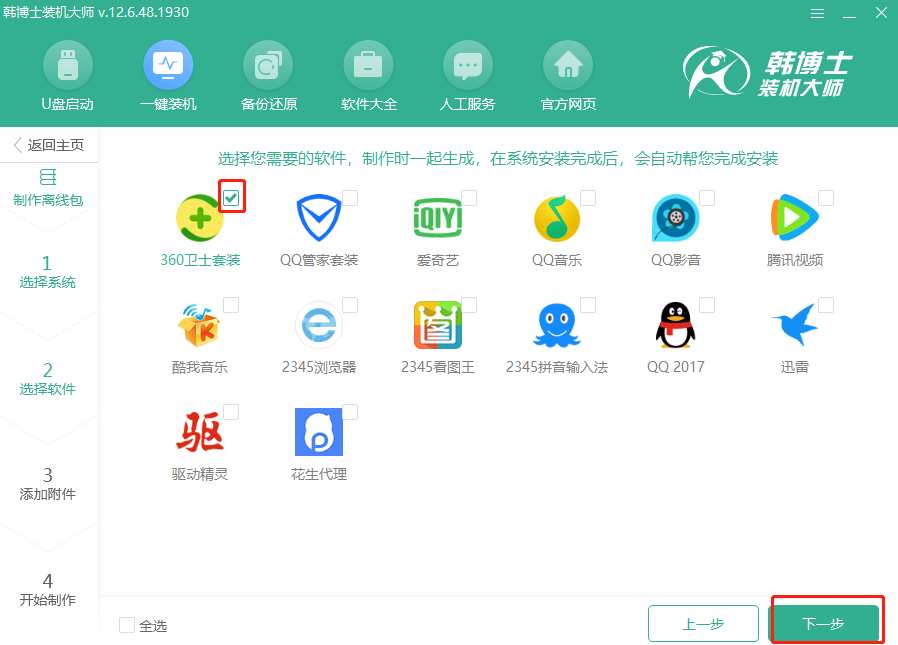
第五步
开始在界面中点击“添加文件”选择文件和工具进行备份并“开始制作”离线安装包,以免数据丢失。
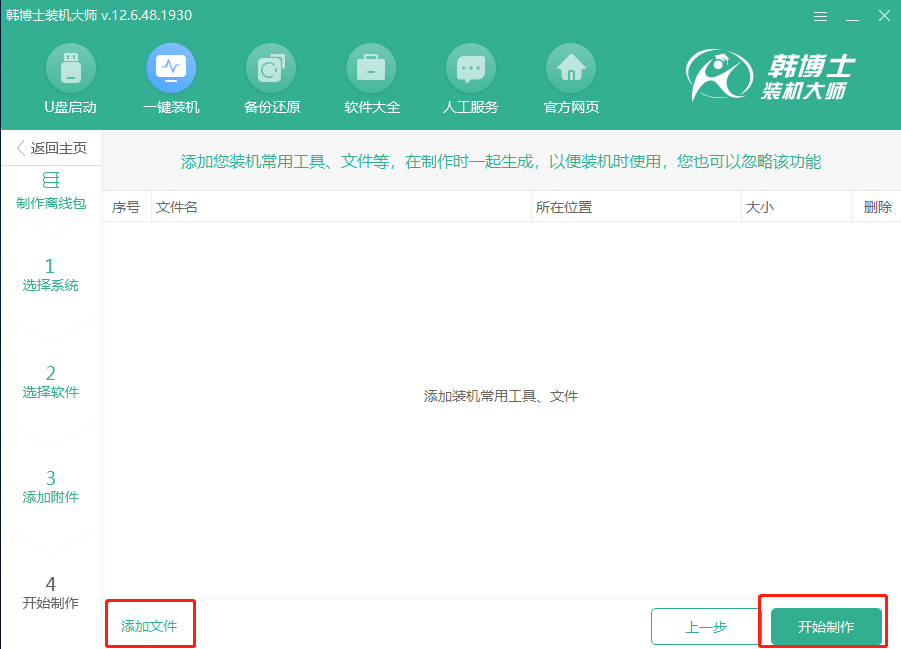
第六步
选择文件的导出位置并“保存”,韩博士开始自动下载win7系统文件,全程无需手动操作。
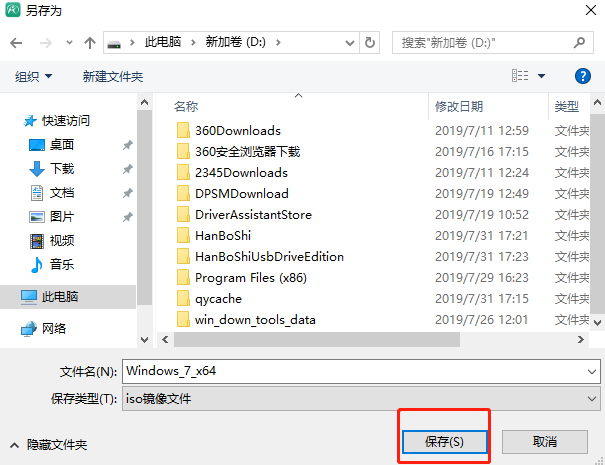
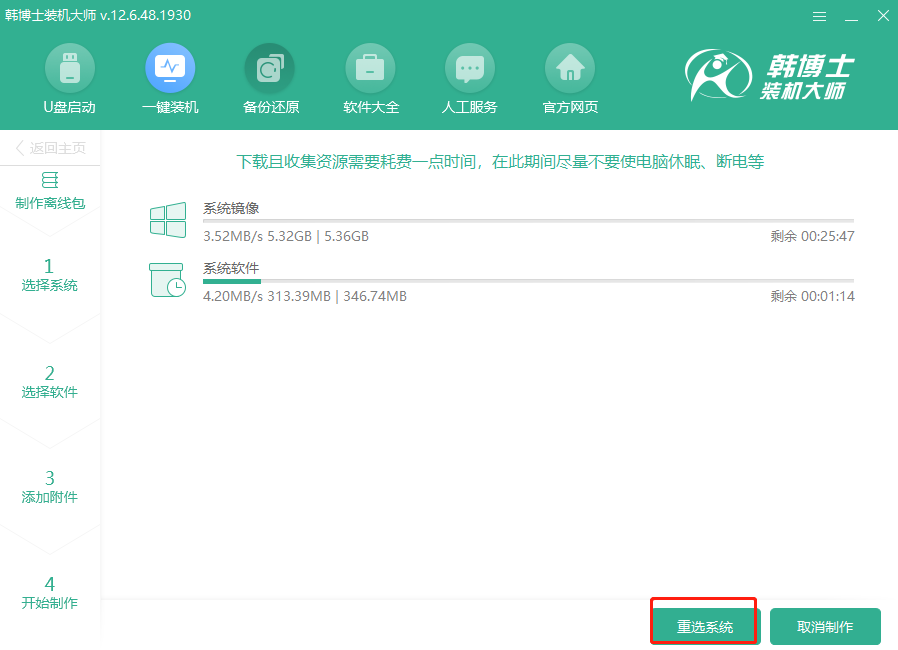
第七步
文件下载完成后,韩博士开始自动校验文件。大家可以通过“查看文件”找到离线安装包。
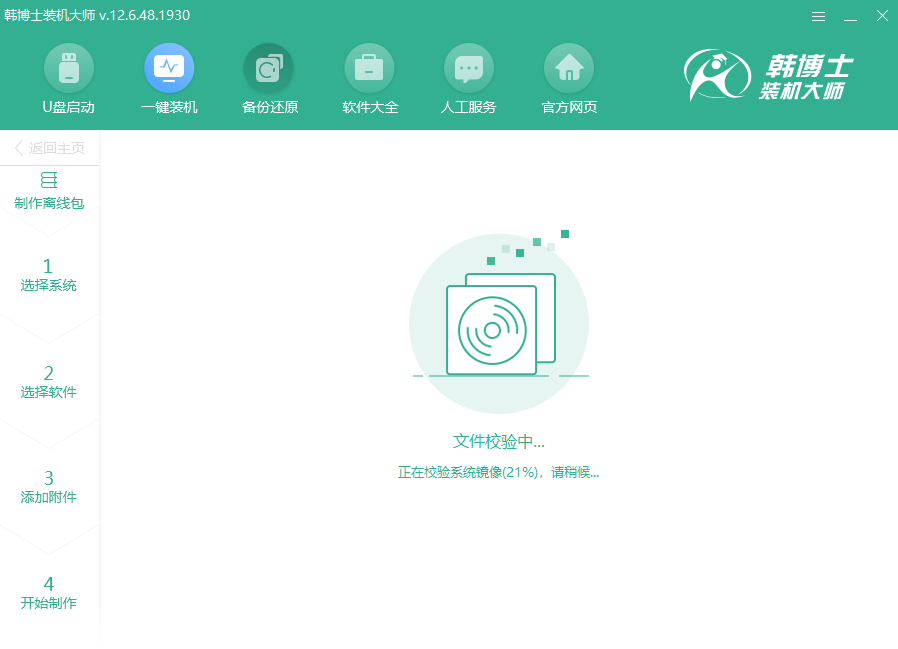
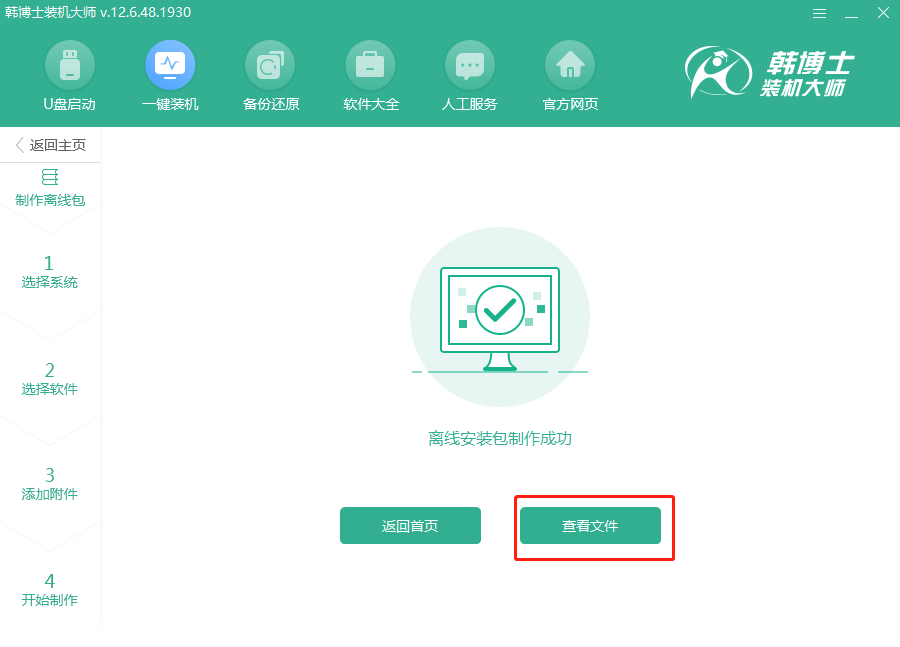
第八步
右键选中文件并开始“装载”,随后双击打开其中的韩博士应用程序。
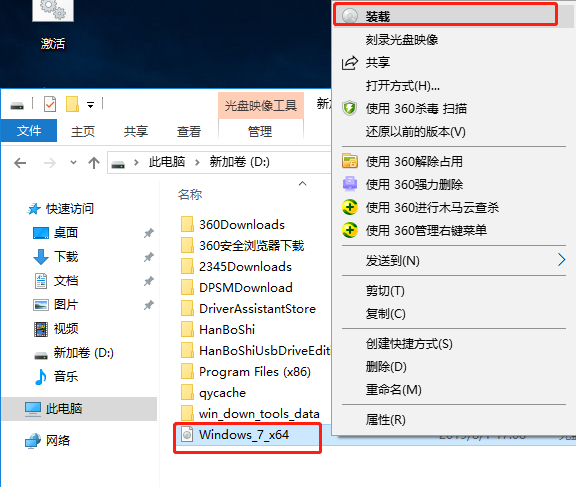
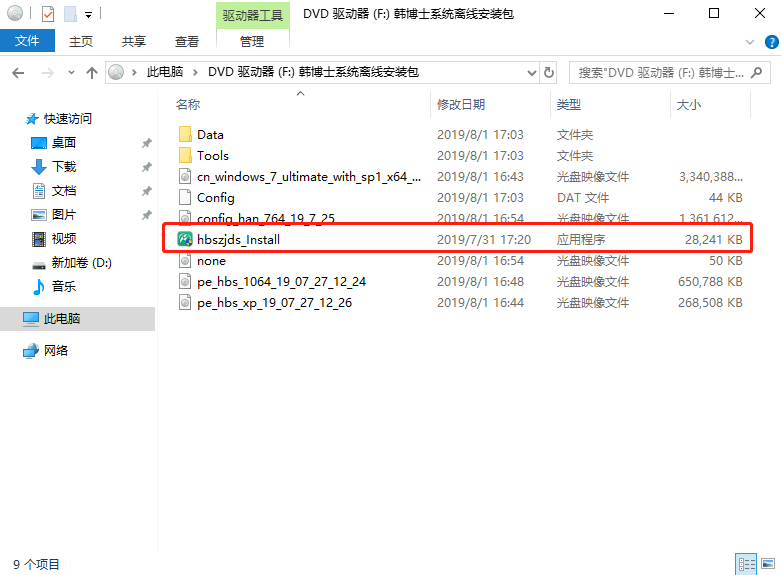
第九步
等韩博士检测完电脑配置信息后,开始勾选备份文件并“开始安装”系统。
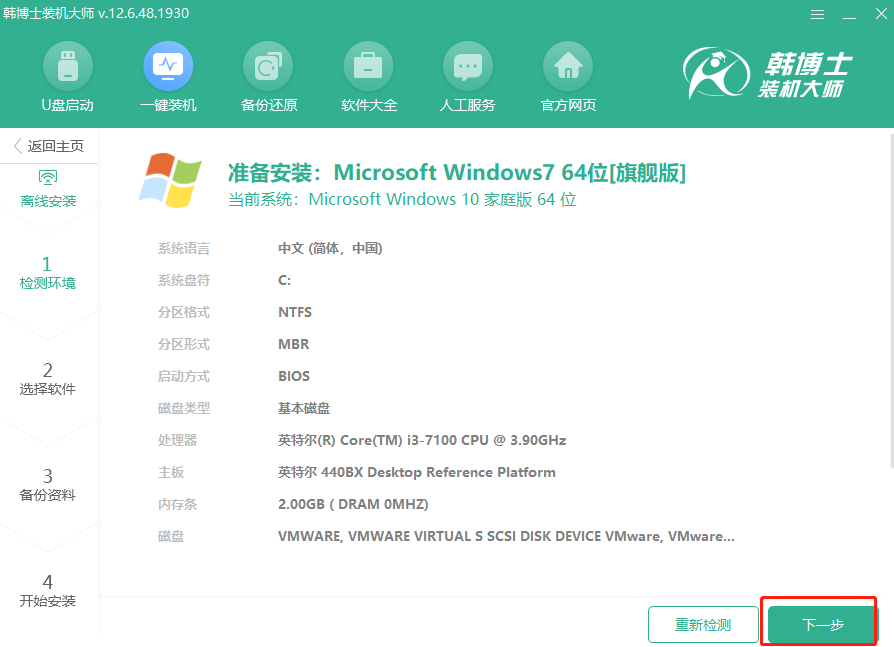
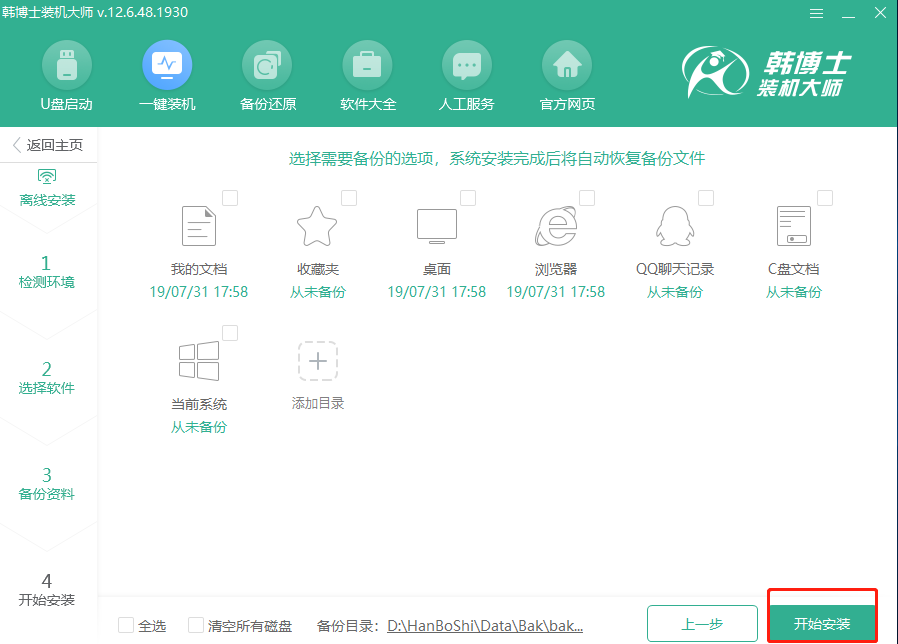
第十步
韩博士开始部署环境,部署完成后“立即重启”电脑,最后选择“HanBoShi PE”模式回车进入。
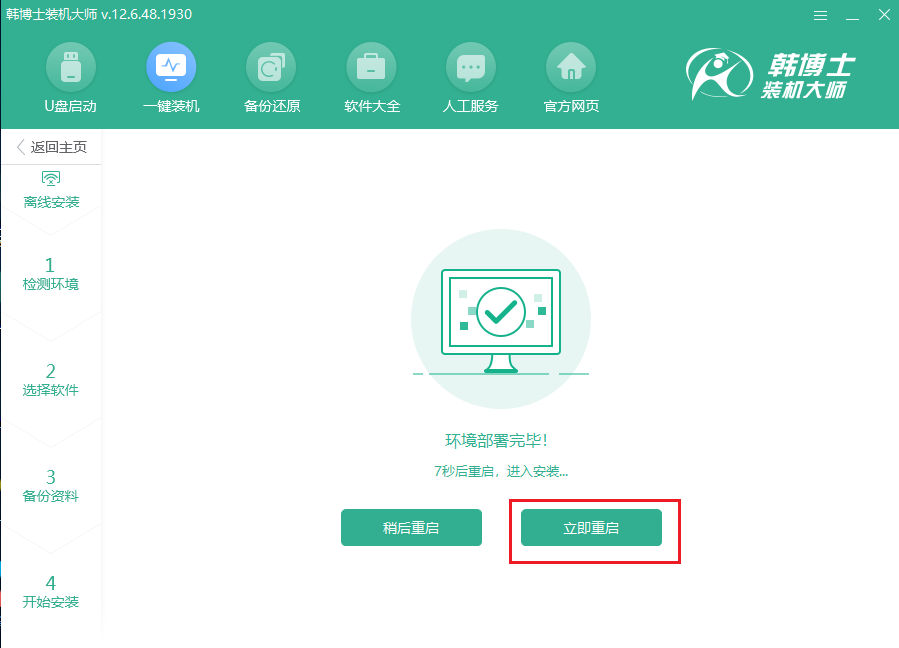
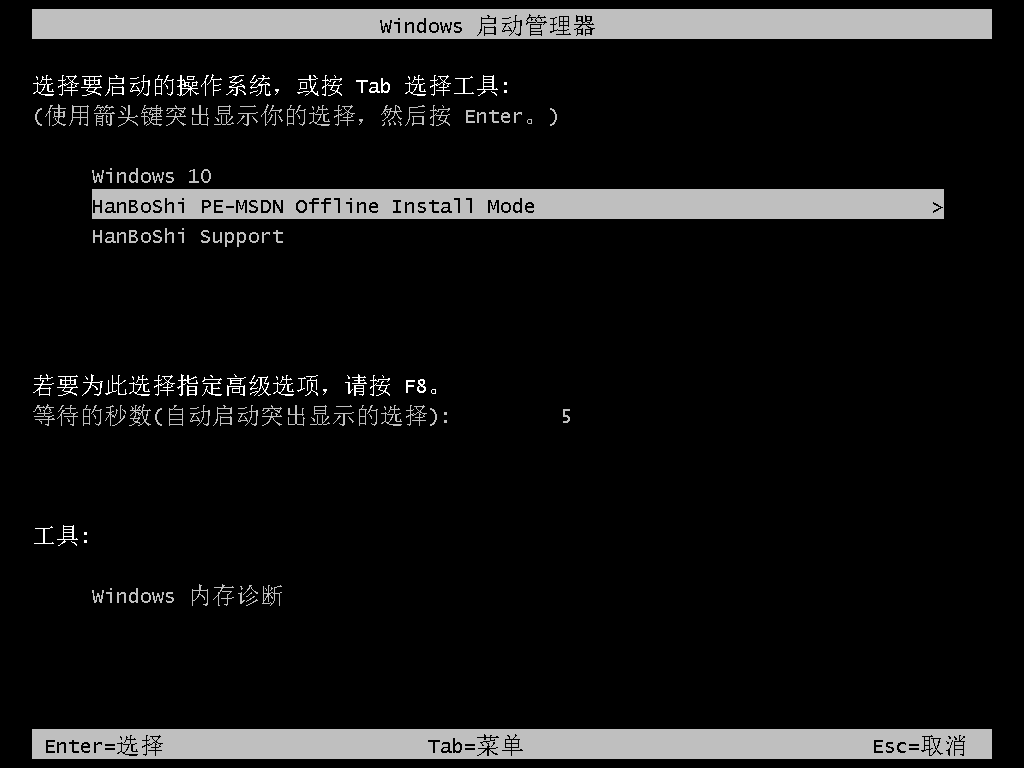
第十一步
韩博士开始自动安装win7系统,全程无需手动进行操作。
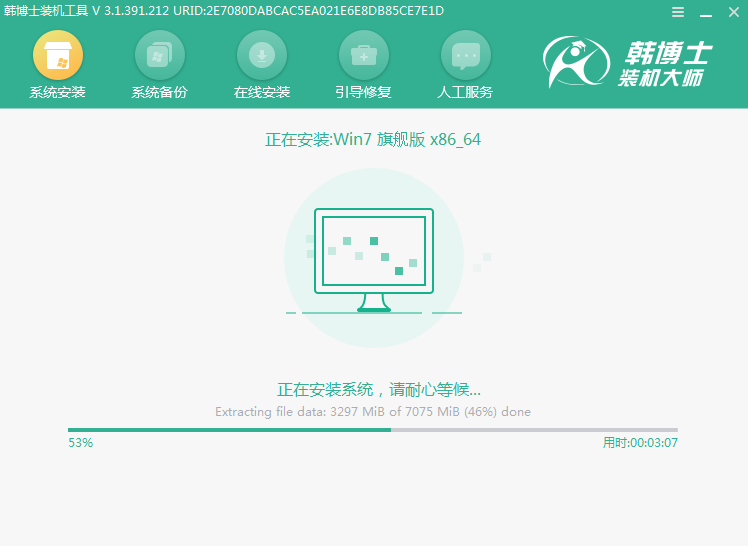
第十二步
系统安装完成后开始重启电脑,经过多次重启部署安装,最终进入win7桌面,重装完成。
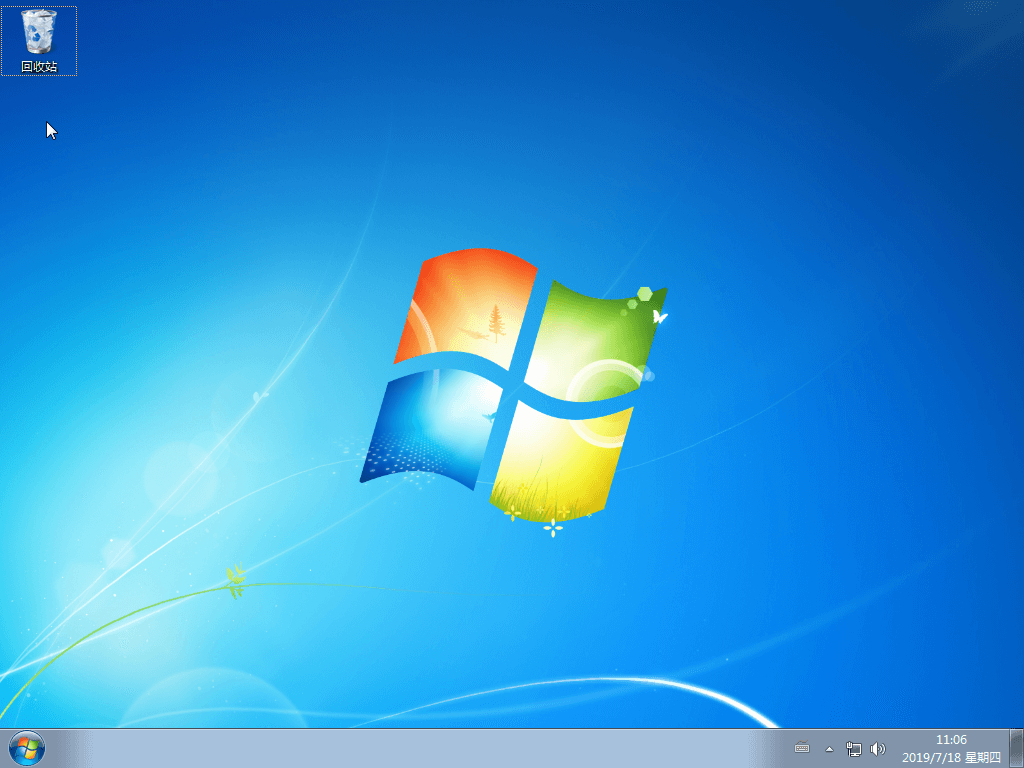
以上就是本次小编为大家带来的自己怎么离线重装笔记本win7系统的详细教程,如果觉得有用的话可以将此篇教程分享给更多的小伙伴,让大家都学会这种重装方式。

