联想电脑怎么离线重装win7系统?很多人对于离线重装这种方式还是一知半解。其实只要提前下载好离线安装包,后期就可以直接进行离线重装。如果你感兴趣的话,现在就跟着教程一起学习如何离线重装win7系统。
第一步
提前在韩博士装机大师官网中下载软件,关闭所有杀毒软件后才可以打开韩博士。
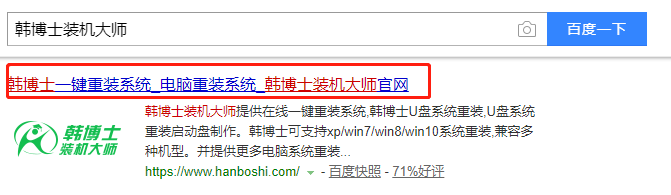
第二步
开始选择“一键装机”中的“离线版制作”进入。
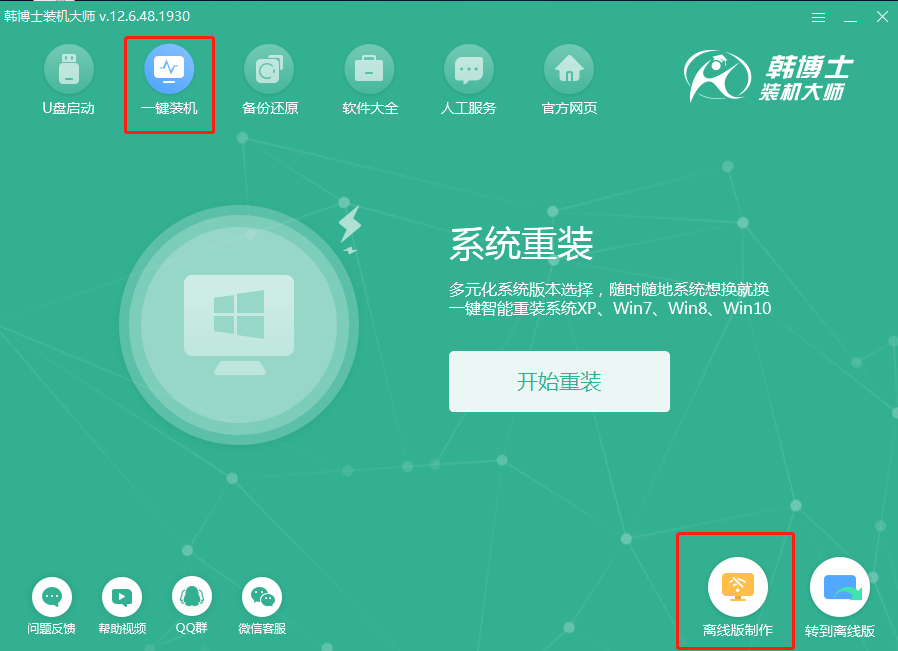
第三步
选择需要安装的win7系统文件后点击“下一步”继续操作。
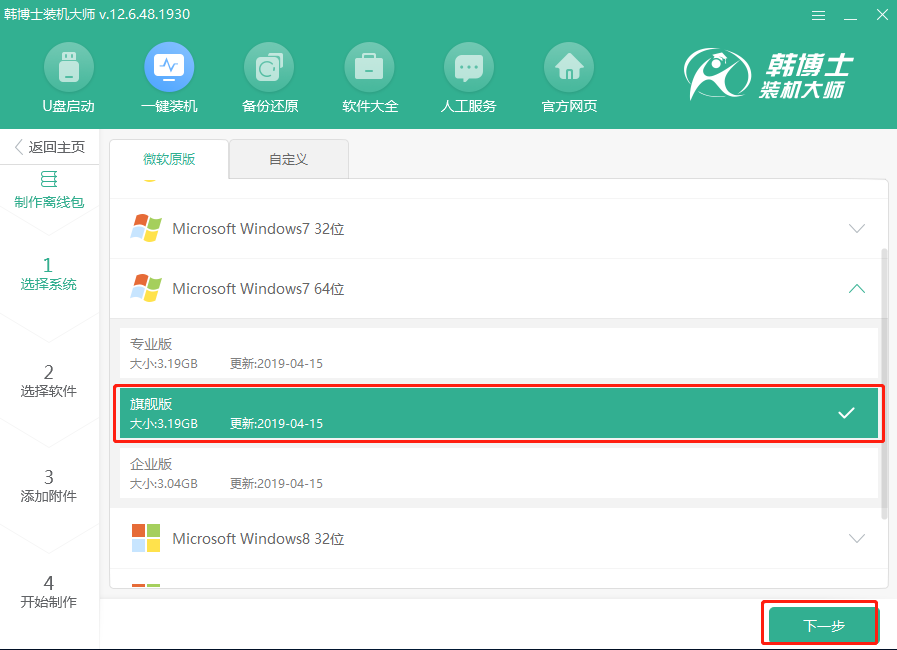
第四步
韩博士为大家推荐了装机常用软件,在重装时韩博士会一并进行安装。
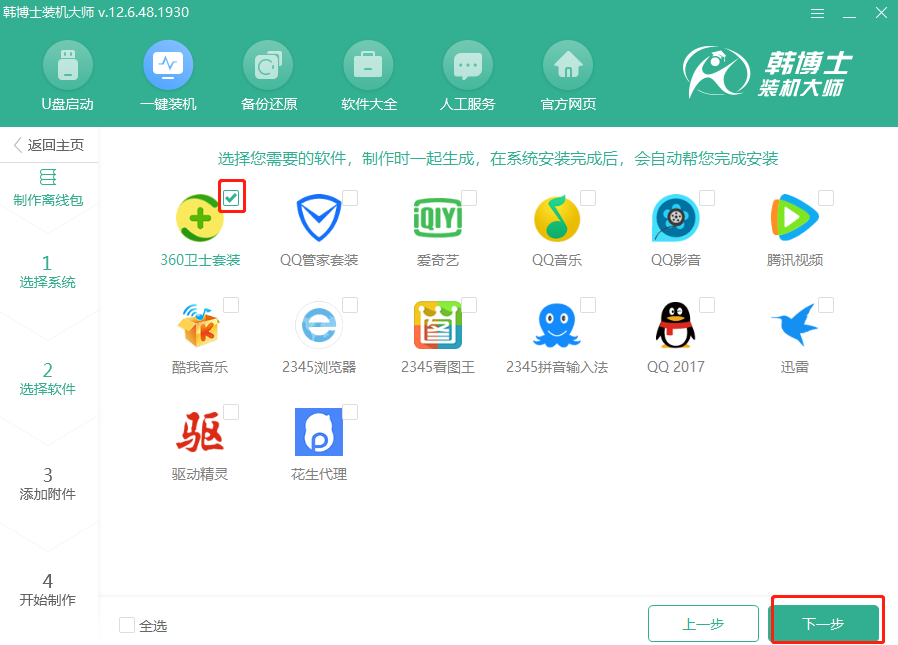
第五步
因为重装系统会格式化系统盘,大家可以开始在界面中点击“添加文件”选择文件和工具进行备份并“开始制作”离线安装包,以免数据丢失。
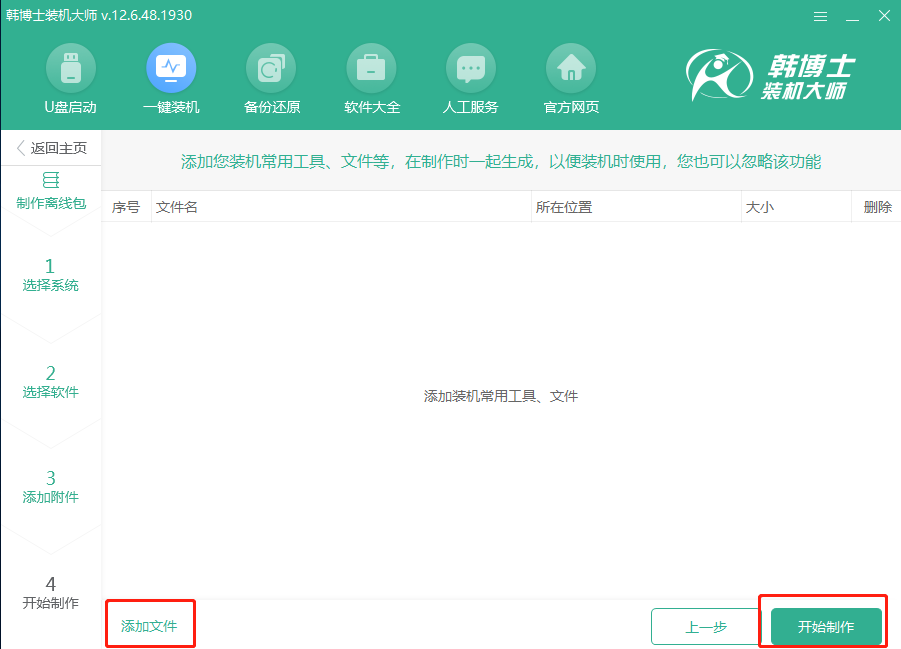
第六步
选择文件的导出位置并“保存”,韩博士开始自动下载win7系统文件,全程无需手动操作。
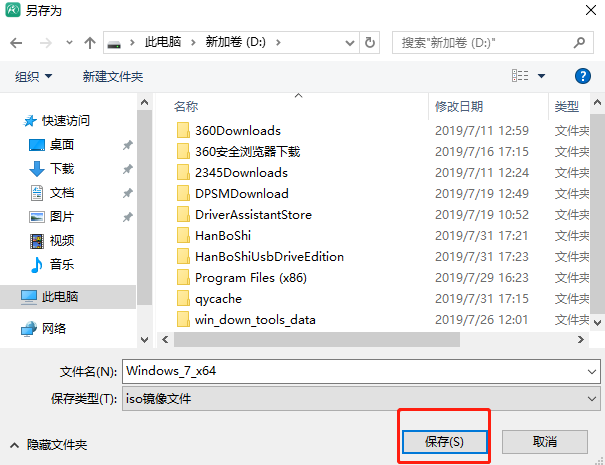
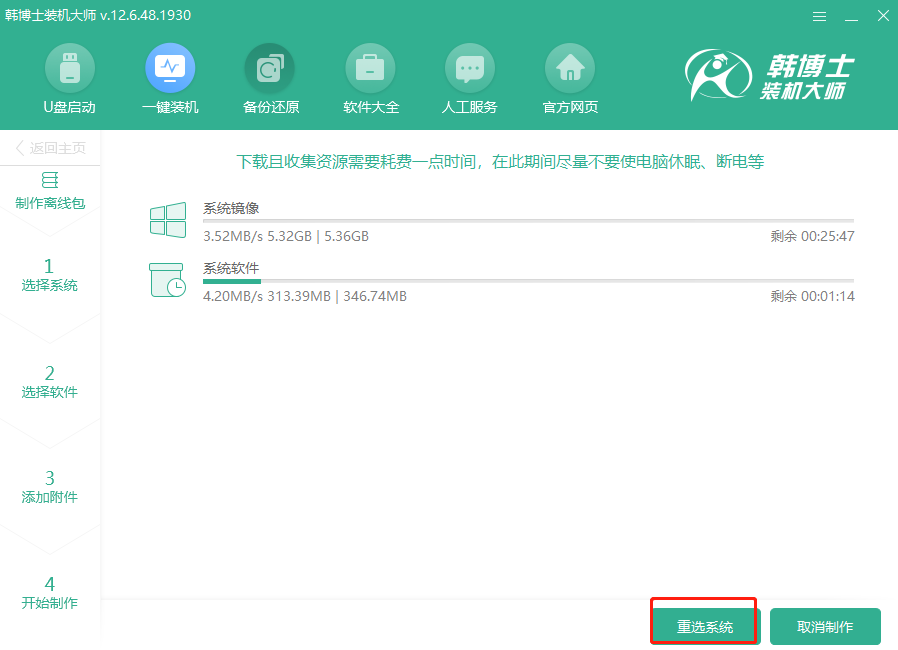
第七步
文件下载完成后,韩博士开始自动校验文件。大家可以通过“查看文件”找到离线安装包。
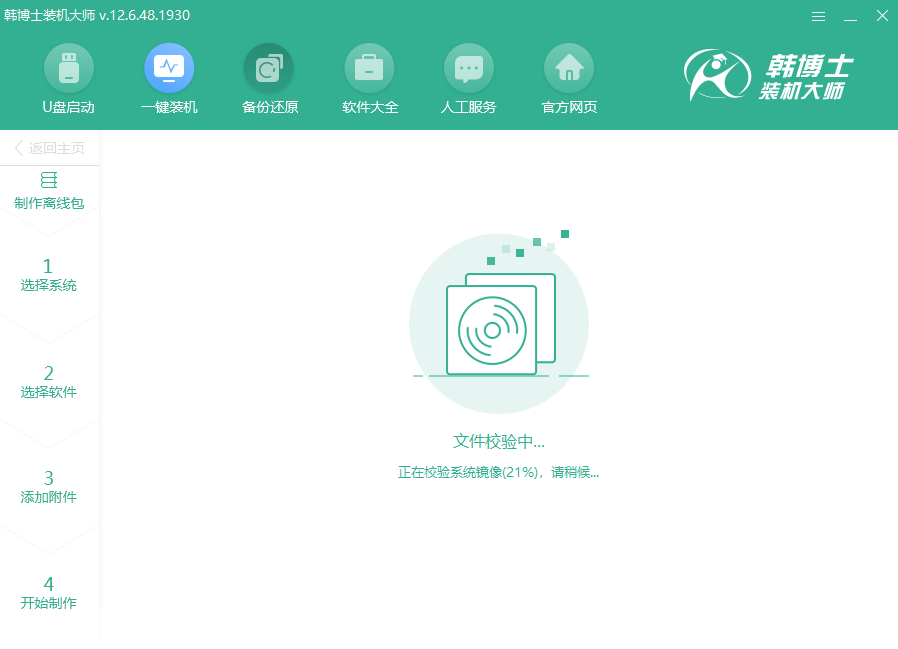
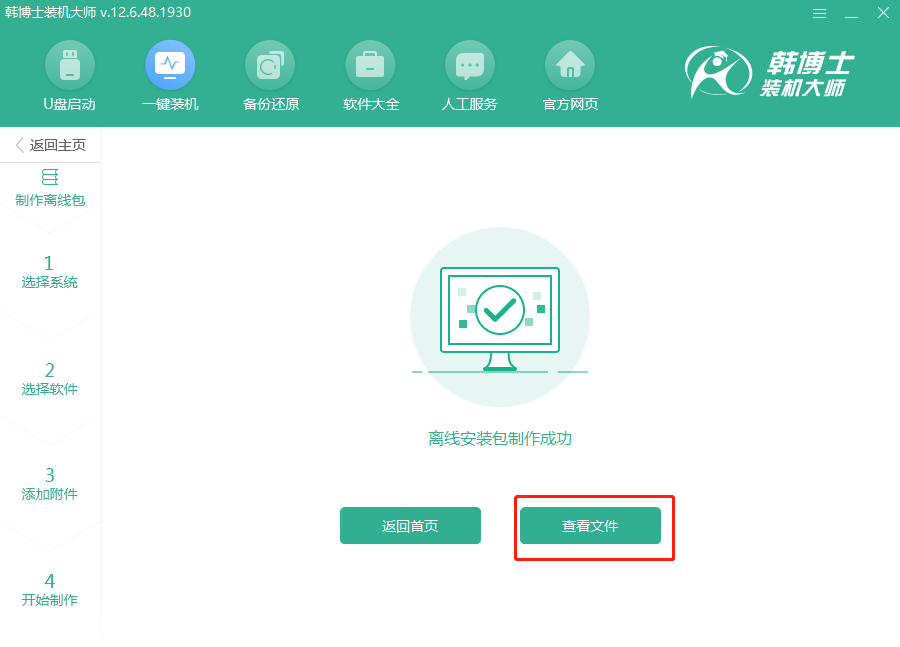
第八步
右键选中文件并开始“装载”或使用解压工具解压,随后双击打开其中的韩博士应用程序。
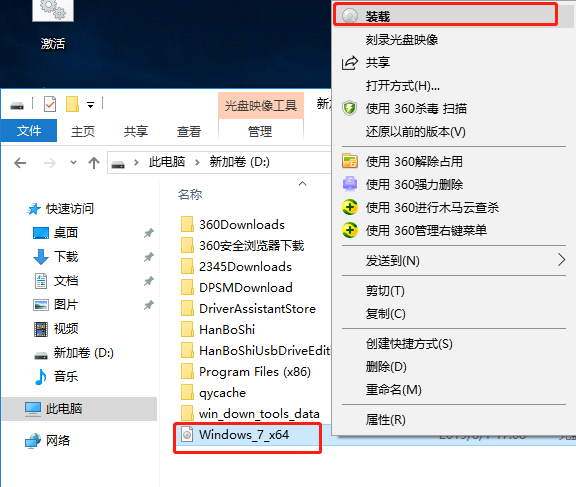
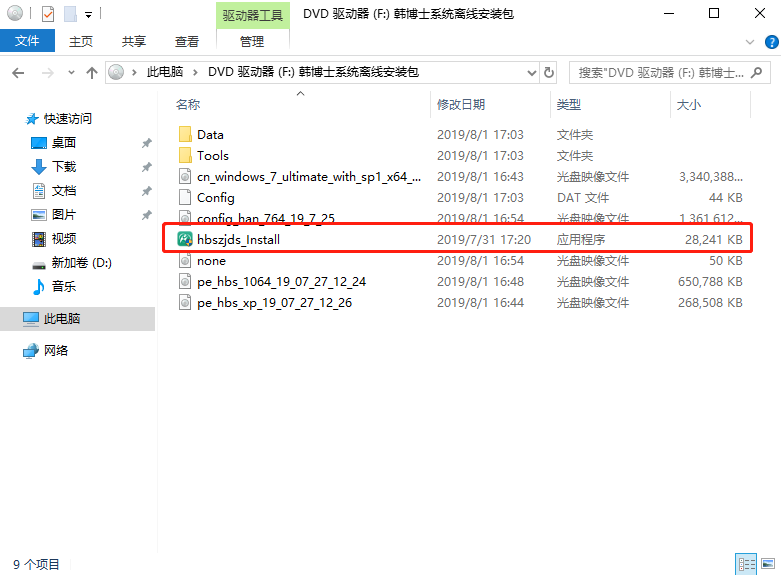
第九步
等韩博士检测完电脑配置信息后,开始勾选备份文件并“开始安装”系统。
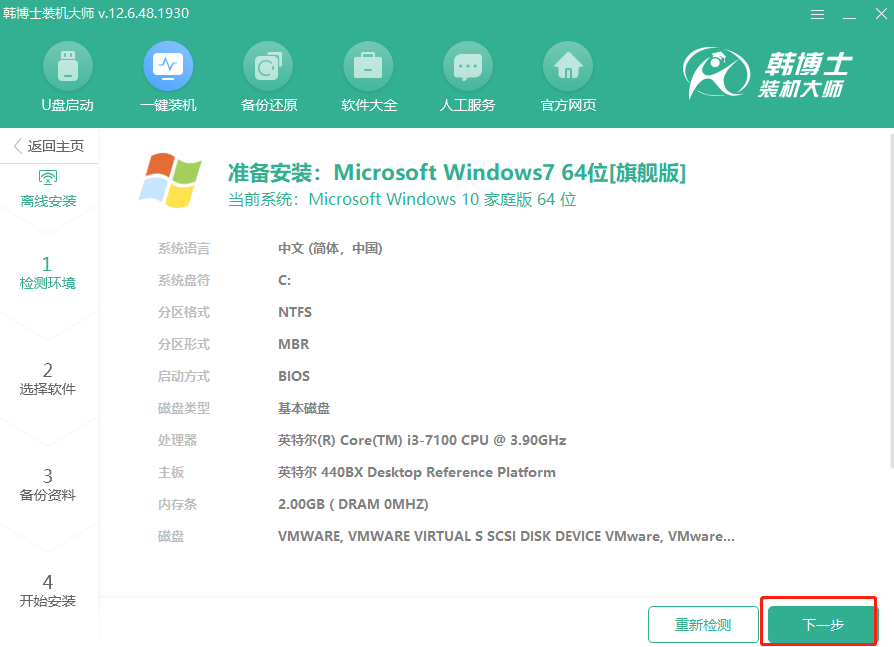
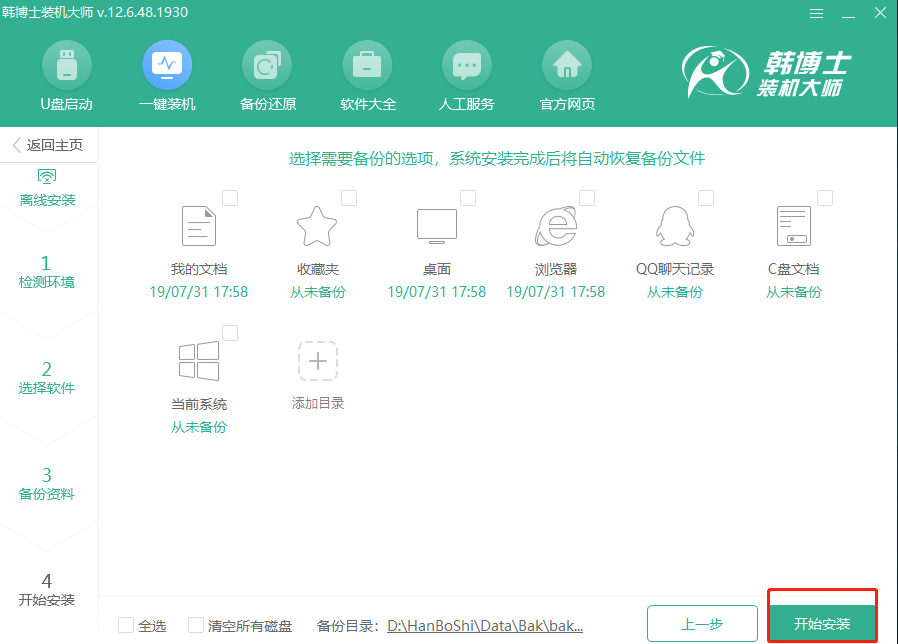
第十步
等韩博士部署环境完成后“立即重启”电脑,在打开的windows启动管理器界面中选择“HanBoShi PE”模式回车进入。
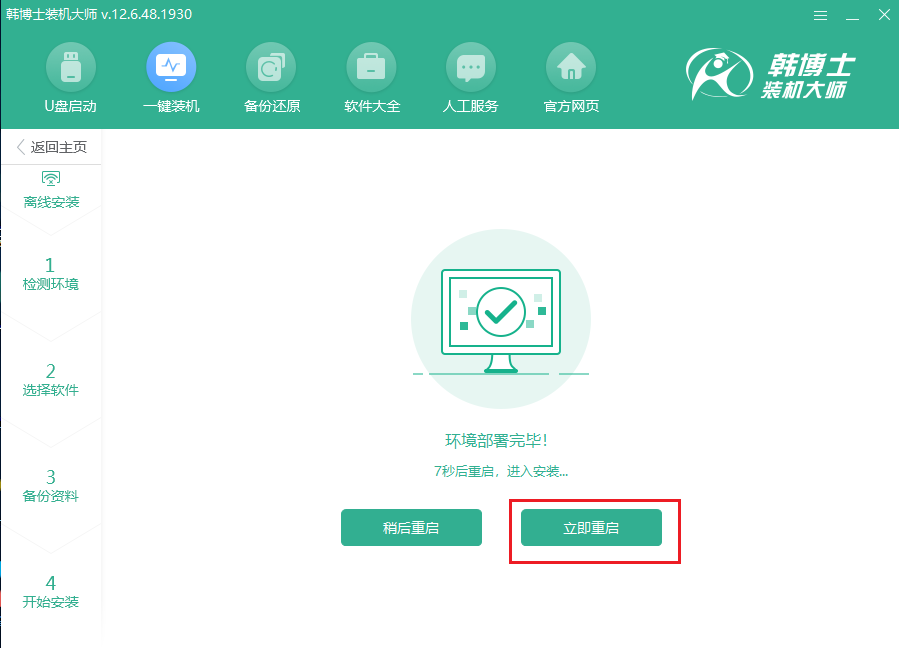
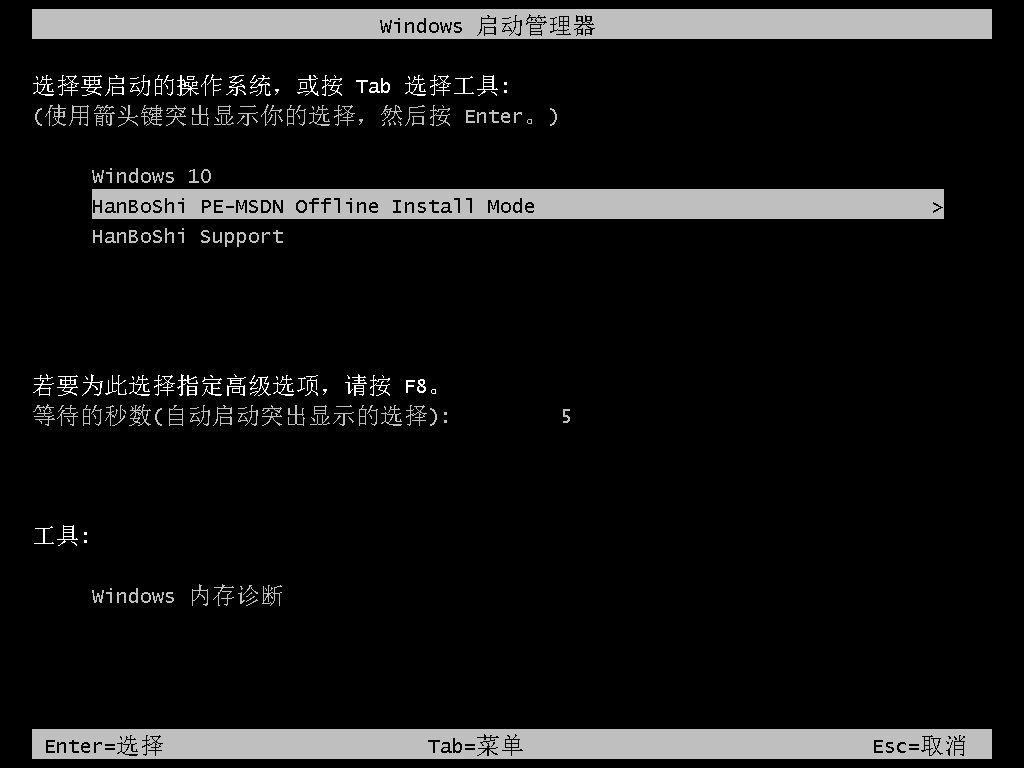
第十一步
韩博士开始自动安装win7系统,全程无需手动进行操作。
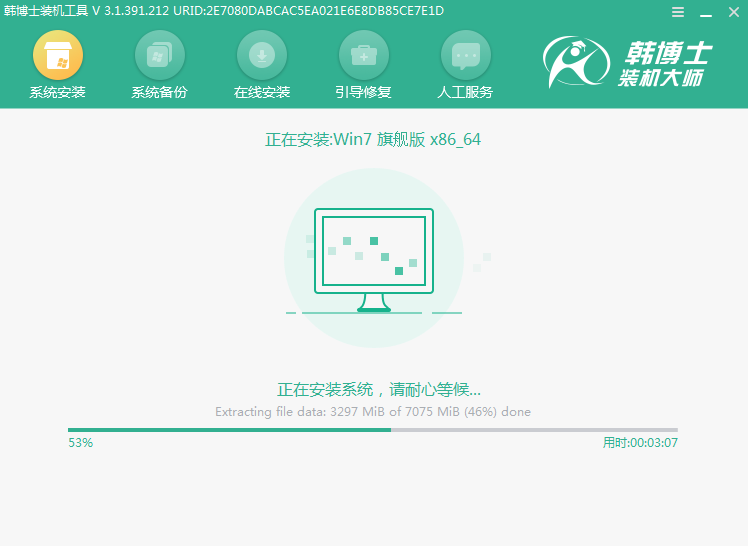
第十二步
开始重启电脑,经过多次重启部署安装,最终进入重装完成的win7桌面。
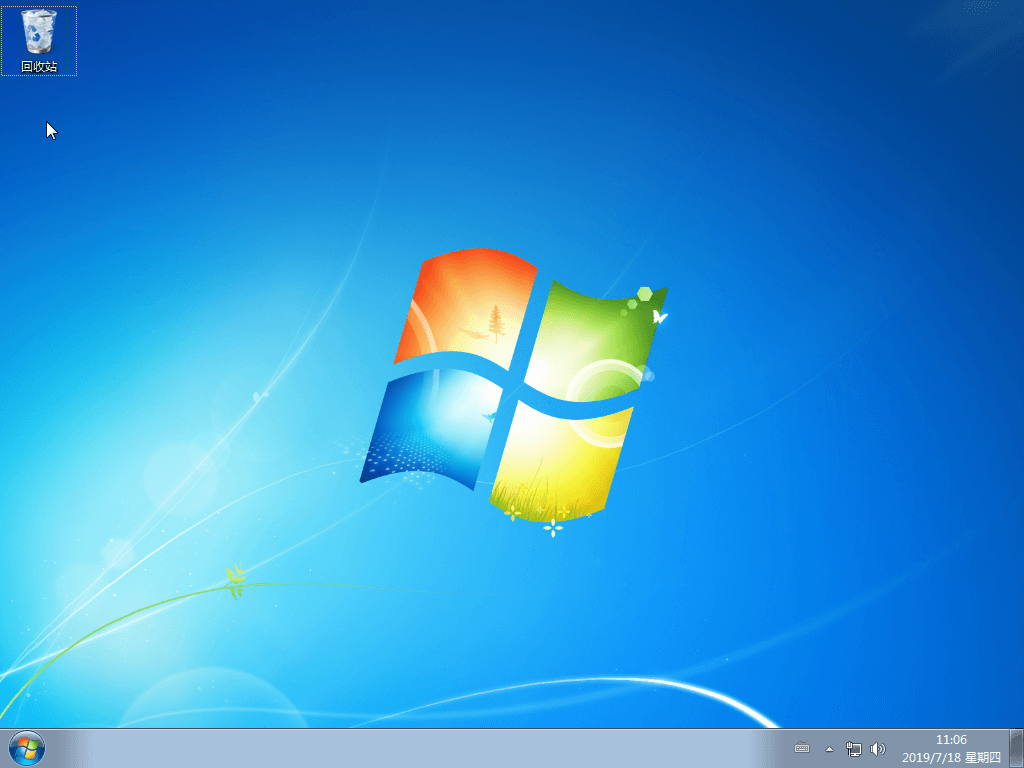
以上就是本次小编为大家带来的联想电脑离线重装win7系统步骤,大家一定要记得制作好离线安装包才可以进行重装系统,不是从一开始就进行离线重装的。

