win10电脑如何进行U盘重装?U盘重装系统是所有方式中实用的一种,无论是哪种系统故障都可以进行重装。现在小编就给大家带来一篇U盘重装win10系统的详细教程,希望可以帮助到大家。
第一步
提前下载韩博士装机大师软件,准备好一个8G以上的U盘(建议使用)插入电脑,关闭杀毒软件后选择“U盘启动”进入。
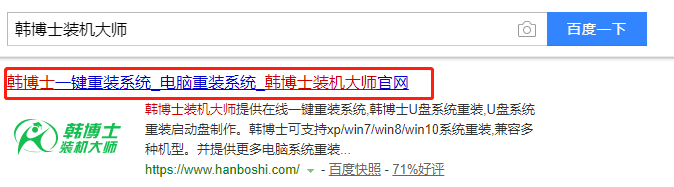
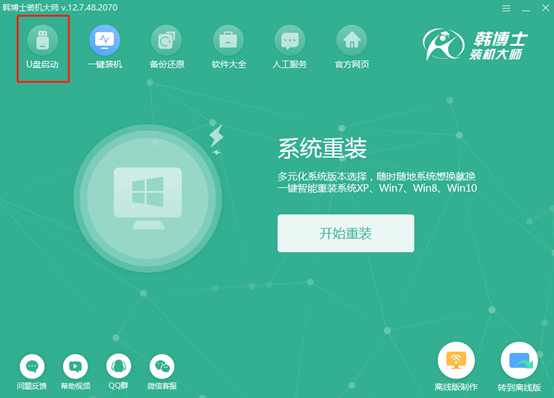
第二步
在韩博士界面中点击“+”选择需要安装的win10系统文件进行下载并“开始制作”U盘启动盘。
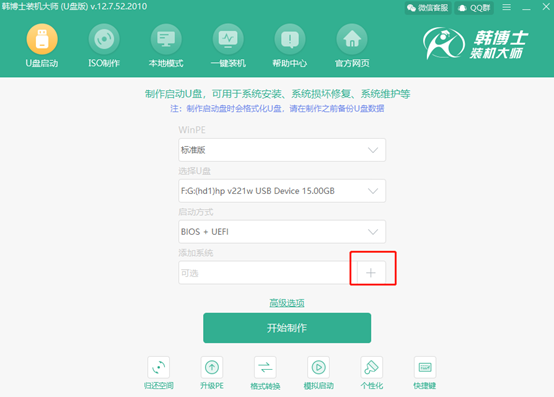
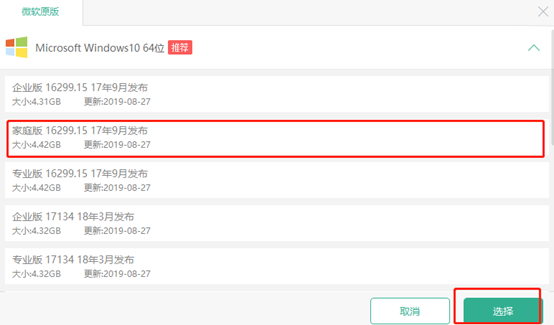
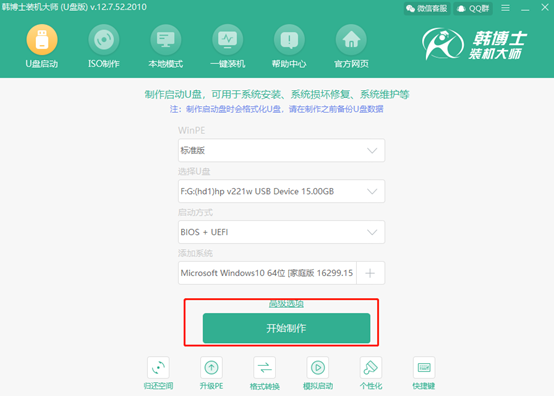
第三步
因为制作启动盘过程会格式化U盘,提前备份好U盘中的重要文件后点击“确定”继续操作。
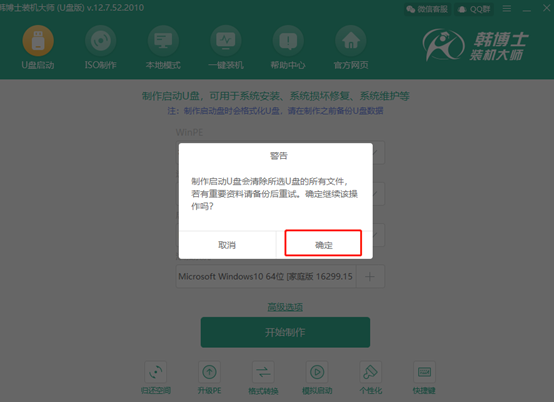
第四步
韩博士进入自动下载文件状态,全程无需手动进行操作。
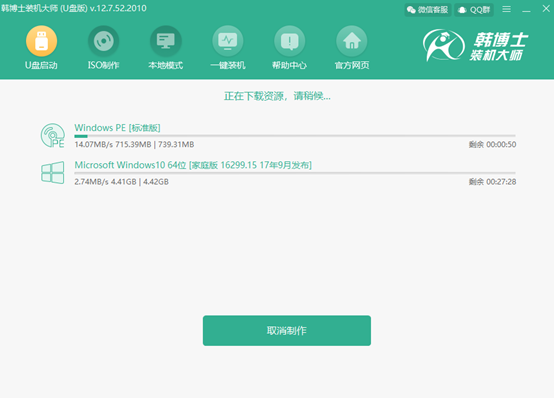
第五步
韩博士开始自动制作U盘启动盘,等制作完成后点击 “启动预览”进行模拟测试U盘启动盘。
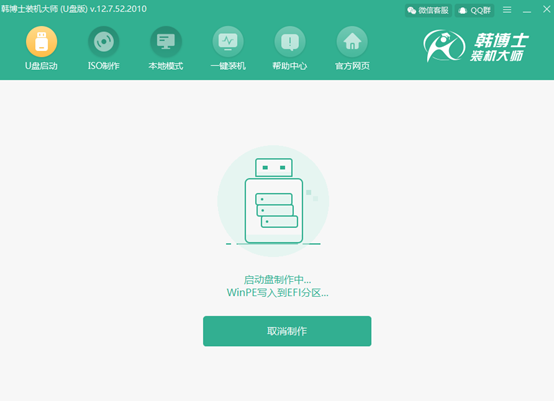
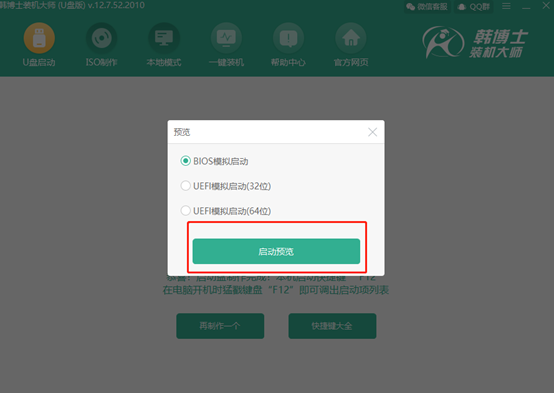
第六步
如果出现以下界面,证明U盘启动盘已经制作成功。记下本机的快捷启动键,或者点击“快捷键大全”进行查看。
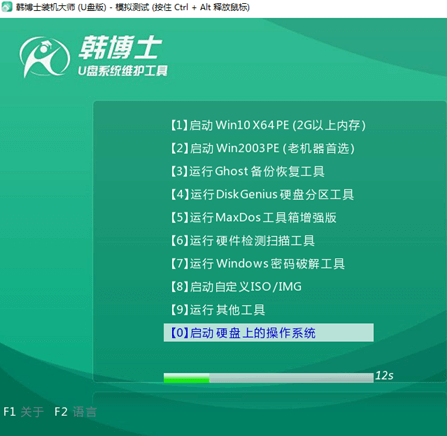
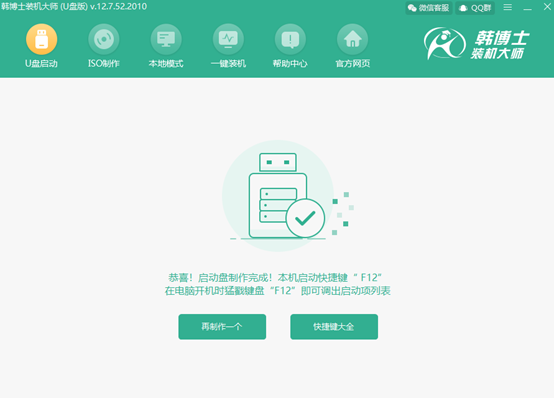
第七步
不要拔掉U盘,开始重启电脑。在开机界面出现时猛戳快捷键,使用“↑”和“↓”移动选择 “usb”选项回车进入,随后在以下界面选择第一项回车进入。

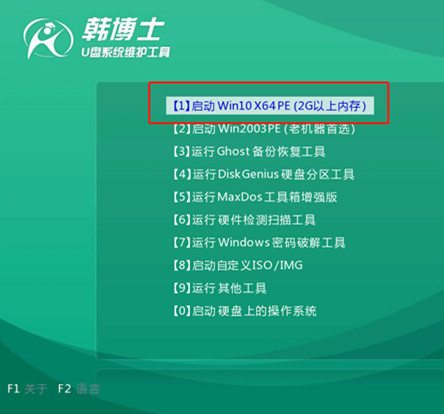
第八步
开始选择U盘中的win10系统文件进行“安装”系统。
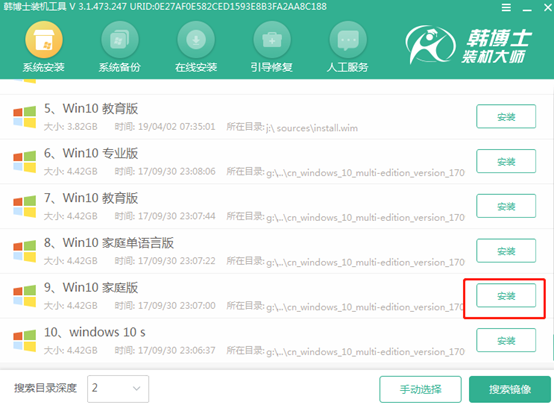
第九步
选择好文件的安装位置后“开始安装”系统,韩博士进入安装状态,同样无需手动进行操作。
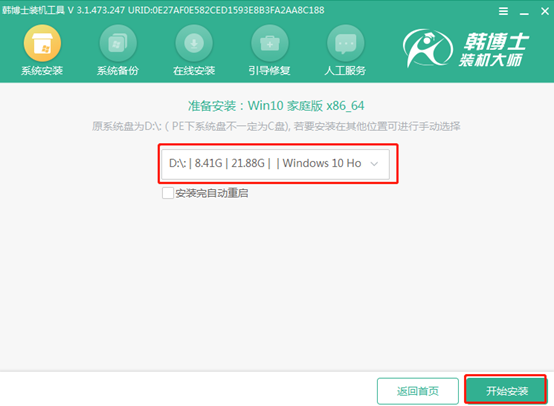
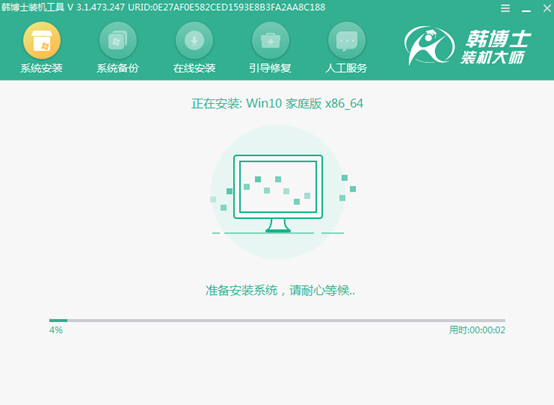
第十步
拔掉U盘后“立即重启”电脑,经过多次重启部署安装,最终进入win10桌面。
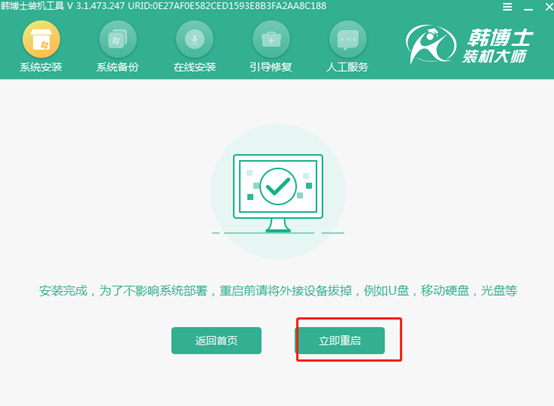
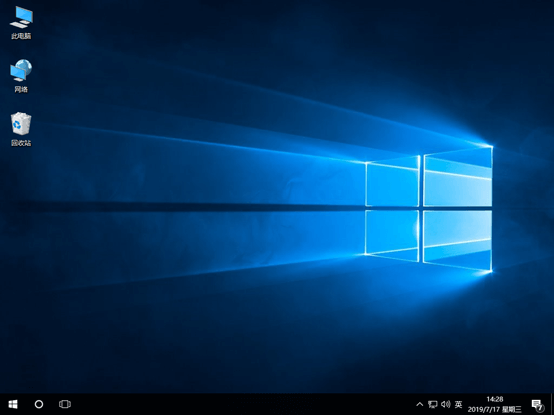
以上就是本次小编为大家带来的win10电脑如何进行U盘重装的详细教程,如果觉得有用的话可以将此篇教程分享给更多需要的小伙伴,让大家都学会用这种重装方式。

