惠普电脑黑屏怎么用U盘重装win10系统?大家都知道电脑黑屏是在发生严重系统故障的时候才会出现的,如果修复不成功的话也只能进行重装系统。而且这种情况必须要找一台正常使用的电脑进行制作U盘启动盘,利用启动盘进行重装系统。现在小编就教大家详细的U盘重装win10系统步骤,希望可以帮助到大家。
准备工作:
1.准备一个8G以上的U盘(建议使用)制作U盘启动盘
2.准备一台正常使用的电脑制作U盘启动盘
3.提前下载韩博士装机大师软件
具体步骤:
第一步
提前下载韩博士装机大师软件,将U盘插入电脑,关闭杀毒软件后选择“U盘启动”进入。
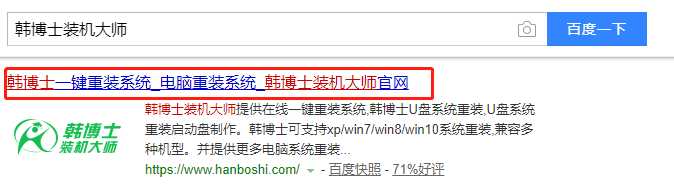
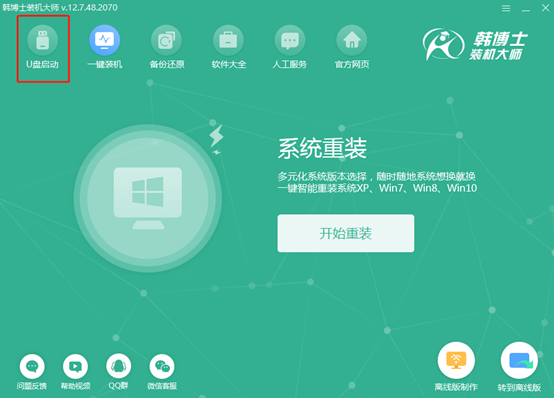
第二步
在打开的界面中点击“+”选择需要安装的win10系统文件进行下载并“开始制作”U盘启动盘。
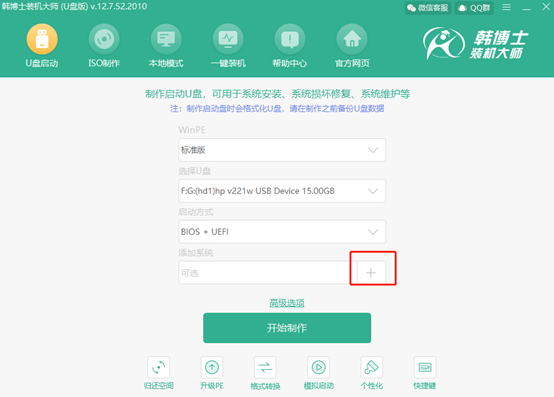
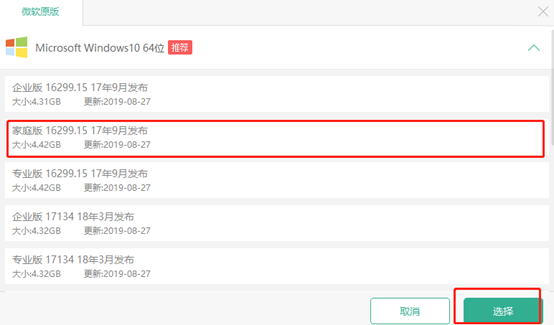
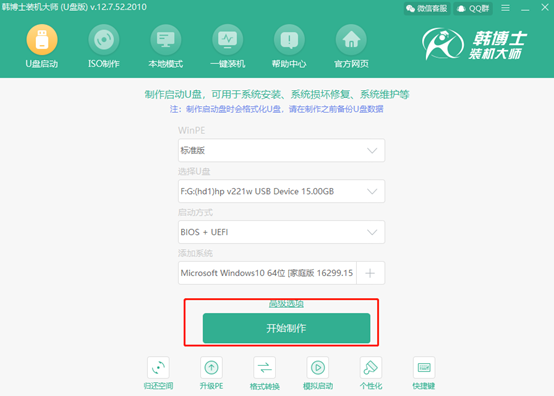
第三步
提前备份好U盘中的重要文件以免格式化U盘导致数据丢失,随后点击“确定”将窗口关闭。
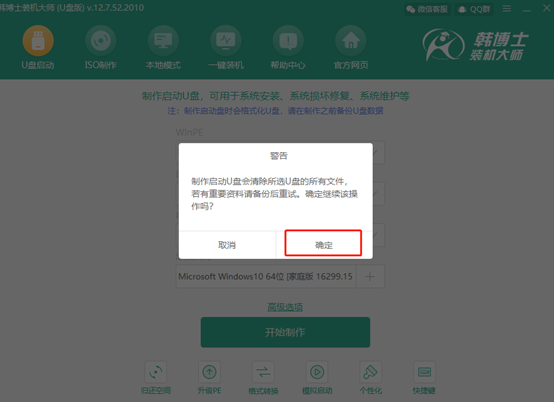
第四步
韩博士开始自动下载win10系统文件,全程无需手动操作。
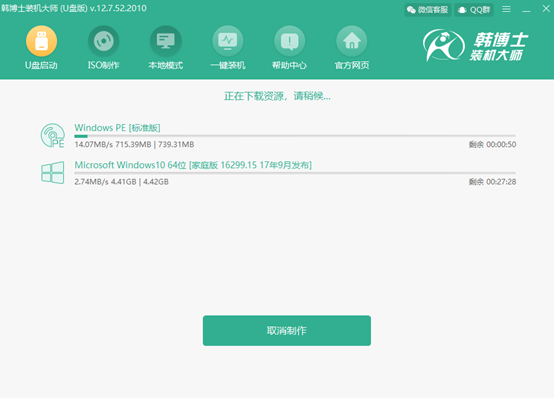
第五步
韩博士开始自动制作U盘启动盘,等制作完成后点击 “启动预览”进行模拟测试U盘启动盘。
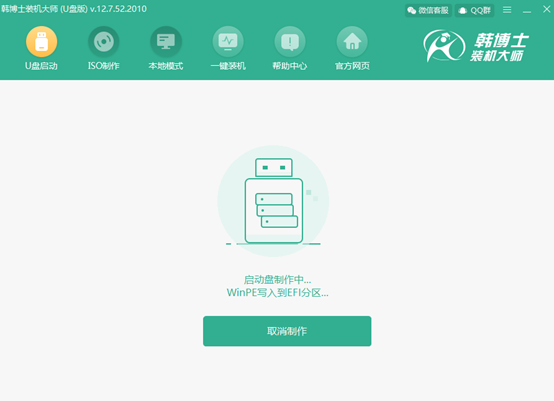
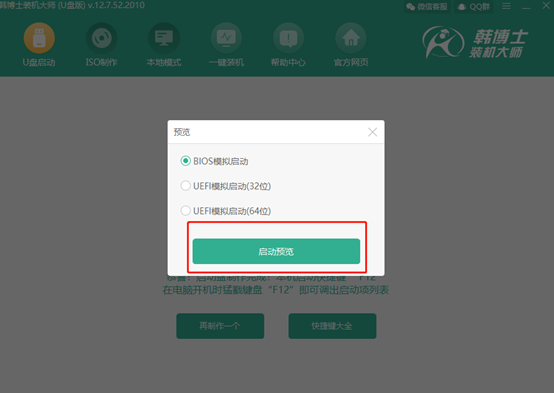
第六步
如果出现以下界面,证明U盘启动盘已经制作成功。记下本机的快捷启动键,或者点击“快捷键大全”进行查看。
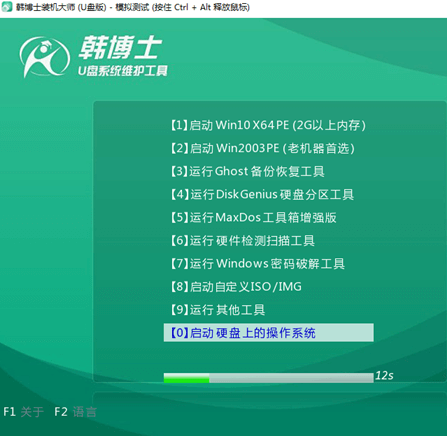
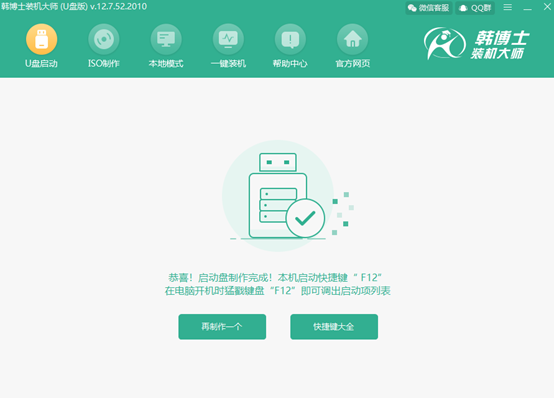
第七步
不要拔掉U盘,开始重启电脑。在开机界面出现时猛戳快捷键,使用“↑”和“↓”移动选择 “usb”选项回车进入,在U盘系统维护工具界面中选择第一项回车进入。

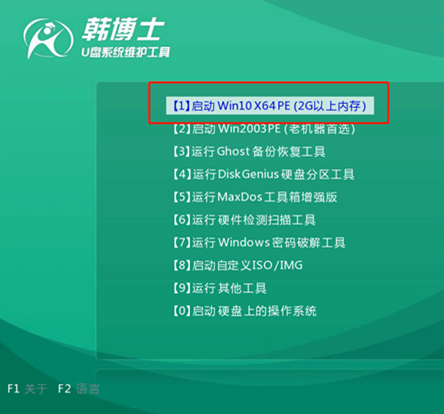
第八步
直接在界面中选择U盘中的win10系统文件进行“安装”系统。
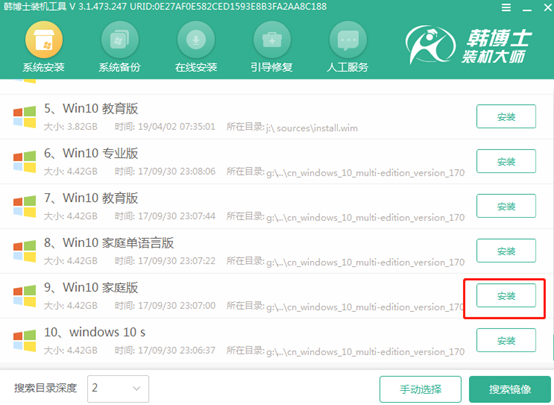
第九步
选择好安装位置后“开始安装”系统,韩博士进入安装系统状态,全程无需手动操作。
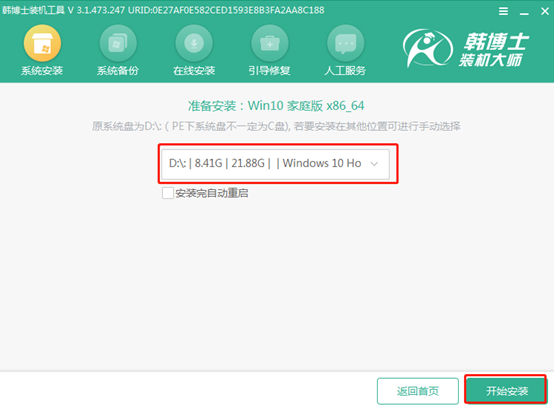
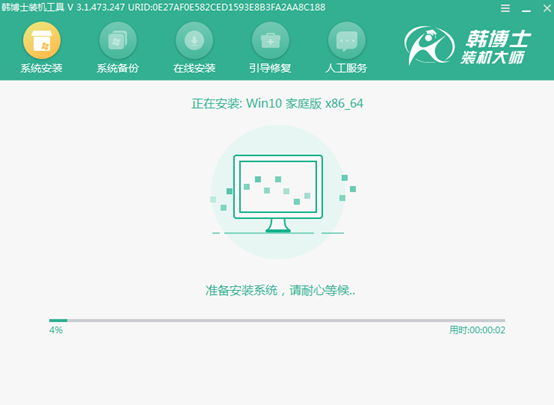
第十步
拔掉U盘后“立即重启”电脑,经过多次重启部署安装,最终进入重装完成的win10桌面。
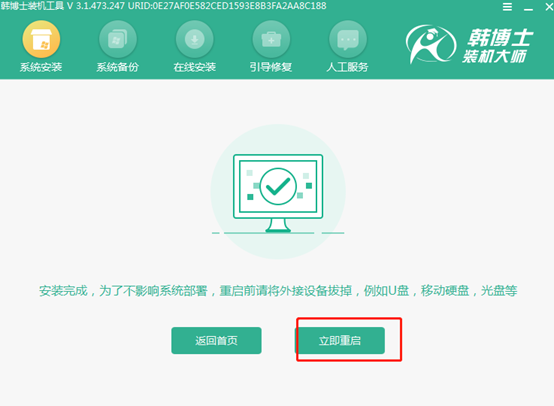
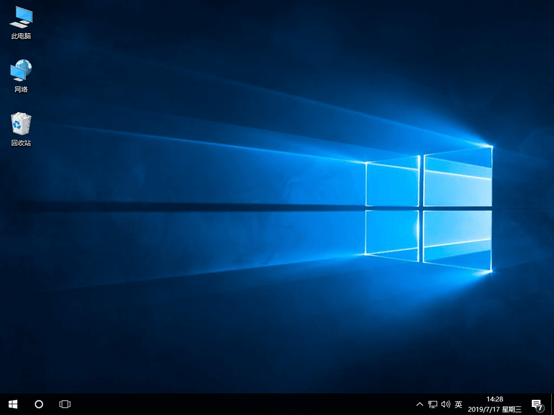
以上就是本次小编为大家带来的惠普电脑黑屏怎么用U盘重装win10系统的详细步骤,如果大家觉得有用的话可以将此篇教程收藏好,以备不时之需。

