win10如何用u盘重装系统?很多人都知道U盘可以用来重装系统,却不知道详细的重装步骤。现在小编就给大家带来一篇详细的U盘重装win10系统的详细教程,有兴趣的小伙伴可以将此篇教程分享给更多需要的小伙伴。
准备工作
1.提前制作韩博士U盘启动盘:韩博士U盘启动盘制作图文教程
2.提前查询电脑的U盘启动快捷键(点击链接进行查询)
温馨小提示:重装系统前要记得备份好系统盘中的重要文件,以免重装过程中格式化导致数据丢失。
具体步骤
第一步
将U盘启动盘插入电脑后重启。随后出现开机自检画面时不断按下快捷键,直接使用方向键选择“usb”选项回车,随后选择【1】选项回车进入。

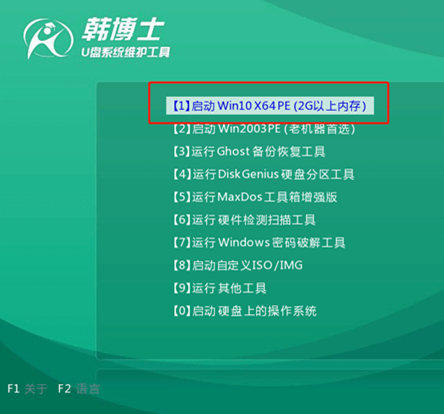
第二步
成功进入韩博士PE系统后,开始选择U盘中的win10系统文件并点击“安装”系统。
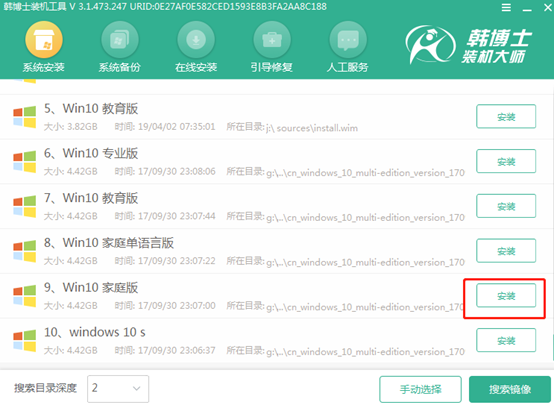
第三步
选择好文件安装位置后“开始安装”系统,韩博士进入安装系统状态,全程无需手动操作。
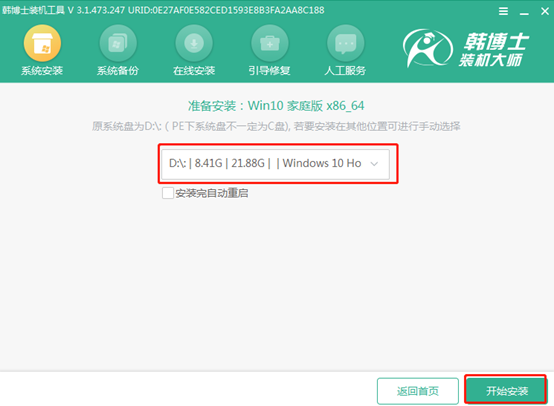
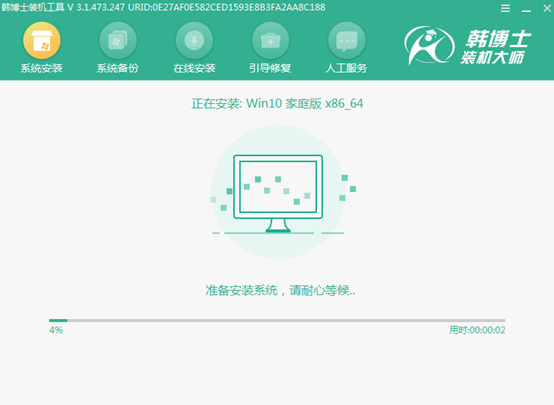
第四步
拔掉U盘并点击“立即重启”电脑,否则会重复进入PE系统导致重装失败。等系统布署安装完成后,最终进入重装完成的win10桌面。
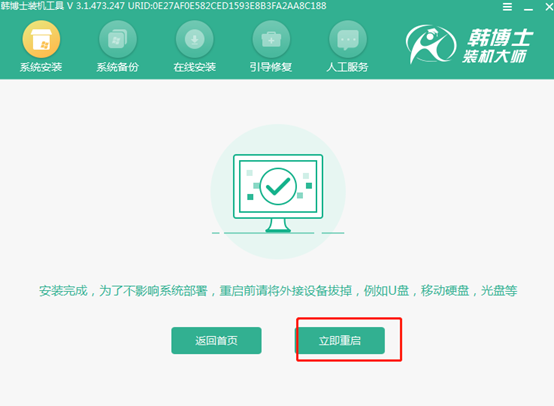
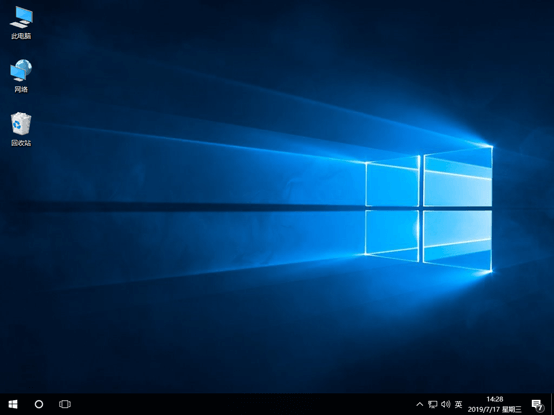
以上就是本次小编为大家带来的win10如何用U盘重装系统的教程,记得要提前制作好U盘启动盘,否则无法完成重装。

