联想扬天V720-12笔记本如何一键重装?
现在重装系统早就不是什么麻烦事了,尤其是有了一键重装这个方法后,简直轻松到不行。过去一提到重装系统,总之非常复杂,弄不好还得折腾很久,但一键重装是自动化的,对小白用户也非常友好。不光是换个系统版本,你想要升级系统也没问题,跟着步骤操作就行了。往下学习韩博士的一站式教程吧!
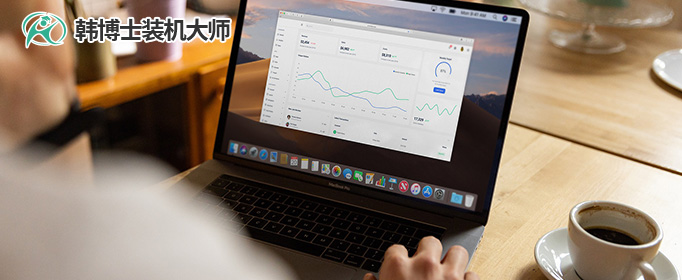
一、重装系统所需工具
准备装机工具:一键重装系统软件(点击红字下载)
二、一键重装win7的注意事项
1. 备份数据:数据备份是必不可少的。安装系统可能会清空硬盘上的所有数据,所以请务必提前备份。
2. 关闭防护软件:在开始安装系统之前,需要禁用所有的防病毒软件,避免安装失败。
3. 确保电源稳定:系统的重装过程会比较久,所以无论是笔记本还是台式机,请一定要确保电源稳定。
三、系统重装的步骤指南
1.请先下载“韩博士装机大师”,并将其保存至桌面。下载完成后,双击图标打开程序,在主界面上点击“开始重装”。
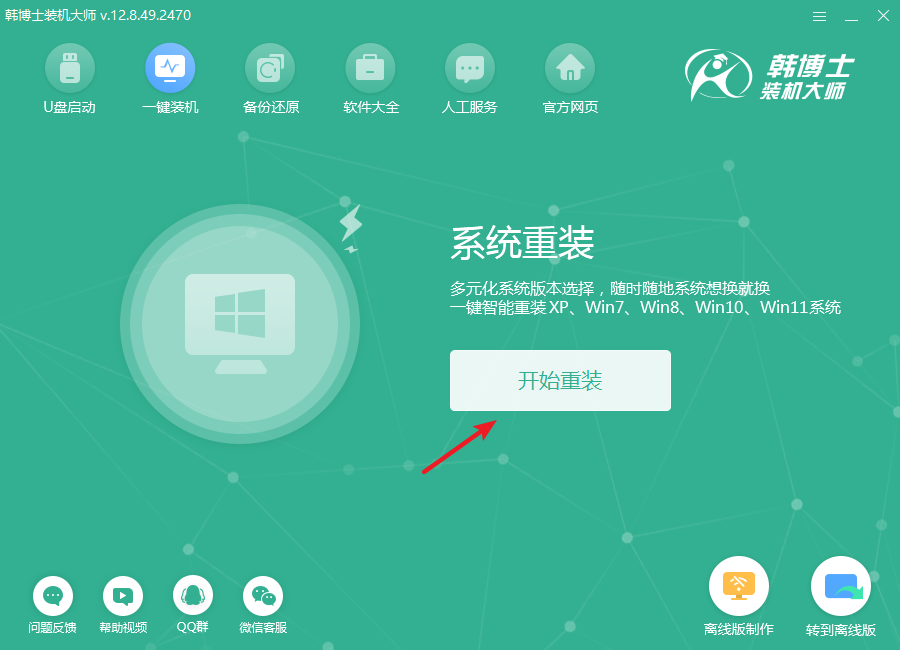
2.目前系统正在进行环境检测,不需要担心,只需耐心等待检测完成。完成后,点击“下一步”。
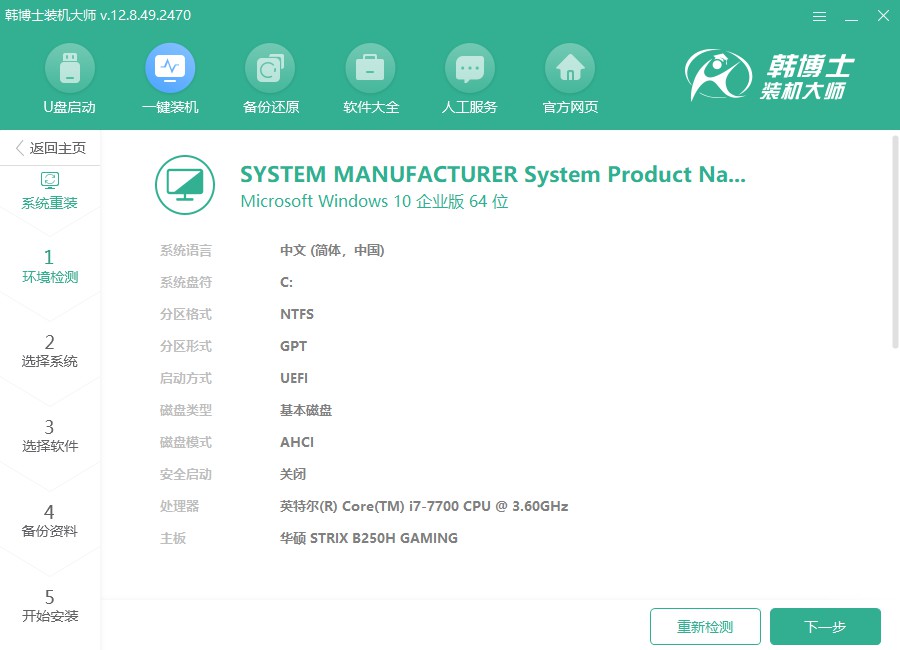
3.在“选择系统”这个环节,选择合适的win7镜像文件。在确认选定的镜像文件无误后,再点击“下一步”,进行后续的安装步骤。
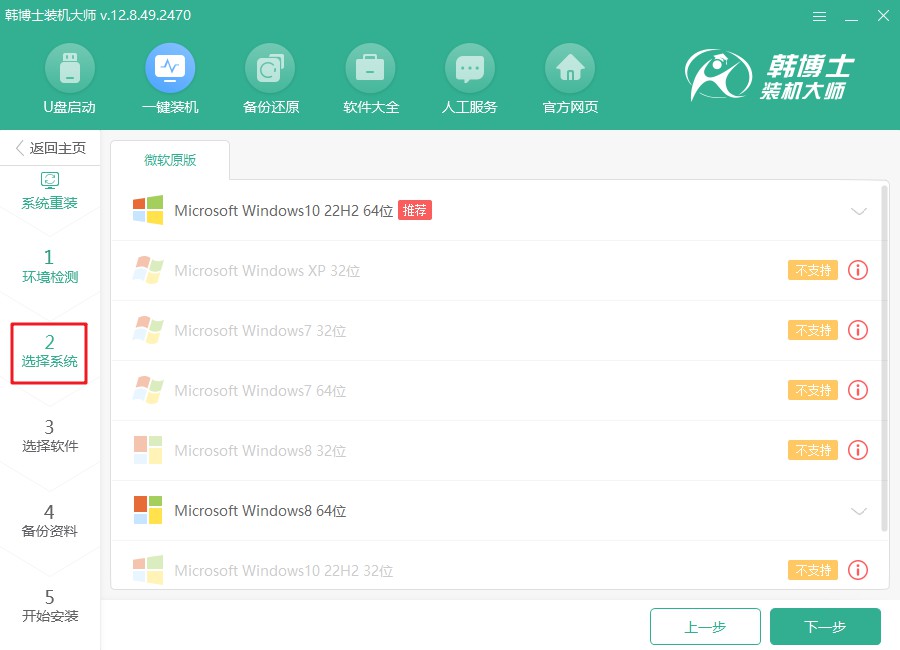
4.现在系统文件正在下载中,这一过程可能会花费您一些时间。在等待期间,请您保持耐心,不要进行任何操作,待文件下载完成后,您才能顺利进行下一步。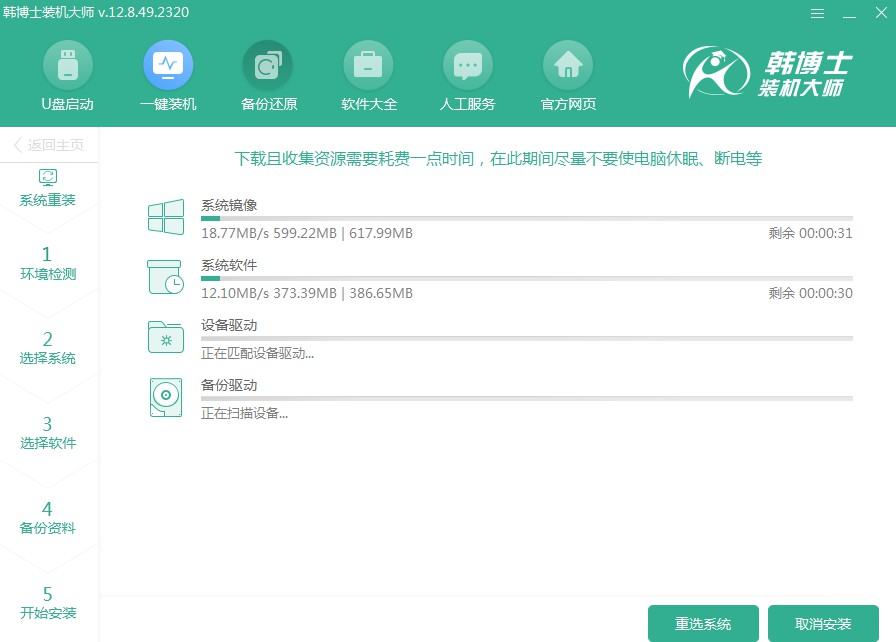
5.系统正处于部署安装环境的步骤中,请您在此期间不要进行任何操作,等待它结束后请点击“立即重启”。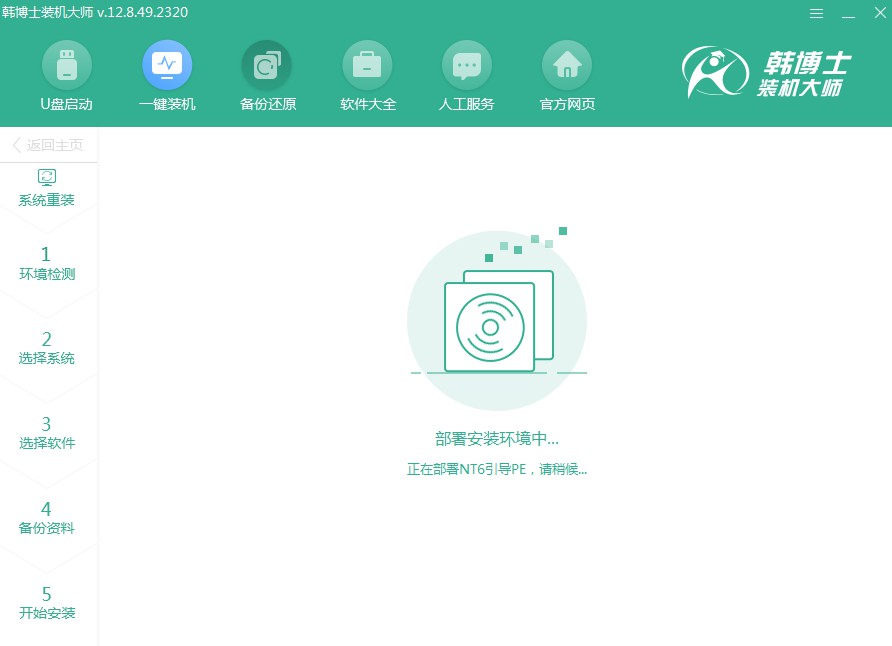
6.请利用方向键“↑”或“↓”来选中第二个选项。在确认选择后,按下回车键即可,系统会将您带入PE系统。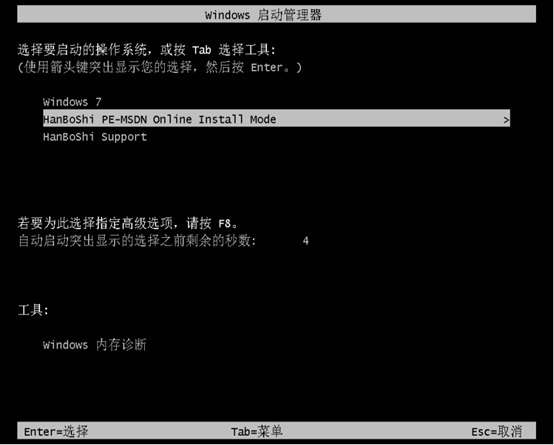
7.进入PE界面后,win7系统安装会自动运行,您只需保持耐心,待安装完成后,点击“立即重启”即可启动新系统。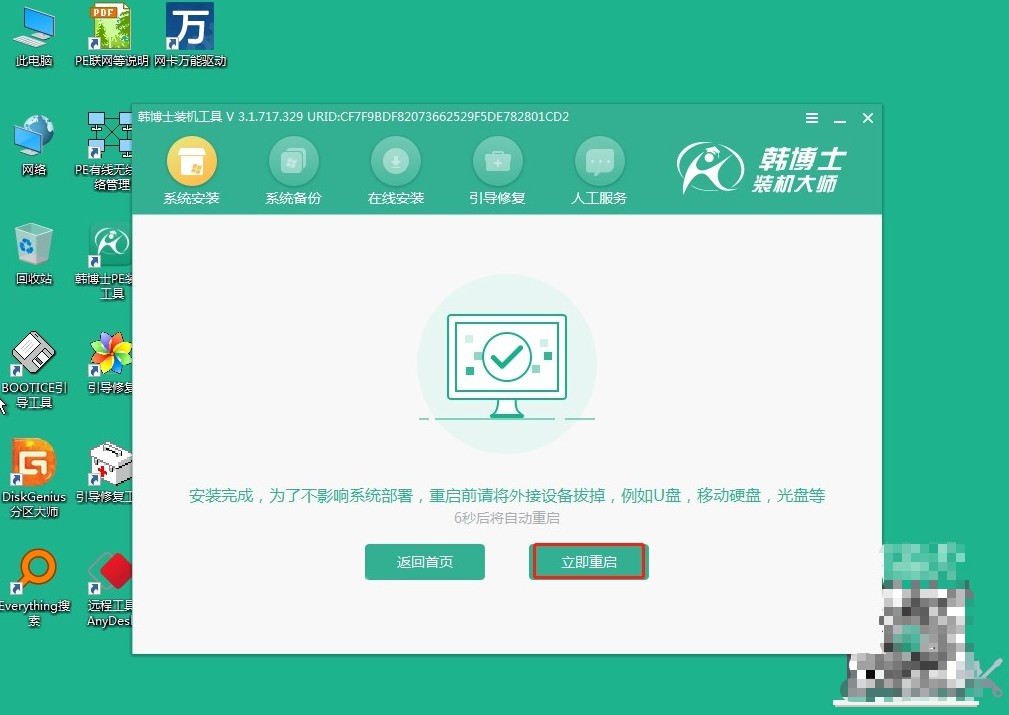
8.当电脑重启完成,您看到的是win7的桌面,这表示win7系统已经成功被安装到了您的电脑上。
详细的联想扬天电脑重装win7系统步骤,今天分享结束了!一键重装虽好,备份还是要提前做的。毕竟重装会清除系统盘的数据,万一重要文件在C盘,那就麻烦了。韩博士一键重装,把原本复杂的事情变得非常简单,如果要重装系统,不妨试试一键重装,说不定你会对它刮目相看呢!

