惠普ProBook 430 G3如何一键重装系统?
说到重装,很多人首先想到的就是通过U盘启动进行安装。对于不少朋友来说,以前那种用U盘做启动盘的方法,操作太过复杂,还得怕不小心搞错了。其实,对于惠普的笔记本来讲,它是支持一键重装的。一键重装是最简单、最轻松的重装系统方法。那么,如何通过一键重装来为惠普笔记本装上win7系统呢?我给大家带来了详细教程!

一、重装系统所需工具
装机必备工具:一键重装系统软件(点击红字下载)
二、惠普重装win7前的准备工作
1. 数据备份:这是必须的,竟一旦重装了系统,硬盘中的所有数据都会清空,所以重要的文件一定要提前备份好。
2. 确保连接上电源:不要仅仅依靠电池的剩余电量,这可以避免因为电池电量耗尽,而中途断电。
3. 关闭安全软件:如果你不把它关掉,你的电脑可能就不让你重装了。因为防病毒软件,会阻止系统安装。
三、韩博士如何进行一键重装
1.进入官方网站下载“韩博士装机大师”,并保存到桌面上。下载完成后,双击桌面的图标以运行程序。进入程序的主页面后,点击“开始重装”。
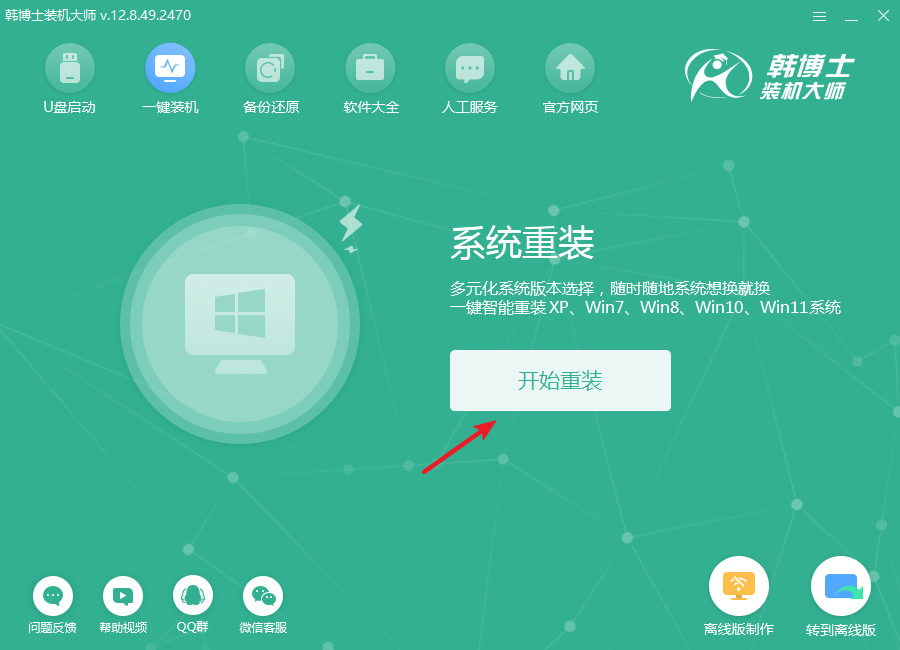
2.现在系统正在执行环境检测,您只需静静等待,不用进行任何其他操作。检测完成后,记得点击“下一步”继续。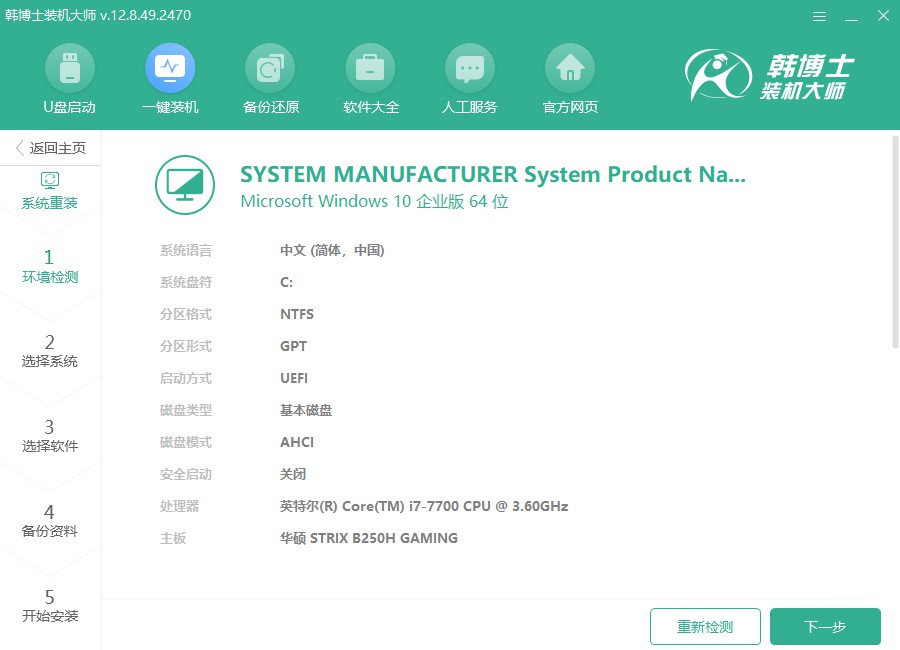
3.当您进入“选择系统”这一步时,请根据您的需求选择适合的系统文件,确保选定的文件与您的电脑配置兼容,然后点击“下一步”。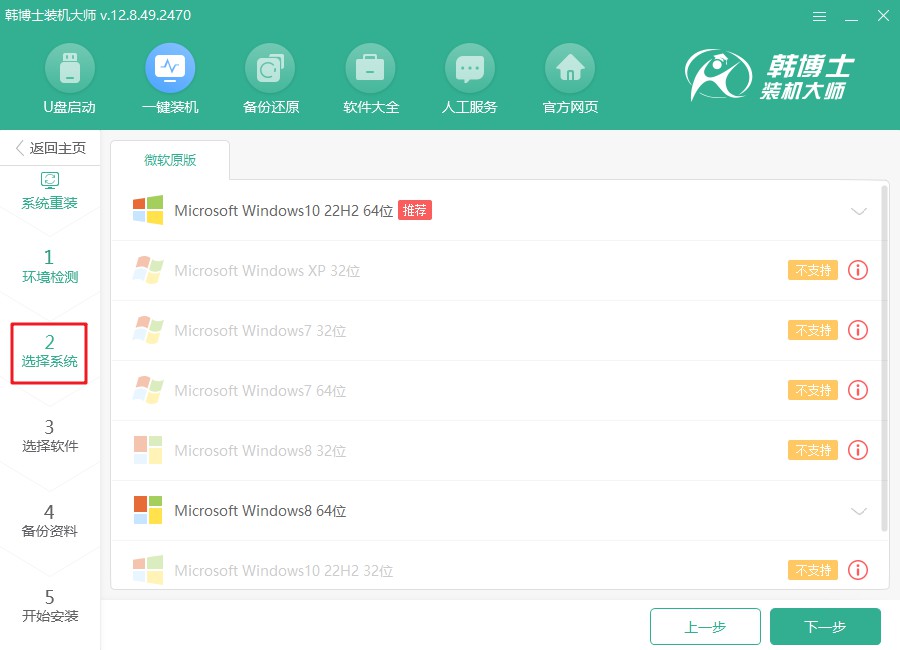
4.目前,系统文件正在下载,这可能会占用一些时间。请您不要进行任何其他操作,耐心等待下载完成。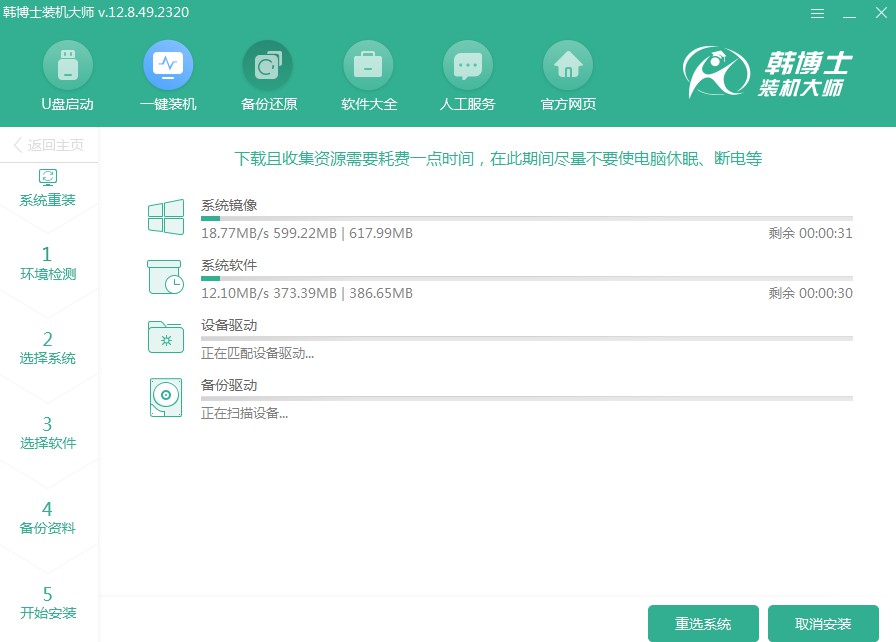
5.当前系统正处于安装阶段,请您耐心等待。在此期间,请避免进行任何其他操作,完成后,请记得点击“立即重启”。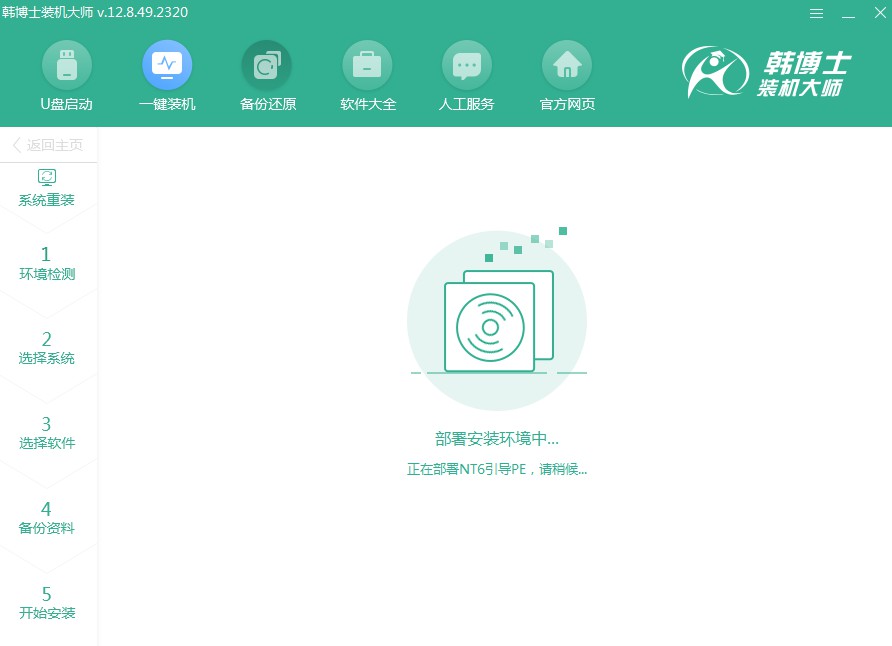
6.使用“↑”和“↓”键来浏览可选项,当您选择到第二个选项时,按下回车键即可进入PE系统。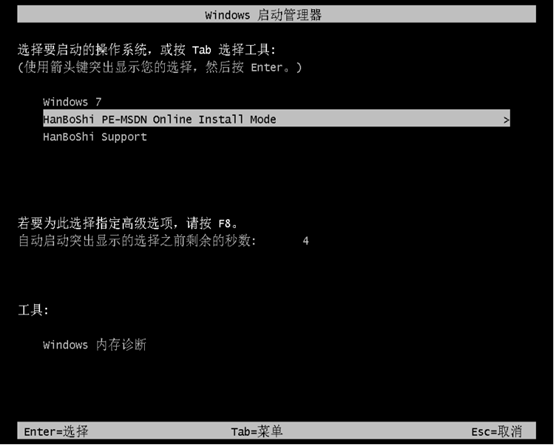
7.在PE界面中,win7系统的安装会自动进行,您只需耐心等待。完成安装后,点击“立即重启”来重启电脑。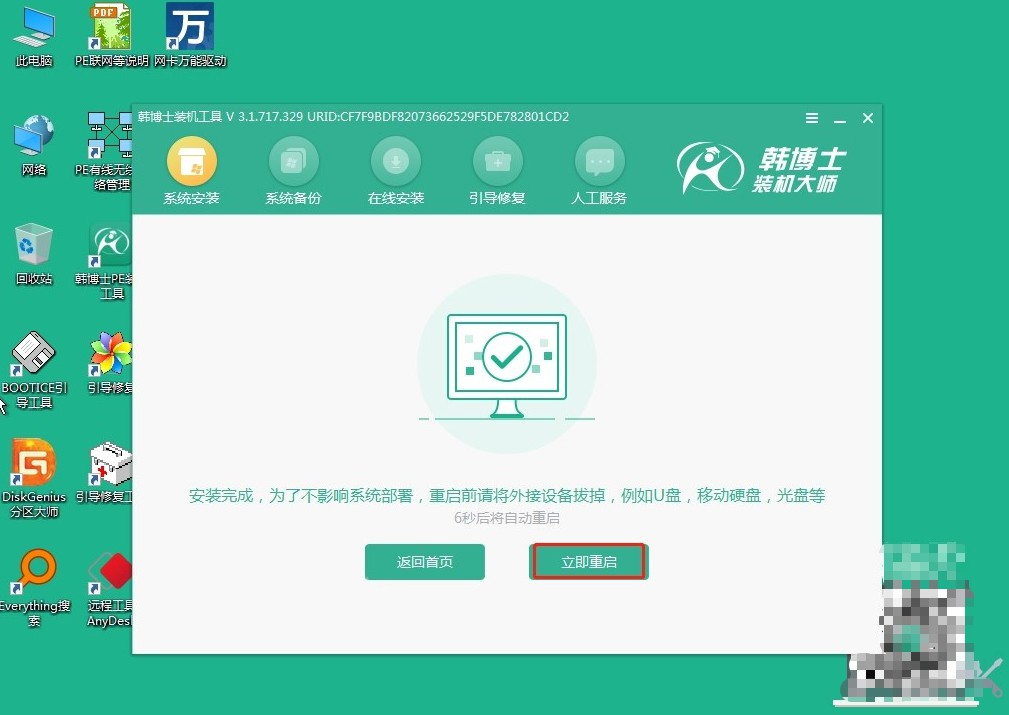
8.电脑重启后,如果出现了win7桌面界面,那意味着韩博士一键重装win7系统已经成功了。
通过以上的惠普电脑重装win7系统步骤,我想每个用户都是可以轻松重装的,电脑小白也一样。重装过程中,韩博士会自动下载合适的win7系统版本,安装过程不需要太多干预,几乎是全自动的。等系统安装完成后,你就可以重新进入桌面,开始使用全新的系统了。

