ThinkPad New S3如何一键重装win7系统?
有些复杂的电脑问题,简单的修复方法根本无法搞定。对于绝大部分电脑来说,如果出了什么问题,不打算换硬件的话,就只能从系统重装入手了。说到重装系统,你的第一反应可能是准备U盘、制作启动盘什么的。但今天,韩博士准备了一篇易懂且简单的重装教程,ThinkPad电脑用户完全不需要担心复杂。

一、重装系统下载工具
装机必备软件:一键重装系统软件(点击红字下载)
二、一键重装win7有什么要注意的?
1. 做好数据备份:在重装系统之前,务必备份你的数据,这是很关键的一点。忘记备份,那重装好系统之后你的C盘数据都会丢失了。
2. 电源要稳定:为了避免安装失败,你最好确保笔记本电脑接上电源,笔记本电脑的话,也要确保插座的电源稳定。
3. 检查网络连接:需要从网络上下载最新的系统镜像,如果网络连接不稳定,可能会导致重装失败。
三、系统重装全过程解析
1.首先到韩博士官网下载安装装机大师软件,安装完后直接打开,在首页选择“开始重装”。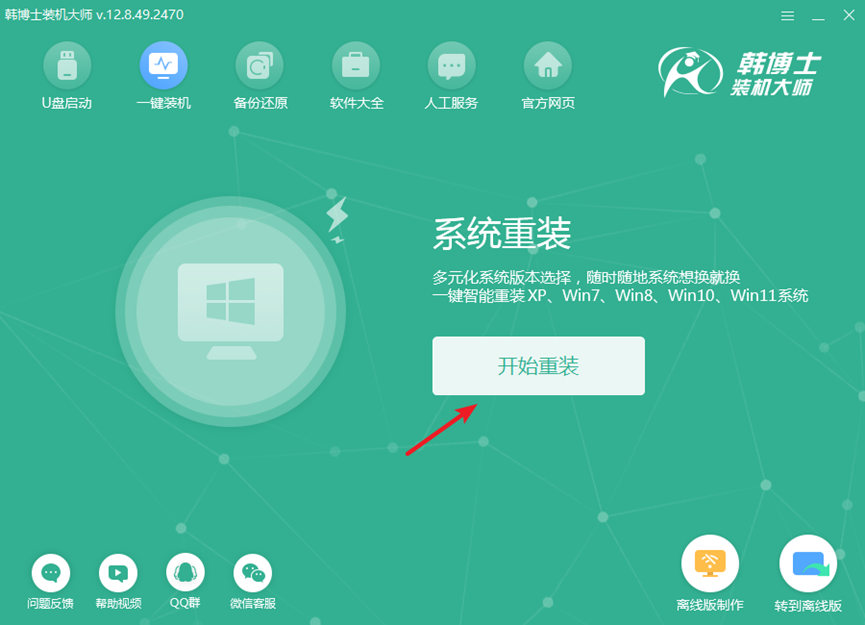
2.韩博士会首先进行系统环境检查,等到检查完成后,您只需要点击“下一步”。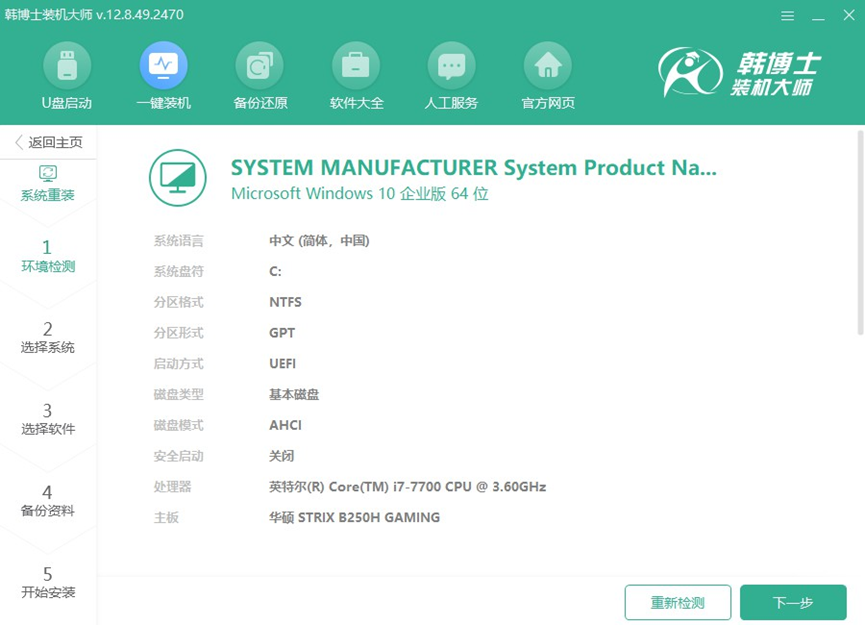
3.在“选择系统”页面,您会看到多种可用的win7系统版本,选择符合您需求的版本后,点击“下一步”开始系统安装。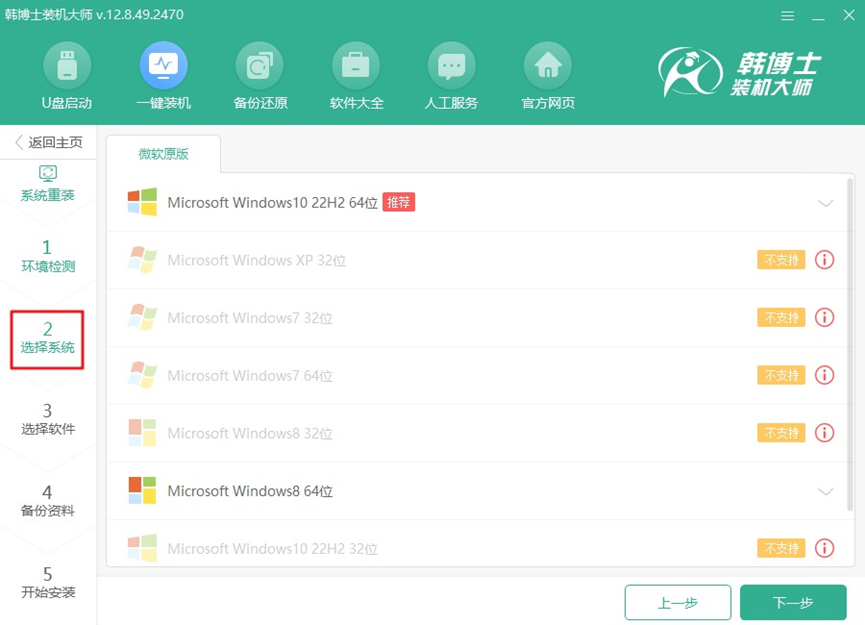
4.当前系统文件正在下载,这个过程可能会有些时间。您无需担心,只要保持耐心,直到下载完成后,再进行下一步操作。
5.当前系统正处于安装阶段,请您耐心等待。在此期间,请避免进行任何其他操作,完成后,请记得点击“立即重启”。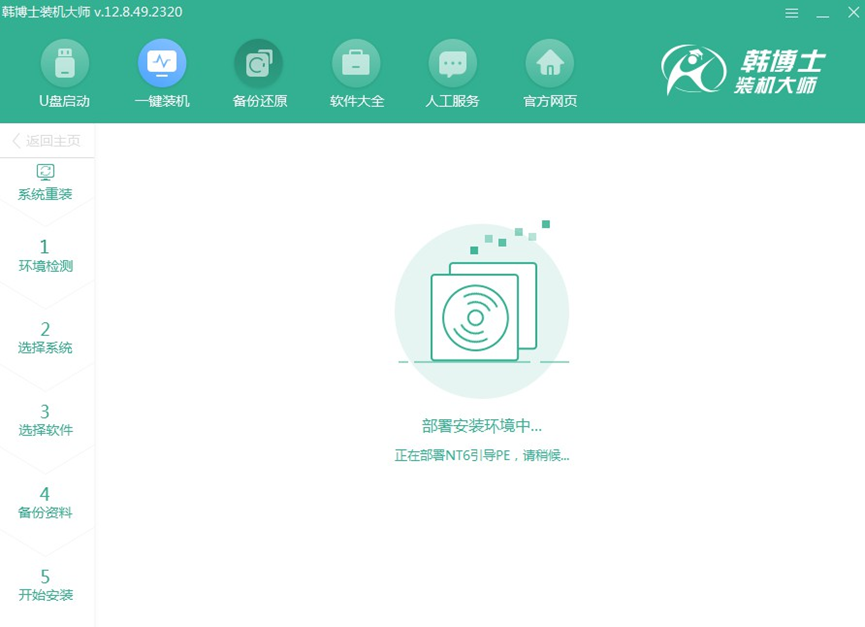
6.请利用方向键“↑”或“↓”来选中第二个选项。在确认选择后,按下回车键即可,系统会将您带入PE系统。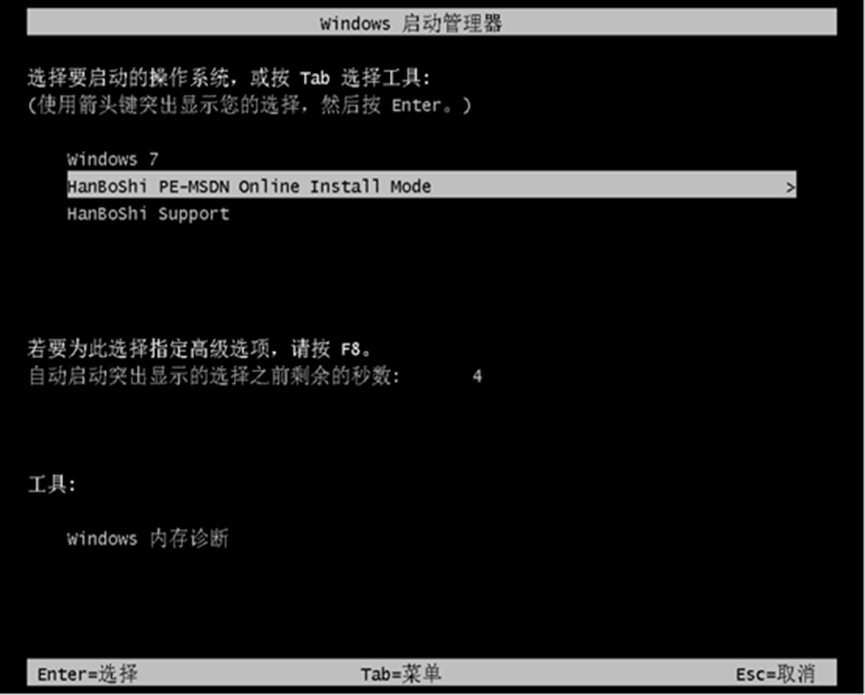
7.进入PE装机界面,win7安装过程会开始运行,安装完成后,点击“立即重启”按钮,系统将自动重启并进入全新的操作系统。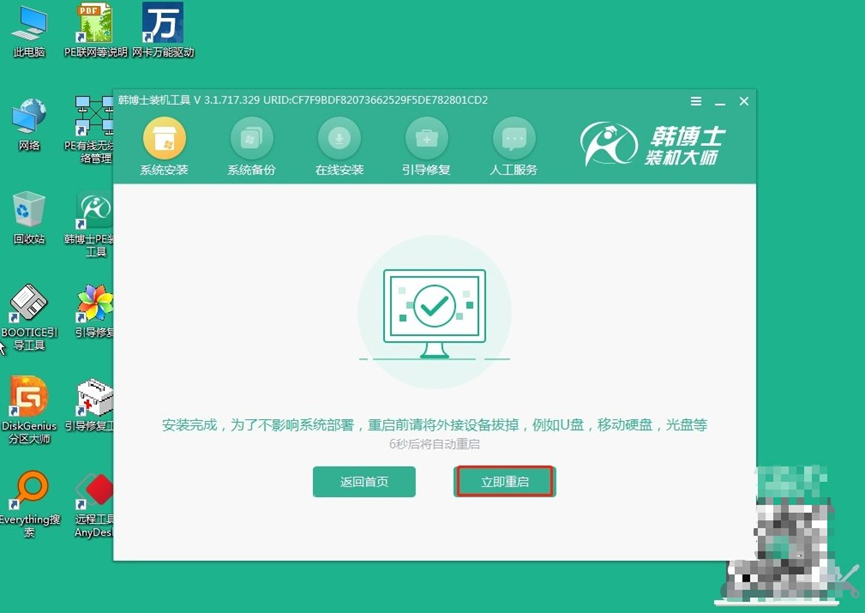
8.重启完成,如果屏幕显示出熟悉的win7桌面,恭喜!系统已经成功安装完毕,您的电脑已顺利进入win7环境。
详细的电脑重装系统步骤,你看懂了没有?其实,韩博士一键重装已经最大地简化了重装系统的步骤,真正让每位电脑用户都看得懂!这种一键重装的方式,节省了时间,也避免了许多繁琐的步骤,真正让重装系统变得轻松简单。即便你以前从未接触过系统重装,也能轻松重装好哦。

